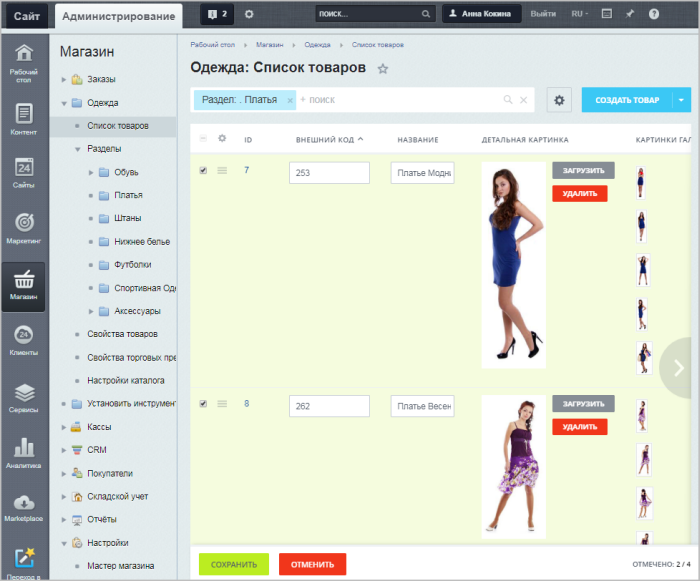Как массово поменять картинки в товарах каталога

Видеоурок
При работе с торговым каталогом часто приходится сразу у нескольких товаров изменять различные поля с картинками – например, Картинки анонса, Детальные картинки, Картинки галереи и т. д.
Конечно, можно поменять картинки в форме редактирования каждого товара, однако это занимает довольно много времени.
В этом уроке рассмотрим два способа, как это можно сделать быстрее:
- Групповое редактирование (не подходит для свойств товара, которые могут содержать несколько картинок, т.е. для свойств типа
файл
Такие свойства товаров нельзя отредактировать через групповые действия в списке товаров:
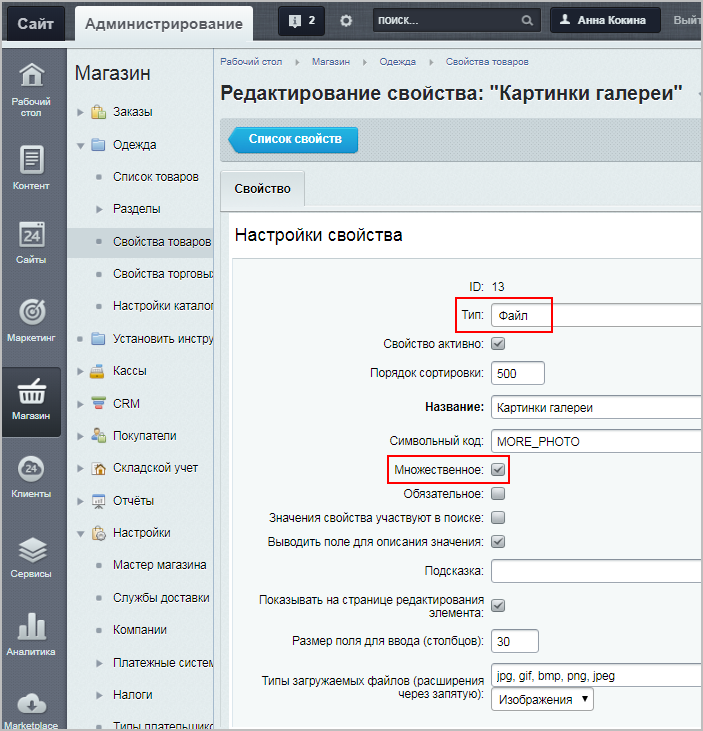 со множественным выбором);
со множественным выбором); - Редактирование через экспорт/импорт CSV (подходит для любых свойств).
Групповое редактирование
Этот способ очень прост и удобен. Таким способом можно заменить, например, Картинку анонса или Детальную картинку:
-
Настройте список элементов,
Кнопка Настроить вызывает окно, в котором вы можете выбрать колонки для показа в таблице элементов данной формы.
Чтобы быстро поменять расположение колонок на экране, перетяните их в требуемые места, ухватив левой кнопкой мыши. При этом в настройках списка порядок тоже изменится.
Подробнее... выбрав требующиеся поля (например, Детальная картинка); - Отметьте в колонке флажков нужные товары и нажмите кнопку
Редактировать
 ;
; - Загрузите новую картинку (она заменит текущую).
Редактирование через экспорт/импорт CSV
Это универсальный способ редактирования элементов. Но такой способ сложнее, и желательно перед его использованием ознакомиться с темой
Экспорт и импорт данных
Модуль Торговый каталог позволяет выполнять экспорт и импорт данных информационных блоков, работающих в режиме торгового каталога (т.е. экспорт и импорт каталогов).
Подробнее...
торгового каталога.
- Сначала проведите
экспорт торгового каталога,
Перед импортом/экспортом данных необходимо произвести настройку полей торгового каталога (Настройки > Настройки продукта > Настройки модулей > Торговый каталог > Экспорт/Импорт).
Подробнее... отметив поля XML_ID (внешний код) и Название, и скачайте файл; -
Загрузите
В административном разделе системы перейдите в папку, в которой будет храниться загружаемый файл. Нажмите на кнопку Загрузить файл под фильтром, откроется форма для загрузки. Добавьте файлы для загрузки и сохраните их.
Подробнее... новые картинки в файловую структуру сайта (администраторы сайта могут массово загрузить картинки на сайт по FTP-соединению). Картинки могут быть расположены в любом месте в рамках файловой структуры, главное – указать при импорте правильный путь до них. Рекомендуется использовать папку/upload. Картинки загружаются в файловую структуру, если это разрешено настройками хостинга; - Откройте файл в подходящем редакторе (например, Excel). Если название товаров отображается в виде странных символов, то поменяйте кодировку в файле на
кодировку вашего сайта
Посмотреть кодировку сайта можно на странице Языки интерфейса (Настройки > Настройки продукта > Языковые параметры > Языки интерфейса).
Подробнее... (в большинстве случаев это Юникод UTF-8); - Добавьте новое поле (например, Картинки галереи) и пропишите путь до загруженных картинок в папке сайта, а также их название и расширение:
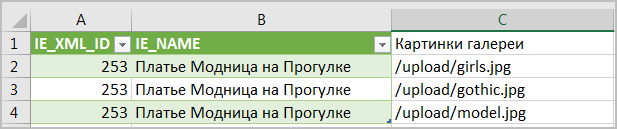
Если вы хотите обновить свойство товара, которое содержит несколько картинок (т.е. свойство типа "файл" со множественным выбором), то необходимо повторить строку с товаром столько раз, сколько картинок вы планируете загрузить для этого свойства. Например, в случае со свойством Картинки галереи мы хотим для товара "Платье Модница на Прогулке" разместить три картинки галереи. Следовательно, в файле CSV получится три строки для этого товара.
Примечание: Изображения также можно добавить со сторонних сайтов (но не из облачных хранилищ), прописав полные URL этих картинок В случае, если в URL содержатся кириллические символы, они должны быть кодированы в формате Unicode. То есть, например, вместо https://www.google.ru/search?q=кодирование+кириллицы должно быть https://www.google.ru/search?q=%D0%BA%D0%BE%D0%B4%D0%B8%D1%80%D0%BE%D0%B2%D0%B0%D0%BD%D0%B8%D0%B5+%D0%BA%D0%B8%D1%80%D0%B8%D0%BB%D0%BB%D0%B8%D1%86%D1%8B. .
Этот способ не рекомендуется для загрузки больших каталогов, т.к. при импорте каталога изображения будут копироваться на ваш сайт (если php на сервере это разрешает), и сам процесс импорта займёт значительно большее время.Сохраните файл в формате CSV
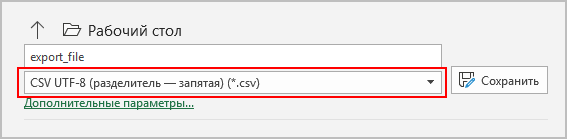 и кодировке вашего сайта.
и кодировке вашего сайта. -
Импортируйте
Перейдем на страницу Магазин > Настройки > Импорт данных > Import CSV (new). Откроется трехшаговый мастер импорта. С помощью кнопки Выбрать укажем путь до файла CSV (если файл до этого не был загружен в систему, то загрузите его).
Подробнее... каталог на сайт, сопоставив поля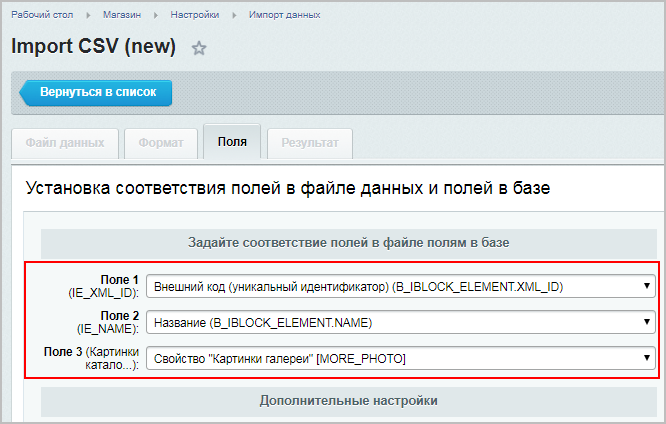 файла и базы данных.
файла и базы данных.
В результате на сайте будут отображаться новые картинки галереи:
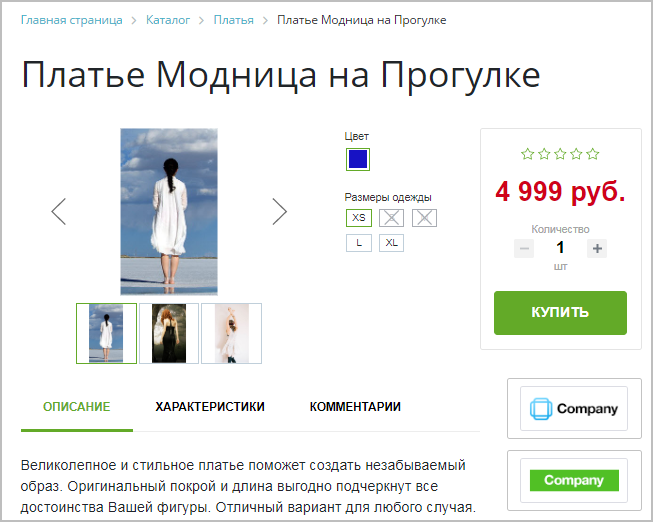
- Технически в первом шаге достаточно экспортировать только одно поле – XML_ID. При последующем импорте именно по этому полю загружаемые товары сопоставляются с базой данных.
- Данный способ редактирования подходит не только для каталогов товаров, но и для
каталогов торговых предложений
Допустим, вам нужно создать каталог Кровати, товары которого (кровати, каркасы кроватей) будут различаться по цветам и ширине.
Для этого нужно создать инфоблок Кровати, перевести его работу в режим торгового каталога, а потом создать и привязать к нему инфоблок торговых предложений.
Подробнее... . Шаги редактирования при этом остаются такими же.
и Ваше мнение важно для нас