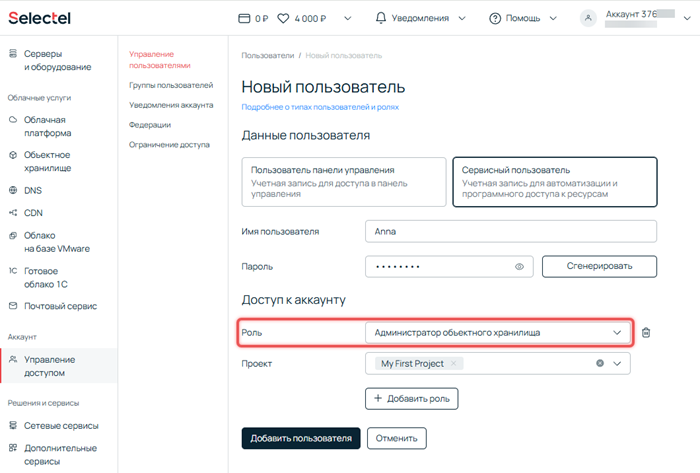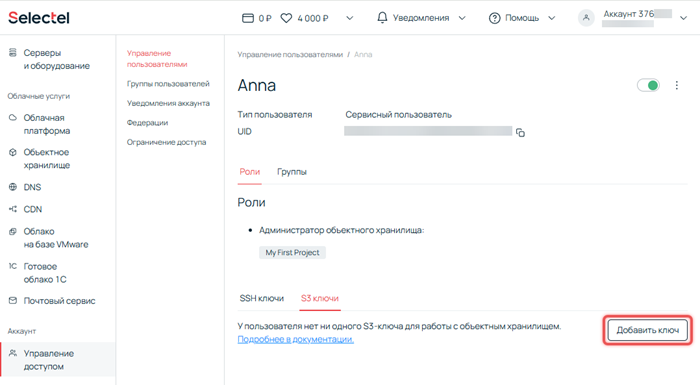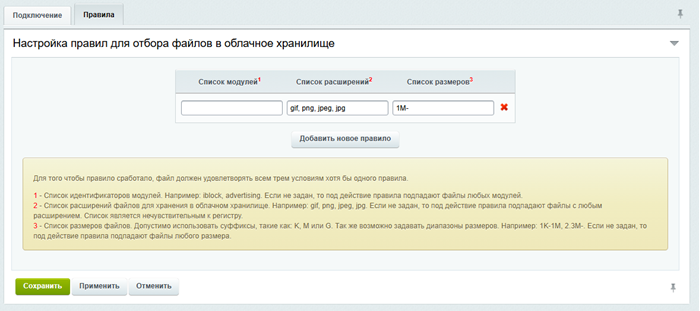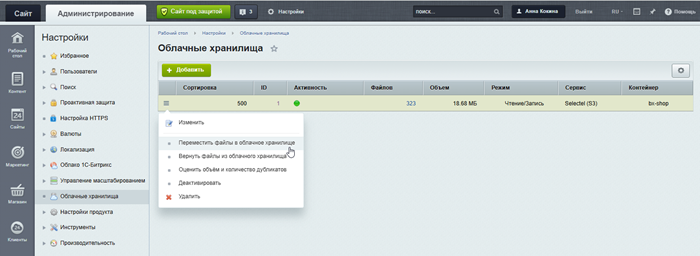Как подключить облачное хранилище Selectel

Действия на стороне Selectel
- Зарегистрируйтесь в панели управления Selectel и заполните профиль аккаунта. Как это сделать, читайте в документации Selectel.
- Создайте сервисного пользователя. Перейдите на страницу Аккаунт > Управление доступом > Управление пользователями и добавьте сервисного пользователя с ролью «Администратор объектного хранилища».
- Создайте ключ доступа. Для этого кликните по созданному сервисному пользователю, перейдите во вкладку «S3 ключи» и нажмите кнопку «Добавить ключ».
В открывшемся окне нажмите «Сгенерировать».
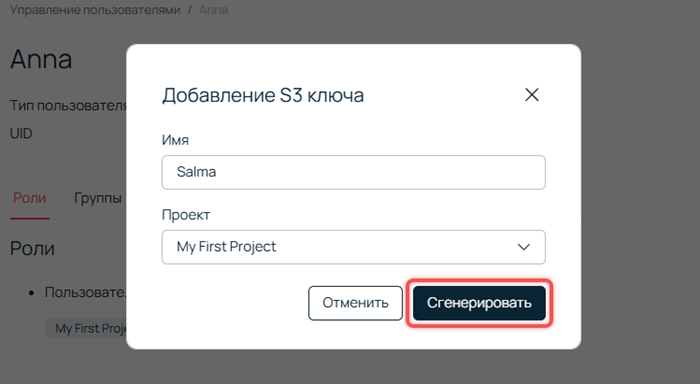 Важно! Сохраните сгенерированные Access key и Secret key. Вы не сможете их увидеть, когда закроете окно.
Важно! Сохраните сгенерированные Access key и Secret key. Вы не сможете их увидеть, когда закроете окно. - Перейдите на страницу Облачные услуги > Объектное хранилище > ваш проект > Контейнеры и создайте контейнер.
Придумайте уникальное имя для контейнера. Используйте только цифры, строчные латинские буквы и символы
.и-.Выберите приватный тип доступа. Тогда ваш контейнер будет доступен только по логину и паролю или авторизационному токену. При публичном доступе контейнер будет открыт для чтения из интернета.
Выберите класс хранения:
- стандартное хранение — для часто запрашиваемых данных,
- холодное хранение — для редко запрашиваемых данных.
Класс хранения влияет только на стоимость ресурсов. Технически и по скорости классы одинаковые. После создания контейнера класс хранения изменить нельзя.
В параметре Тип адресации отметьте vHosted.
- Привяжите созданный контейнер к сервисному пользователю. Для этого кликните по контейнеру, перейдите во вкладку Политика доступа и нажмите кнопку «Создать политику доступа».
Выберите сервисного пользователя и задайте ему права уровня «Редактор». Сохраните изменения.
Действия на стороне сайта
- Перейдите на страницу Настройки > Облачные хранилища и добавьте новое подключение.
Выберите провайдер Selectel (S3) и регион s3.storage.selcloud.ru.
Укажите ключ доступа и секретный ключ — это Access key и Secret key, которые вы сгенерировали для сервисного пользователя в панели управления Selectel.
Укажите имя созданного контейнера.
Если хотите, чтобы новые файлы сохранялись не в контейнере, а на хостинге с проектом, отметьте опцию Только для чтения.
Примечание. Поле «Каноническое имя домена» можно оставить пустым. Оно нужно разработчикам для оптимизации раздачи контента клиентам. - Перейдите во вкладку Правила и задайте условия, по которым будут отбираться файлы для загрузки в облачное хранилище.
В списке модулей укажите названия модулей, чьи данные нужно загружать в облачное хранилище. Если поле оставить пустым, правило будет применяться к файлам всех модулей.
В списке расширений укажите через запятую расширения файлов для хранения в облачном хранилище, например: gif, png, jpeg, jpg. Если поле пустое, правило применится к статическим файлам с любым расширением. Расширения можно указывать в любом регистре.
В списке размеров укажите размеры файлов, используя буквы K, M или G. Можно задавать диапазоны. Например, 1M- позволит загружать файлы больше одного мегабайта. Если поле пустое, правило применится к файлам любого размера.
- Нажмите кнопку «Сохранить». Новый контейнер появится в списке облачных хранилищ. Перенесите файлы с сайта в облачное хранилище с помощью одноименного пункта меню.
Примечание. После переноса файлов вы увидите сообщение о результате. В случае неудачного подключения на странице появится текст ошибки, переданный сервисом облачного хранения файлов.
Система будет проверять новые загружаемые файлы на соответствие правилам и сохранять их в облачном хранилище. Ссылки на файлы будут сгенерированы автоматически с учетом их расположения в облаке.
и Ваше мнение важно для нас