Дата последнего изменения: 24.04.2018
Запуск виртуальной машины BitrixVM
Дата последнего изменения: 24.04.2018
- Скачайте и установите VMWare Player - бесплатный продукт, работающий под ОС Windows или Linux.
- Загрузите дистрибутив настроенной виртуальной машины BitrixVM.
- Скачанный архив распакуйте в любую папку, например,
С:\VMBitrix\BitrixVM\. - Запустите VMWare Player. Нажмите кнопку Open a Virtual Machine и укажите путь к файлу BitrixVM.vmx, который был распакован в каталог
С:\VMBitrix\BitrixVM\. Виртуальная машина появится в списке добавленных. - Выберите в списке нужную виртуальную машину и нажмите кнопку Play Virtual Machine:

- Начнется процесс загрузки операционной системы, установленной на виртуальной машине. В конце загрузки откроется окно:
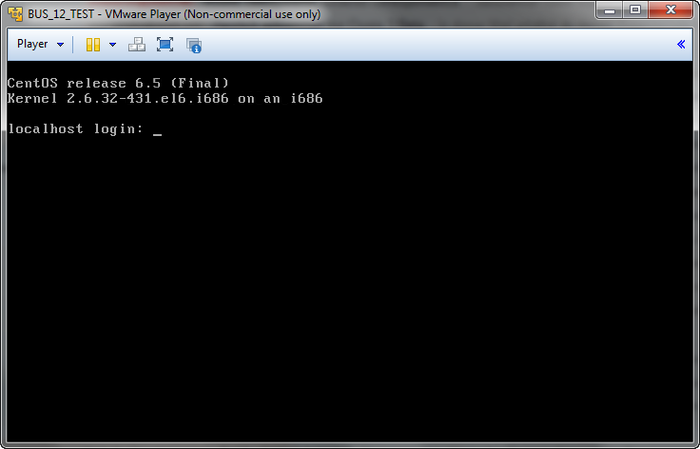
- Примечание: Для суперпользователя root по умолчанию задан пароль bitrix.
При первом запуске виртуальной машины будет предложено сменить пароли суперпользователя root и пользователя bitrix:
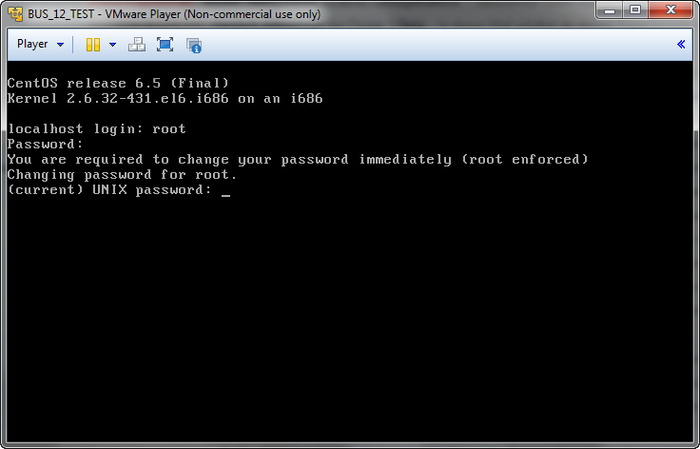
- В строках localhost login укажите текущий логин (root), а в поле Password пароль (по умолчанию bitrix).
- В строке (current) UNIX password укажите текущий пароль (bitrix) и нажмите Enter.
- Введите новый пароль в строке Enter new UNIX password и нажмите Enter.
- Повторите ввод нового пароля в строке Retype new UNIX password и нажмите Enter.
Аналогично происходит смена пароля пользователя bitrix:
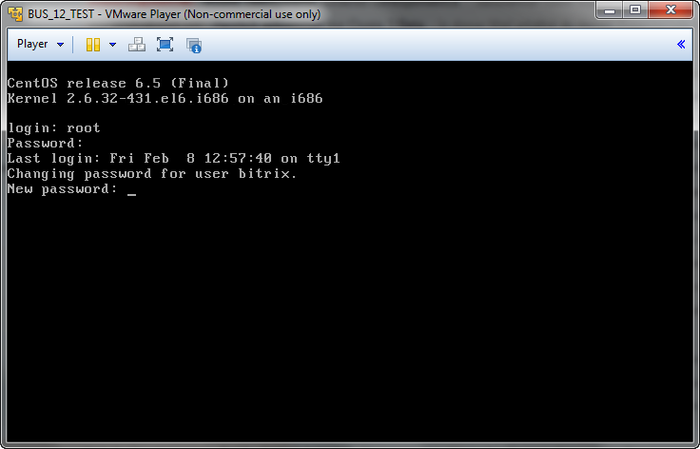 Примечание: Cменить пароли пользователей root и bitrix также можно в панели управления виртуальным сервером с помощью команды Change root password и Change bitrix password соответственно.
Примечание: Cменить пароли пользователей root и bitrix также можно в панели управления виртуальным сервером с помощью команды Change root password и Change bitrix password соответственно.
В результате виртуальный сервер готов для использования:
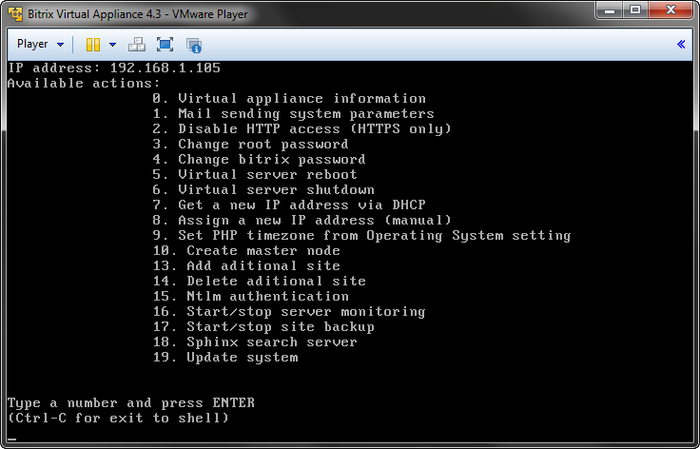
Основные функции администрирования перечислены в списке Available actions:
- 0. Virtual appliance information - выводит информацию о текущих настройках виртуальной машины;
- 1. Mail sending system parameters - настройка параметров интегрированного почтового сервера;
- 2. Disable/Enable HTTP access (HTTPS only) - выключение/включение доступа к сайту только через HTTPS;
- 3. Change root password - смена пароля суперпользователя;
- 4. Change bitrix password - смена пароля пользователя bitrix;
- 5. Virtual server reboot - перезагрузка виртуального сервера;
- 6. Virtual server shutdown - выключение виртуального сервера;
- 7. Get a new IP address via DHCP - получение нового IP-адреса автоматически с помощью DHCP-сервера;
- 8. Asign a new IP address (manual) - установка нового IP-адреса вручную;
- 9. Set PHP timezone from Operating System setting - установка часового пояса в виртуальной машине из настроек операционной системы;
- 10. Create master node - создание мастера для веб-кластера;
- 11. Add slave node - добавление слэйва к мастеру веб-кластера (***доступно при заходе на машину-мастер);
- 12. Make slave node a master node - переключение слейва в режим мастера (***доступно при заходе на машину-слэйв);
- 13. Add additional site - добавление сайта в режиме многосайтовости на разных доменах;
- 14. Delete additional site - удаление сайта в режиме многосайтовости на разных доменах;
- 15. NTLM authentication - включение NTLM-авторизации;
- 16. Start/Stop server monitoring - включение/выключение мониторинга сервера;
- 17. Start/Stop site backup - включение/выключение резервного копирования данных сайта;
- 18. Sphinx search server - настройка поискового сервера Sphinx.
- 19. Update System - обновление виртуальной машины.
Для перехода к выполнению любого действия введите число (от 0 до 19) и нажмите Enter. Например, для выключения виртуального сервера в строке наберите 6 (Virtual server shutdown) и нажмите Enter.
Чтобы вернуться в вашу ОС, нажмите Ctrl+Alt.
Чтобы вернуться из shell в меню виртуальной машины, введите команду:
/root/menu.sh

Далее необходимо набрать полученный IP-адрес в браузере (в нашем примере это http://192.168.1.170 или https://192.168.1.170). Откроется страница с выбором варианта работы:
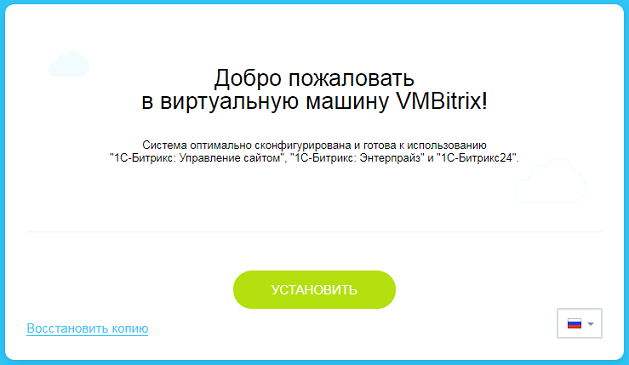
Для продолжения необходимо выбрать один из вариантов:
- Новая установка - в этом случае будет запущен мастер, который позволяет скачать, установить и создать новый сайт средствами продуктов компании «1C-Битрикс». Шаги этого варианта аналогичны шагам, рассмотренным в главе Установка продукта с помощью BitrixSetup.
- Восстановить проект - в этом случае будет запущен мастер, с помощью которого можно будет перенести существующий проект (восстановить проект из резервной копии). Шаги этого варианта аналогичны шагам, рассмотренным в главе Перенос продукта.
