Дата последнего изменения: 20.12.2024
- Описание курса
-
Виртуальная машина BitrixVM v9.x
- Что нового
- Установка «1С-Битрикс: Веб-окружение» — Linux (BitrixEnv)
- Запуск виртуальной машины BitrixVM
- Установка и перенос продуктов «1С-Битрикс» в BitrixVM/BitrixEnv
- Типовые ошибки при установке
-
1. Управление серверами пула (1. Manage servers in the pool)
- 1. Перезапуск хоста (1. Reboot host)
- 2. Обновление пакетов на хосте (2. Update packages on host)
- 3. Смена пароля пользователя bitrix (3. Change 'bitrix' user password on host)
- 4. Настройка таймзоны в пуле (4. Configure pool timezone)
- 5. Удаление конфигурации пула (5. Remove pool configuration)
- 6. Обновление PHP и MySQL (6. Update PHP and MySQL)
-
2. Управление локальным сервером (2. Configure localhost settings)
- 1. Изменение имени хоста (1. Configure hostname)
- 2. Настройка IP-адреса сервера через DHCP (2. Configure network interface via DHCP)
- 3. Настройка IP-адреса сервера вручную (3. Configure network inteface manually)
- 4. Перезагрузка сервера (4. Reboot server)
- 5. Выключение сервера (5. Shutdown server)
- 6. Обновление локального сервера (6. Update server)
- 3. Настройка службы MySQL для пула (3. Configure MySQL service for the pool)
- 4. Настройка службы Memcached для пула(4.Configure Memcached service for the pool)
- 5. Управление Sphinx (5. Configure Sphinx service for the pool)
- 6. Настроить сервис Push/RTC (6. Configure Push/RTC service for the pool)
- 7. Настроить сервис Конвертер файлов (7. Configure Transformer service)
-
8. Управление сайтами (8. Configure pool sites)
- 1. Создание сайта (1. Create a site)
- 2. Удалить сайт (2. Delete a site)
- 3. Настройка задач cron (3. Change a site'a cron settings)
- 4. Настройка SMTP (4. Change a site's e-mail settings)
- 5. Настройка https на сайте (5. Change a site's https settings)
- 6. Настройка nginx для работы с композитом (6. Configure nginx to use composite cache)
- 7. Настроить NTLM авторизацию (7. Configure NTLM auth for sites)
- 8. Показать сайты с ошибками (8. Show sites with errors)
- 9. Управление веб-серверами (9. Manage pool web servers)
- 10. Фоновые задачи (10. Background pool tasks)
-
Дополнительные настройки BitrixVM/BitrixEnv
- Изменение стандартных настроек BitrixVM без отключения автоподстройки
- Увеличение дискового пространства BitrixVM
- Подключение Swap-раздела
- Ручная настройка memcached
- Выполнение всех агентов на Cron
- Опции монтирования
- Подключение IDE
- Исходные коды пакетов
- Ручное включение php-расширений
- Настройка проксирования в BitrixVM
- BitrixVM API для провайдеров
- Как сделать образ BitrixVM для клонирования
- Из чего состоит BitrixVM
-
Архив
-
Виртуальная машина BitrixVM v7.x (архив)
- Что нового?
- Установка «1С-Битрикс: Веб-окружение» - Linux (BitrixEnv)
- Словарь
- Запуск виртуальной машины BitrixVM
- VMBitrix.CRM
- Установка и перенос продуктов «1С-Битрикс» в BitrixVM/BitrixEnv
- Типовые ошибки при установке
-
1. Управление серверами пула (1. Manage servers in the pool)
- 1. Добавление нового хоста в пул (1. Add new host to the pool)
- 2. Удаление хоста из пула (2. Remove host from the pool)
- 3. Перезапуск хоста (3. Reboot host)
- 4. Обновление пакетов на хосте (4. Update packages on host)
- 5. Смена пароля пользователя bitrix (5. Change 'bitrix' user password on host)
- 6. Настройка таймзоны в пуле (6. Configure pool timezone)
- 7. Удаление конфигурации пула (7. Remove pool configuration)
- 8. Обновление PHP и MySQL (8. Update PHP and MySQL)
- 9. Изменить имя хоста (9. Change hostname)
- 10. Использование бета-версии BitrixEnv (10. Enable or disable bitrix-env beta versions)
-
2. Управление локальным сервером (2. Configure localhost settings)
- 1. Изменение имени хоста (1. Configure hostname)
- 2. Настройка IP-адреса сервера через DHCP (2. Configure network interface via DHCP)
- 3. Настройка IP-адреса сервера вручную (3. Configure network inteface manually)
- 4. Перезагрузка сервера (4. Reboot server)
- 5. Выключение сервера (5. Shutdown server)
- 6. Обновление локального сервера (6. Update server)
- 7. Использование бета-версии BitrixEnv (7. Enable or disable bitrix-env beta versions)
-
3. Настройка службы MySQL для пула (3. Configure MySQL service for the pool)
- 1. Обновить настройки для всех MySQL-серверов (1. Update settings for all MySQL servers)
- 2. Изменить пароль пользователя root для MySQL (2. Change password for MySQL root user)
- 3. Остановить/Запустить службу MySQL на сервере (3. Stop/Start MySQL service on the server)
- 4. Создать slave MySQL-сервер (4. Create MySQL slave)
- 5. Смена master сервера MySQL (5. Change master MySQL server)
- 6. Удаление slave сервера MySQL (6. Remove slave MySQL server)
- 4. Настройка службы Memcached для пула(4.Configure Memcached service for the pool)
- 5. Мониторинг (5. Configure pool monitoring)
-
6. Управление сайтами (6. Configure pool sites)
- 1. Создание сайта (1. Create site)
- 2. Удалить сайт (2. Delete site)
- 3. Настройка задач cron (3. Change cron tasks on site)
- 4. Настройка SMTP (4. Change e-mail settings on site)
- 5. Настройка https на сайте (5. Change https settings on site)
- 6. Настройка резервного копирования сайта (6. Change backup settings on site)
- 7. Настройка NTLM-авторизации на всех сайтах (7. Configure NTLM auth for all sites)
- 8. Настройка xmppd|smtpd сервисов для сайта (8. Configure optional services (xmppd|smtpd) for site)
- 9. Настройка nginx для работы с композитом (9. Configure nginx for composite)
- 10. Настроить опции сайта (10. Configure site options)
- 11. Сайты с ошибками (11. Show sites with errors)
- 7. Управление Sphinx (7. Configure Sphinx service for the pool)
- 8. Управление веб-серверами (8. Manage pool web servers)
- 9. Настроить сервис Push/RTC (9. Configure Push/RTC service for the pool)
- 10. Фоновые задачи (10. Background pool tasks)
- 11. Настроить сервис «Конвертер файлов» (11. Configure Transformer service)
-
Дополнительные настройки BitrixVM/BitrixEnv
- Изменение стандартных настроек BitrixVM без отключения автоподстройки
- Увеличение дискового пространства BitrixVM
- Подключение Swap-раздела
- Ручная настройка memcached
- Исправление ошибок в старых сайтах с кодировкой windows-1251
- Корректное монтирование Windows-ресурсов
- Выполнение всех агентов на Cron
- Опции монтирования
- Подключение IDE
- Исходные коды пакетов (начиная с версии 7.3.0!)
- Ручное включение php-расширений
- Настройка проксирования в BitrixVM
- BitrixVM API для провайдеров
- Конфигурация и настройка web-кластера
- Как сделать образ BitrixVM для клонирования
-
Виртуальная машина BitrixVM v5.x (архив)
- Установка «1С-Битрикс: Веб-окружение» - Linux 5.x
- Запуск виртуальной машины BitrixVM
- Перенос продукта «1C-Битрикс» на виртуальную среду BitrixVM/BitrixEnv
-
Управление хостами (Manage Hosts in the pool)
- Добавление нового хоста в пул (Add new host in the pool)
- Удаление хоста из пула (Delete host from pool)
- Перезапуск хоста (Reboot host)
- Обновление BitrixEnv на хосте (Update BitrixEnv on host)
- Смена пароля пользователя bitrix (Change password for bitrix user on host)
- Настройка таймзоны в пуле (Configure timezone in the pool)
- Обновление PHP и MySQL (Upgrade php and mysql versions)
- Управление локальным сервером (Manage localhost)
- Настройка MySQL (Configure MySQL servers)
- Настройка memcached (Configure memcached servers)
- Фоновые задачи (Background tasks in the pool)
-
Управление сайтами (Manage sites in the pool)
- Создание и удаление сайта (Create\Delete site)
- Настройка задач cron (Change cron tasks on site)
- Настройка почтового сервера (Change e-mail settings on site)
- Настройка https на сайте (Change https settings on site)
- Настройка резервного копирования сайта (Change backup settings on site)
- Настройка NTLM-авторизации на всех сайтах (Configure NTLM auth for all sites)
- Настройка xmppd|smtpd сервисов для сайта (Configure optional services (xmppd|smtpd) for site)
- Настройки NGINX в BitrixVM для работы с композитом
- Сайты с ошибками (Show sites with errors)
- Управление sphinx (Manage sphinx in the pool)
- Управление веб-серверами (Manage web nodes in the pool)
- Мониторинг (Monitoring in pool)
-
Дополнительные настройки BitrixVM
- Изменение стандартных настроек BitrixVM без отключения автоподстройки
- Увеличение дискового пространства BitrixVM
- Добавление ssl-сертификатов в BitrixVM
- Подключение Swap-раздела
- Дополнительные настройки и отладка msmtp
- Корректное монтирование Windows-ресурсов
- Настройка отправки Nagios-уведомлений в BitrixVM 5.1.3
- Выполнение всех агентов на Cron
- Опции монтирования
- Подключение IDE
- BitrixVM API для провайдеров
-
Виртуальная машина BitrixVM v4.3 (архив)
- Введение
- Запуск виртуальной машины BitrixVM
- Настройка почтового сервера
- Создание кластера master-slave
- Добавление дополнительного сайта
- Мониторинг сервера
- Автоматическое создание резервной копии
- Настройка сервера поиска Sphinx
- Обновление виртуальной машины VMBitrix
- Перенос продукта «1C-Битрикс» на виртуальную машину BitrixVM
-
Дополнительные настройки BitrixVM
- Изменение стандартных настроек BitrixVM без отключения автоподстройки
- Настройка почты на VMBitrix
- Увеличение дискового пространства BitrixVM
- Подключение Swap-раздела
- Корректное монтирование Windows-ресурсов
- Настройка memcached
- Настройка Postfix для отправки почты
- Выполнение всех агентов на Cron
- Опции монтирования
- Настройка NTLM-авторизации
- Подключение IDE
-
Виртуальная машина BitrixVM v7.x (архив)
Виртуальная машина BitrixVM
Дата последнего изменения: 20.12.2024
Виртуальная машина сэкономит вам время и силы на правильное развертывание и администрирование вашего сайта или внутреннего информационного ресурса на базе продуктов «1С-Битрикс».
Курс предназначен для администраторов и пользователей продуктов «1С-Битрикс», устанавливающих для ознакомления либо переносящих готовые проекты на виртуальную машину BitrixVM. Аналогичным способом можно переносить проекты с удаленного сайта на виртуальную машину, между виртуальными машинами и т.д. В курсе рассматриваются процедуры установки всех необходимых приложений для работы продукта на виртуальной машине BitrixVM.
Описание установки VMWare Player не входит в данное руководство. По всем вопросам установки этой программы обращайтесь к документации VMWare Player.
Если у вас возникнут вопросы по процессу установки продуктов компании «1С-Битрикс», вы можете обратиться в службу Технической поддержки. Обсуждение работы BitrixVM доступно на специализированном форуме или в группе Виртуальные машины Битрикс социальной сети компании «1С-Битрикс».
На текущий момент рекомендуется к использованию виртуальная машина в версии 7.х. Описания остальных машин оставлены для тех, кто пока не переходит на более совершенную версию.
Баллы опыта |
В конце каждого урока есть кнопка Прочитано!. При клике на неё в вашу итоговую таблицу опыта добавляется то количество баллов, которое указано в
прочитанном
После нажатия кнопки Прочитано! появится
окно подтверждения:
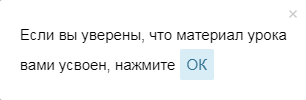 уроке.
уроке.
Периодически мы заново оцениваем сложность уроков, увеличивая/уменьшая число баллов, добавляем новые уроки. Поэтому итоговое количество баллов курса и количество набранных вами баллов могут различаться между собой. Набранные вами баллы, в отличие от суммы баллов курса, не пересчитываются. Не переживайте!
Отличный результат – это если общее число набранных вами баллов отличается от максимального на несколько процентов.
Комментарии к урокам |
| На каждой странице курса авторизованный на сайте посетитель может дать комментарий к содержимому страницы. Комментарий – не форум, там не ведётся обсуждений или разъяснений. Это инструмент для сообщения нам об ошибках, неточностях. Для отправки комментария воспользуйтесь расположенной в правом нижнем углу окна браузера кнопкой. |  |
