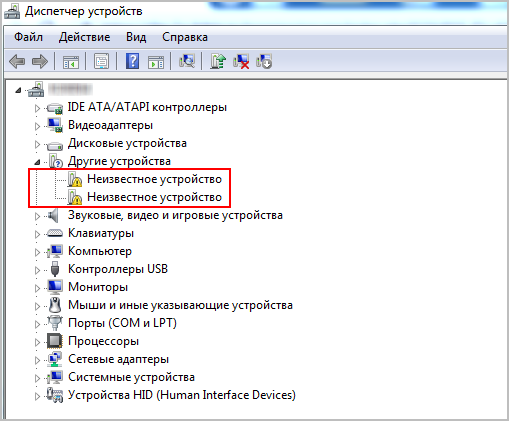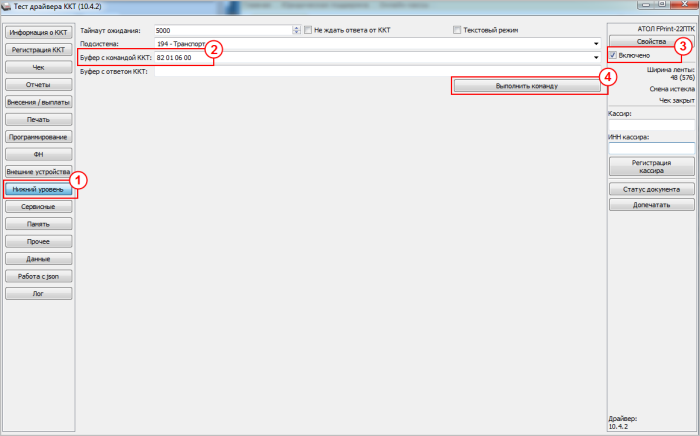|
Если СОМ-порты не обнаружены
|
|---|
|
В таком случае проверьте раздел Другие устройства (должны появиться два Неизвестных устройства):
Кликните по каждому из них правой клавишей мыши и выберите пункт Установить драйвер (либо Обновить драйвер). В открывшемся мастере выберите установку через Поиск драйверов на этом компьютере. Путь по умолчанию для драйверов: После установки драйверов вы увидите два COM-порта в разделе Порты (COM и LPT). |
Подключение кассы. (Драйверы - текущая версия)

Введение
Подробнее... , поддерживающими драйвера АТОЛ DTO10. В марте 2018 компания АТОЛ выпустила обновленную версию драйверов торгового оборудования для производимой контрольно-кассовой техники – ДККТ 10. В связи с этим в конце 2018 года было прекращено развитие младших версий драйверов – ДККТ 8 и 9, а в конце 2019 полностью прекращена и поддержка этих версий. О переходе на ДККТ 10 и прекращении развития и поддержки ДККТ 8 и 9
Подробнее...
В уроке рассматривается подключение кассы в режиме EoU (Ethernet Over USB), при котором используется два COM-порта Один COM-порт используется для связи с кассой, а второй COM-порт – для передачи данных в ОФД. . Подключение в режиме EoT Новые прошивки касс АТОЛ с EoT работают через один порт и в приложении BxDTO пока не поддерживаются. (Ethernet Over Transport) пока недоступно.
Необходимо выполнить следующие шаги:
- Работа с драйверами:
- Установка драйверов АТОЛ (версия 10.x.x)
- Проверка USB-драйверов для кассы
- Проверка связи с ККТ
- Установка службы Ethernet over USB
- Настройка связи с ОФД
- Указание параметров ОФД
- Проверка связи с ОФД
1) Работа с драйверами
Установка драйверов АТОЛ (версия 10.x.x)
- Скачайте
драйверы
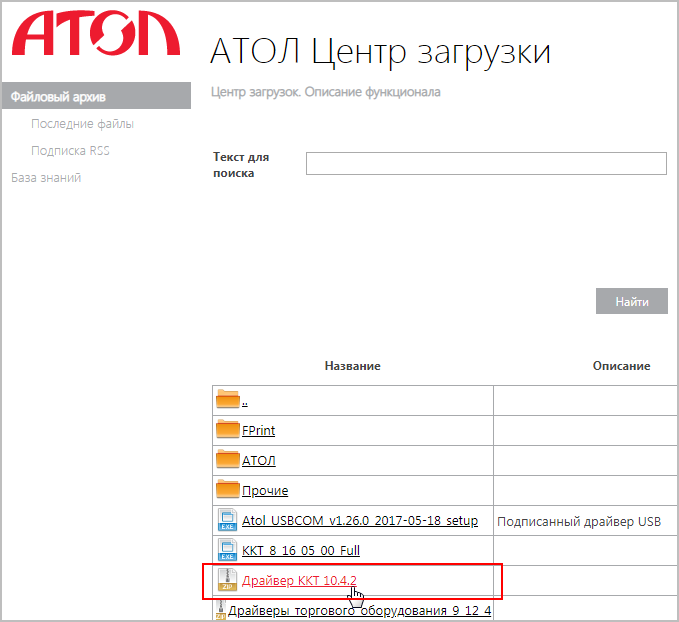 для торгового оборудования на сайте Центра загрузки АТОЛ, раздел Контрольно-кассовая техника.
для торгового оборудования на сайте Центра загрузки АТОЛ, раздел Контрольно-кассовая техника. - Подключите кассу к компьютеру.
- В скачанном архиве (пример:
10.4.2.zip\10.4.2\installer\exe\) запустите файл KKT10-10.4.2-windows64-setup.exe (либо KKT10-10.4.2-windows32-setup.exe). Выполните установку драйверов, следуя указаниям мастера.
Проверка USB-драйверов для кассы
Откройте Диспетчер устройств на вашем компьютере и найдите Порты (COM и LPT).
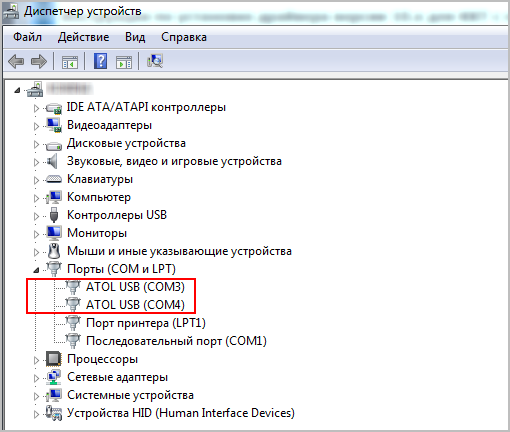
При подключении будут автоматически созданы два виртуальных COM-порта: один – для подключения ККТ, второй – для службы передачи данных EoU.
Проверка связи с ККТ
- Откройте Тест драйвера ККМ (при установке по умолчанию: Пуск > Все программы > АТОЛ > Драйвер ККТ v.10 > Тест драйвера ККТ).
- Нажмите на кнопку
Свойства
 в правой части окна.
в правой части окна. - В открывшемся окне укажите модель кассы и один из двух созданных чуть ранее COM-портов (второй порт будет автоматически занят под службу EoU):
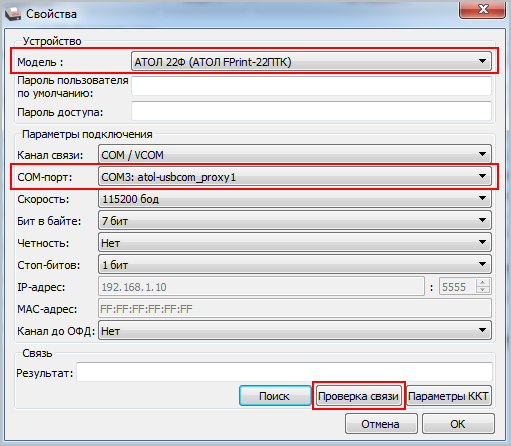
- Нажмите кнопку Проверка связи. Если связь с ККМ установлена, в поле
Результат
 будет выведена информация о подключённой ККМ. Если связь не установлена, убедитесь в правильности выполнения всех действий, а также попробуйте указать другой порт.
будет выведена информация о подключённой ККМ. Если связь не установлена, убедитесь в правильности выполнения всех действий, а также попробуйте указать другой порт. - Сохраните настройки, нажав кнопку ОК, и закройте окно Теста драйвера ККМ.
2) Установка службы Ethernet over USB
Служба EthernetOverUSB (служба для работы через USB-кабель) устанавливается вместе с драйвером торгового оборудования, и порт для EoU определяется автоматически.
При необходимости можно указать нужный порт для связи с ОФД в файле с настройками settings.xml, расположенный в скрытой папке по пути C:\ProgramData\ATOL\EoU:
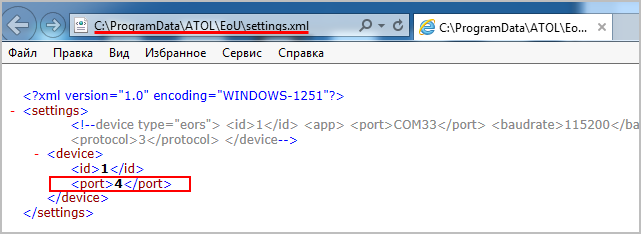
Пропишите номер необходимого порта и сохраните файл.
3) Настройка связи с ОФД
Указание параметров ОФД
- Откройте Тест драйвера ККМ (при установке по умолчанию:
Пуск > Все программы > АТОЛ > Драйвер ККТ v.10 > Тест драйвера ККТ). - Нажмите на кнопку
Свойства
 в правой части окна.
в правой части окна. - Нажмите кнопку
Параметры ККТ
 .
. - В пункте 15 ОФД введите Адрес ОФД, Порт ОФД, а также выберите Канал обмена с ОФД:
USB (EoU):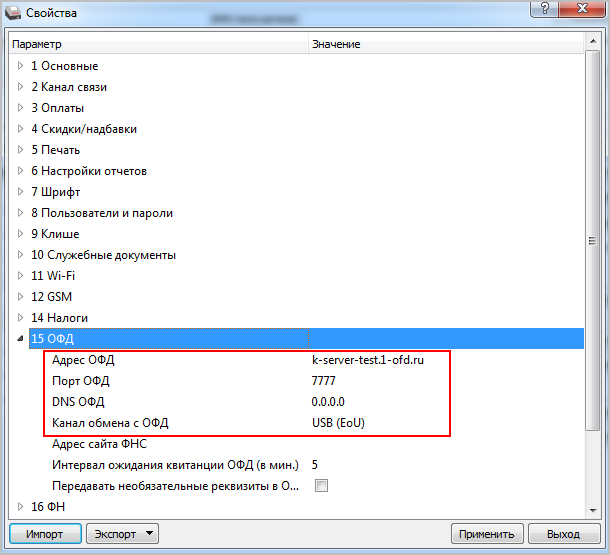
- Нажмите кнопку Применить.
Проверка связи с ОФД
- 1 Откройте Тест драйвера ККМ (при установке по умолчанию:
Пуск > Все программы > АТОЛ > Драйвер ККТ v.10 > Тест драйвера ККТ), вкладка Нижний уровень. - 2 В поле Буфер с командой ККТ введите
82 01 06 00Диагностика выполняется через посылку команды нижнего уровня 82 01 06 00. . - 3 В правой части окна установите флажок Включено.
- 4 Нажмите кнопку Выполнить команду.
После этих действий ККТ выдаст чек диагностики.
Готово! ККТ подключена к компьютеру.
Документация Атол
Документация от компании Атол: Работа ККТ с ФФД 1.2
и Ваше мнение важно для нас