Дата последнего изменения: 03.11.2023
Включаемые области
Дата последнего изменения: 03.11.2023
Правая колонка
Тестовый шаблон рисовался в тот момент, когда в 1С-Битрикс: Управление сайтом не было показа фотогалереи во всплывающем окне. Предложенный дизайнером на тот момент вариант сегодня - не лучший вариант. Кроме того, использование правой колонки можно не ограничивать фотографиями. Ведь в разных разделах сайта может потребоваться вывод разных данных в этой колонке. Если такая потребность возникнет, то придётся создавать новый шаблон с новым компонентом (и соответственно впоследствии поддерживать его). Мы поступим по-другому. Создадим в этом месте Включаемую область и при необходимости будем наполнять её нужным контентом в нужном разделе.
Для этого мы удалим из шаблона таблицы, имитирующие фотогалерею и оставим верхнюю часть таблицы с фоном, чтобы при необходимости можно было использовать симметричный дизайн: таблица справа, таблица слева.
- Откройте для редактирования шаблон сайта.
- Удалите коды, имитирующие фотогалерею в правой таблице, расположенные между
<!-- #Begin_right_Column --> <!-- #End_right_Column -->
- Добавьте в это место код вызова компонента
Включаемая область
Компонент располагается в шаблоне дизайна сайта и определяет место расположения включаемых областей страниц и разделов.
Описание компонента «Вставка включаемой области» в пользовательской документации. из документации. - Сохраните внесенные изменения.
- Скопируйте и откройте для редактирования шаблон области.
- Из исходного кода дизайна возьмите код заголовка области между метками
<!-- #Begin_right_Column --> <!-- #Begin_Foto -->
- Сохраните внесенные изменения.
Теперь правая колонка у нас выглядит так:
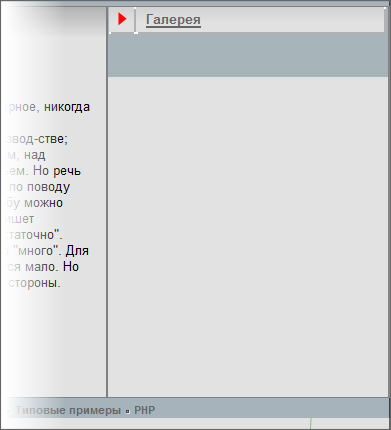
Внешне ничего не изменилось, так как мы перенесли в шаблон компонента часть оформления сайта. Сделано это для того, чтобы простым копированием шаблона можно было назначать его для каждой новой включаемой области с новым названием. В текущем варианте у нас правая колонка называется Галерея. Если мы создадим в другом разделе новую включаемую область, то скопировав шаблон мы получим нужное название колонки простой заменой этой надписи в новом шаблоне компонента.
На главной странице должна быть фотогалерея. Значит нужно разместить во включаемой области соответствующий компонент: Список фото (со слайдером).
- Включаемая область - это файл с именем sect_inc.php, расположенный в соответствующей директории сайта. В нашем случае - в корне сайта. Откройте этот файл для редактирования.
- Перенесите в этот файл код вызова компонента Список фото (со слайдером) Описание компонента «Список фото (со слайдером)» в пользовательской документации. (photogallery.detail.list.ex)
- Настройте параметры:
- THUMBNAIL_SIZE - размер фотографии-анонса (значение нужно взять из исходного дизайна);
- IBLOCK_TYPE - тип информационного блока, используемого в качестве фотогалереи
- IBLOCK_ID - инфоблок, используемый в качестве фотогалереи
- PAGE_ELEMENTS - число выводимых фото на странице, например - 5.
- Сохраните внесенные изменения.
Результат действий:

Кастомизация шаблона
- Скопируйте и откройте для редактирования шаблон компонента photogallery.detail.list.ex.
- Для начала сделаем фоновую таблицу для всех фотографий. И в качестве основы возьмём таблицу, которую использовали при кастомизации компонента blog.new_posts. Перед этим нужно определить какая часть шаблона отвечает за вывод списка превью фотографий. Этот код отмечен комментарием
/* Used to show 'More photos' in js*/и выделен в блок<div>с классом photo-items-list photo-photo-list. Вот этот блок и нужно включить в таблицу.Поместите блок с указанным классом в ячейку таблицы:
<table width="99%" border="0" cellspacing="3" cellpadding="5"> <tr> <td class="br" bgcolor="#DEDEE2" bordercolor="#bfbfbf"> </td> </tr> </table>
- Если мы остановимся на этом, то ссылка на открытие других фотографий у нас окажется вне таблицы, что не верно с точки зрения исходного дизайна. Надо включить вывод этой надписи в таблицу тоже. Найти часть кода, отвечающую за эту надпись, просто:
- Откройте файл
\bitrix\templates\test\components\bitrix\photogallery.detail.list.ex\test_1\lang\ru\. - Через поиск найдите фразу Еще фотографии. Это значение установлено у параметра P_SLIDER_MORE_PHOTOS.
- Через поиск найдите в шаблоне код с этим параметром. Этот код в блоке с классом photo-show-more расположен внутри PHP-условия. Значит нужно перенести закрывающий код таблицы после тега, закрывающего это PHP-условие.
- Откройте файл
- Теперь нам нужно сделать темные рамочки у каждой выводимой превью. Перед этим нужно определить какая часть шаблона выводит непосредственно превью. Эту часть кода легко найти через поиск по img src. Вызов картинки обрамлён в тег
a hrefс классом photo-item-inner. Заключите этот тег в ячейку таблицы, взятой из исходного кода дизайна:<table border="0" cellspacing="0" cellpadding="10"> <tr> <td bgcolor="#333333" align="center" valign="top"> </td> </tr> </table>
- Сохраните внесенные изменения.
Осталось только привести к нужному виду фразу Ещё фотографии. Подгоним стили вывода текста и добавим стрелки, как на исходном дизайне.
- Как писали выше фраза Ещё фотографии размещена в блоке с классом photo-show-more. Значит надо задать ему параметры, чтобы текст отображался в соответствии с дизайном. Воспользуйтесь вашими знаниями CSS.
- Для размещения картинок стрелок посмотрите в исходном коде коды картинок и разместите их вокруг вызова сообщения
<?= GetMessage("P_SLIDER_MORE_PHOTOS")?> - Сохраните внесенные изменения.
Результат:


