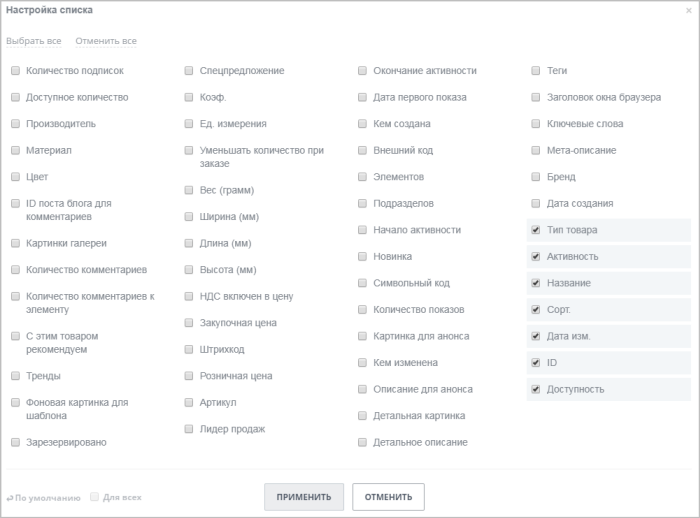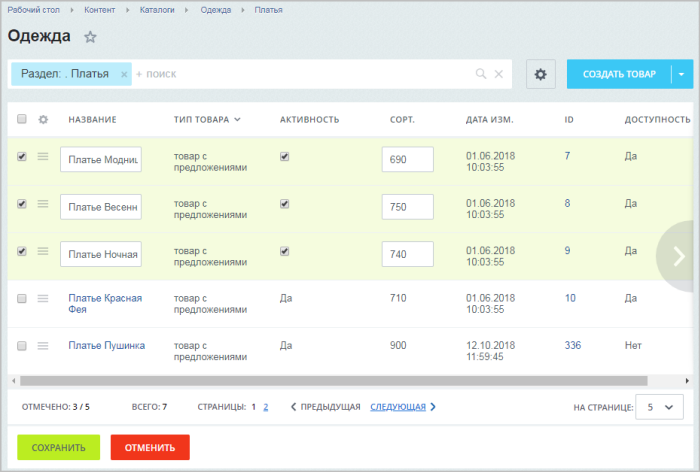Список элементов (новый интерфейс)

Видеоурок
Структура списка элементов
1 - Панель
фильтра и поиска.
Найти среди большого количества однотипных элементов нужный товар, новость, баннер — да все, что угодно! — поможет удобный настраиваемый инструмент Фильтр+поиск.
Визуально этот инструмент представляет собой строку поиска.
Подробнее...
2 - Контекстная панель (т.е. панель действий, которые можно совершить со списком, например, добавить новый элемент или выгрузить список в Excel). Состав панели может сильно различаться в зависимости от списка элементов.
3 - Колонка флажков. Позволяет выбрать элементы, над которыми нужно совершить какие-то действия.
4 - Меню действий.
Список команд
Перечень возможных действий зависит от рода контента.
Например, для списка товаров он будет выглядеть так:
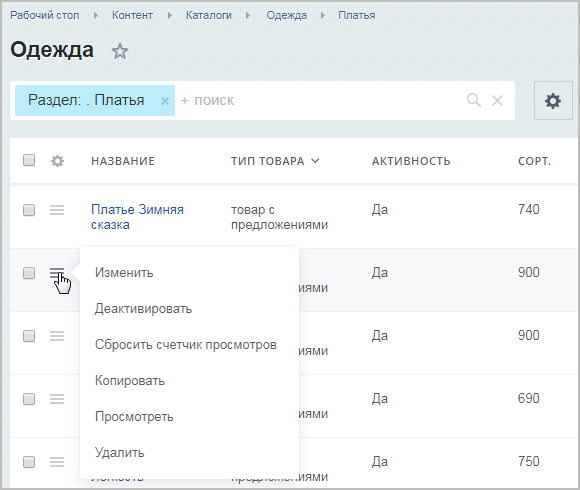 , которые можно выполнить над одним элементом.
, которые можно выполнить над одним элементом.
5 - Собственно список элементов.
6 - Постраничная навигация.
7 - Окно выбора числа элементов на одной странице списка.
8 - Панель групповых действий. Действия, которые можно совершить над выбранными в Колонке флажков элементами.
Настройка отображаемых полей
Чтобы выбрать среди всего многообразия полей те, которые нужны именно вам, нажмите на значок
шестеренки
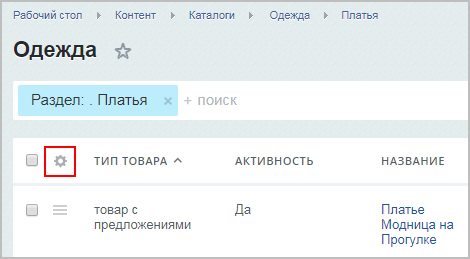 над колонкой меню действий.
над колонкой меню действий.
В открывшемся окне выберите нужные поля и нажмите Применить:
Чтобы быстро поменять расположение колонок на экране,
перетяните
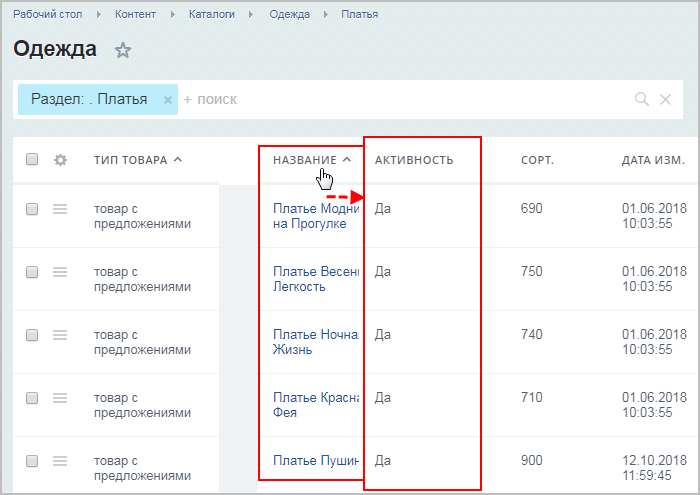 их в требуемые места, ухватив левой кнопкой мыши.
их в требуемые места, ухватив левой кнопкой мыши.
Ширину выводимых колонок тоже можно отрегулировать. Для этого
наведите курсор
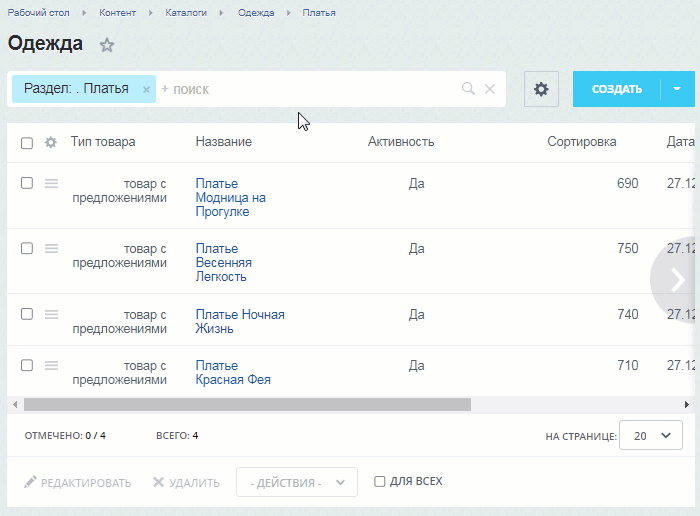 на название колонки – справа появится значок разделителя. Ухватите его левой кнопкой мыши и отрегулируйте ширину колонки.
на название колонки – справа появится значок разделителя. Ухватите его левой кнопкой мыши и отрегулируйте ширину колонки.
Просмотр всех элементов инфоблока
По умолчанию в списке отображается иерархическая структура (сначала разделы, потом элементы):
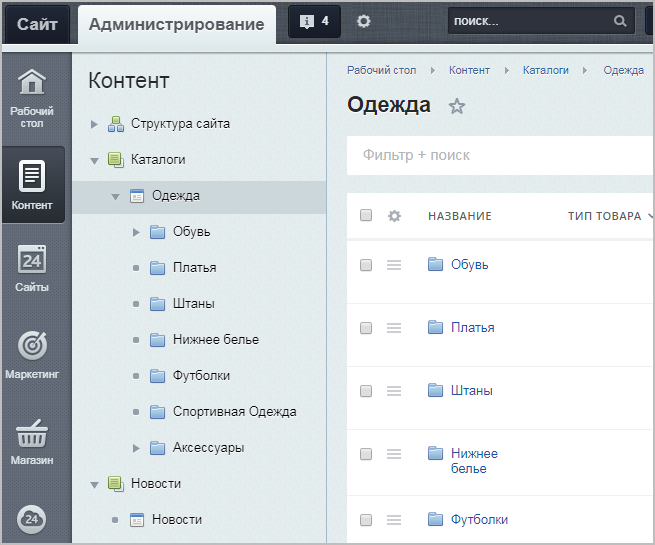
Если есть потребность просматривать все элементы
единым списком
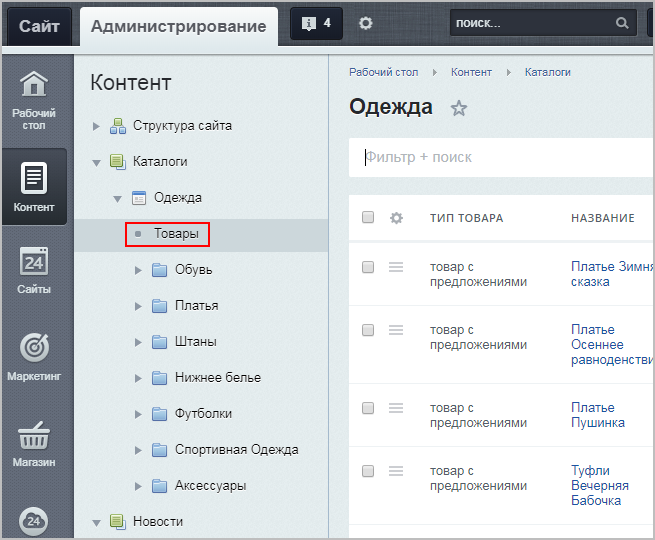 вне зависимости от разделов, то в настройках модуля Информационные блоки надо снять флажок с поля
Совместный просмотр разделов и элементов
вне зависимости от разделов, то в настройках модуля Информационные блоки надо снять флажок с поля
Совместный просмотр разделов и элементов
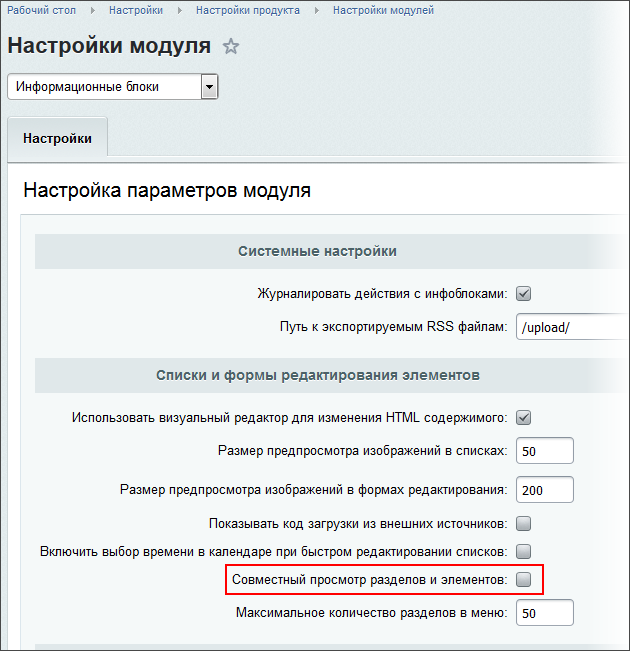 . Если у вас нет прав на это действие, обратитесь к администратору сайта.
. Если у вас нет прав на это действие, обратитесь к администратору сайта.
Групповое редактирование
Чтобы быстро отредактировать несколько элементов, отметьте их в колонке флажков и нажмите кнопку
Редактировать.

После этого станут доступны для редактирования те поля, которые вы выбрали при
настройке списка:
Согласитесь, что при постоянной работе с однотипными файлами (в нашем случае -
со списком элементов) хочется, чтобы все самые важные параметры были на виду,
т.е. не приходилось открывать каждый элемент, а можно было все просмотреть в
единой таблице. Это значительно экономит время и позволяет избегать рутинных
действий.
В 1С-Битрикс реализована возможность настройки
списка элементов. То есть можно сделать видимым в списке только то,
что нужно именно вам!
Подробнее...
и Ваше мнение важно для нас