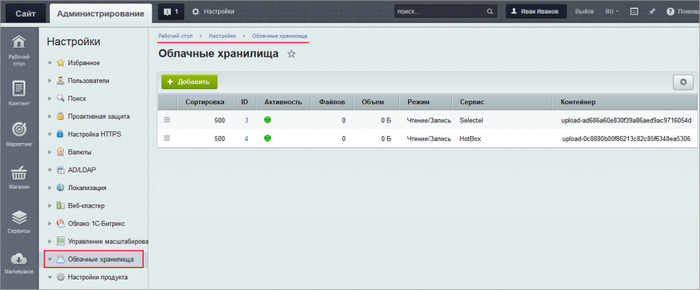Создание подключения

Модуль Облачные хранилища позволяет перенести хранение файлов разных модулей в облачные хранилища. Например, можно настроить, что изображения, загружаемые посетителями сайта в блог, будут автоматически сохраняться в "облаке".
Создание и просмотр подключений |
Список всех подключений к облачным хранилищам находится на странице Облачные хранилища (Настройки > Облачные хранилища). В таблице можно увидеть, активно ли подключение, сколько файлов в нём расположено и какого объема и т.д.
Здесь же можно создать новое подключение, нажав кнопку ![]() . На вкладке Подключение задаются основные параметры:
. На вкладке Подключение задаются основные параметры:
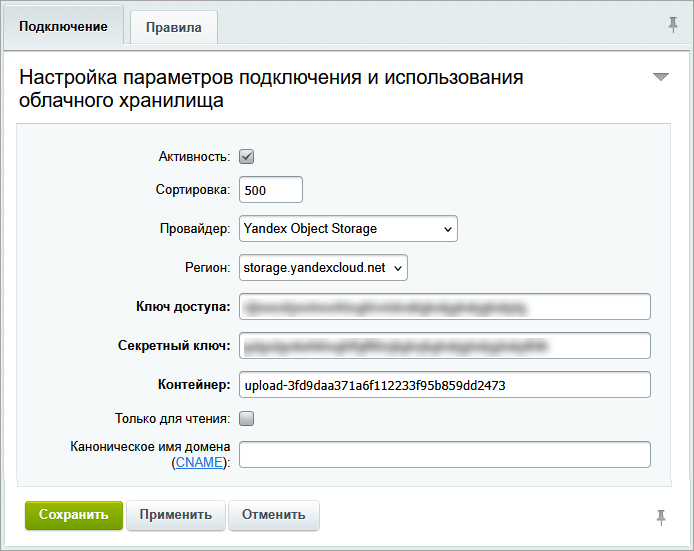
- В поле Провайдер выберите поставщика услуг облачного хранения данных. В зависимости от вашего выбора следующие поля в форме будут отличаться:
- Поле Регион предназначено для выбора желаемого географического местоположения дата-центра. Но для некоторых провайдеров Регион устанавливается по умолчанию и его нельзя изменить. Например, для HotBox установлен домен hb.cldmail.ru
- Параметры доступа Ключ доступа, Секретный ключ, Идентификатор проекта, Имя сервера (API host) и др. заполняются данными, которые вы получаете на сайте провайдера
- В поле Контейнер укажите название контейнера Контейнер - логическая структура облачного хранилища , которое потом позволит идентифицировать его. По умолчанию в поле уже указано уникальное название. Для каждого подключения создается отдельный контейнер.
- Опция Только для чтения позволяет производить с контейнером только операции чтения. При отмеченной опции новые файлы будут сохраняться не в контейнере, а на хостинге с проектом.
- При желании можно указать Каноническое имя домена (CNAME).
Важно! Поле Каноническое имя домена предназначено для разработчиков и служит для налаживания более эффективной Сеть доставки (и дистрибуции) содержимого (англ. Content Delivery Network или Content Distribution Network, CDN) — географически распределённая сетевая инфраструктура, позволяющая оптимизировать доставку и дистрибуцию содержимого конечным пользователям в сети Интернет. Использование контент-провайдерами CDN способствует увеличению скорости загрузки интернет-пользователями аудио-, видео-, программного, игрового и других видов цифрового содержимого в точках присутствия сети CDN.
Подробнее... раздачи контента клиентам. Требуются дополнительные сторонние настройки и соответствующие навыки.
На вкладке Правила настройте правила, по которым будет происходить отбор файлов для загрузки в облачное хранилище:
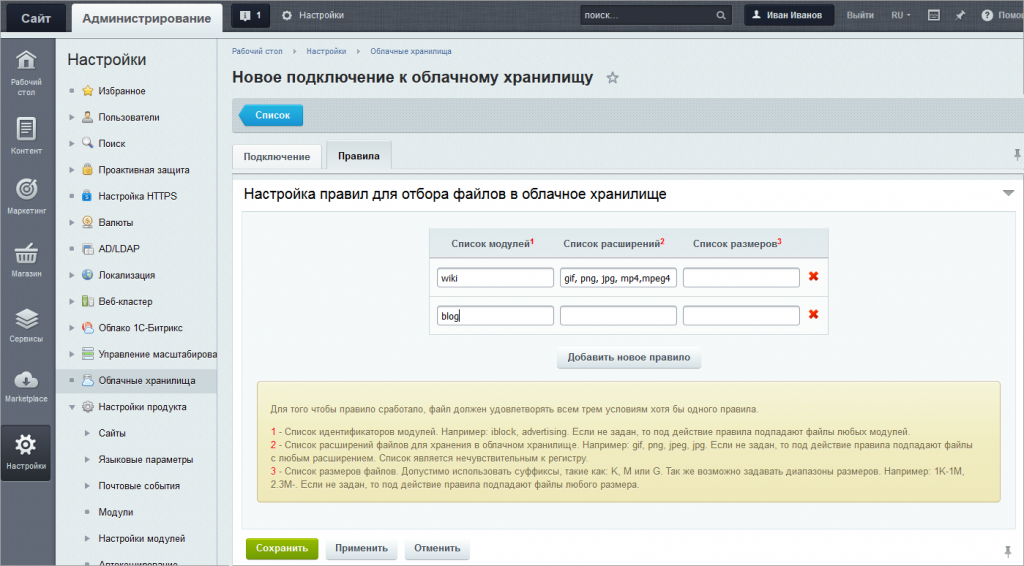
- В колонке Список модулей укажите
названия модулей
<
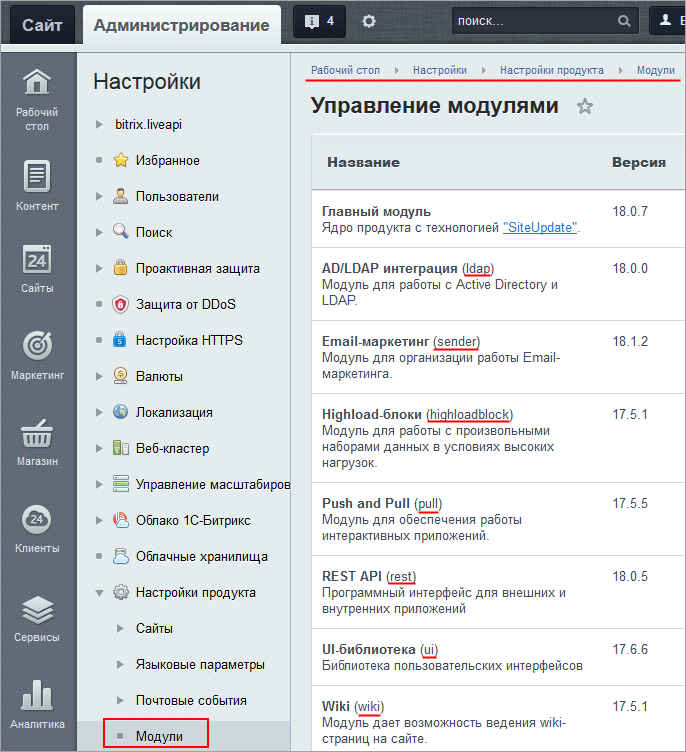 , данные которых будут загружаться в "облако". Например:
, данные которых будут загружаться в "облако". Например: iblock, advertising. Если оставить поле пустым, то под действие правила попадают файлы любых модулей. - В колонке Список расширений укажите расширения файлов для хранения в облачном хранилище. Например:
gif, png, jpeg, jpg. Если поле не заполнено, то под действие правила подпадают статические файлы с любым расширением. Список является нечувствительным к регистру. - В колонке Список размеров укажите размеров файлов. Допустимо использовать суффиксы, такие как: K, M или G. Так же возможно задавать диапазоны размеров. Например:
1K-1M, 2.3M-. Если поле не заполнено, то под действие правила подпадают файлы любого размера.
Нажмите кнопку Сохранить.
Новый контейнер появится в списке на странице Облачные хранилища (Настройки > Облачные хранилища) сразу после подключения. Вновь загружаемые файлы автоматически будут сохраняться в "облако". Ссылки на файлы будут также автоматически формироваться с учетом их расположения в "облаке".
- В случае неудачного подключения текст ошибки, отображаемой на странице, выдается самим провайдером, то есть сервисом облачного хранения файлов.
- Если Облачное хранилище планируется использовать только как место хранения резервных копий, то рекомендуется не создавать правила и удалить единственное пустое правило, создаваемое по умолчанию.
и Ваше мнение важно для нас