Дата последнего изменения: 07.06.2025
Запуск виртуальной машины BitrixVM
Дата последнего изменения: 07.06.2025
Как запустить виртуальную машину BitrixVM
Загрузите подходящий вам дистрибутив настроенной виртуальной машины BitrixVM.
- С помощью
подходящего ПО
Например, импортируйте виртуальную машину в VirtualBox:
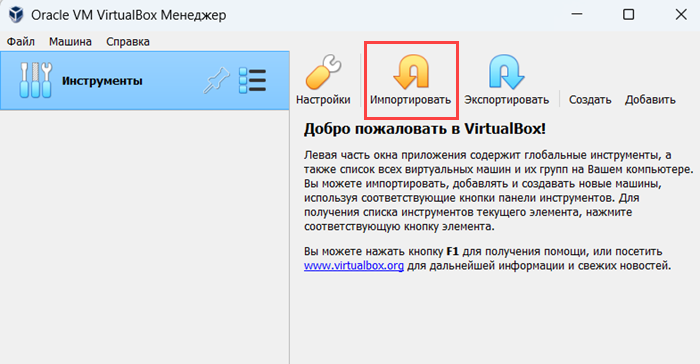 запустите виртуальную машину:
запустите виртуальную машину:

Начнется процесс загрузки операционной системы, установленной на виртуальной машине. В конце загрузки откроется окно
 с IP-адресом и текущим паролем суперпользователя root.
с IP-адресом и текущим паролем суперпользователя root. - При первом запуске виртуальной машины BitrixVM смените пароль суперпользователя root и пользователя bitrix:
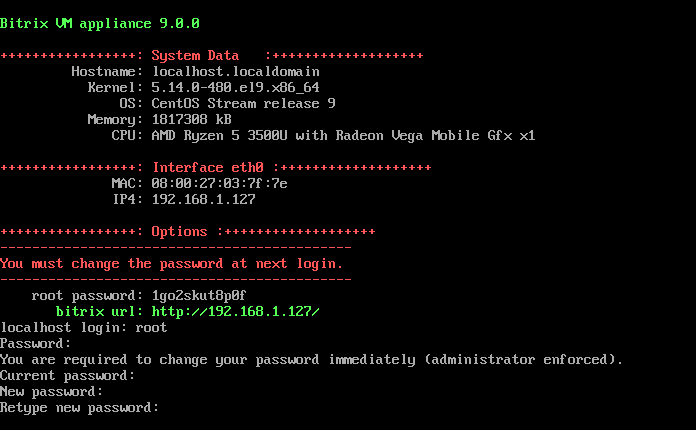
Для смены пароля суперпользователя root заполните поля:
- localhost login — укажите логин:
root. - Password — пропишите текущий пароль, указанный выше в поле root password. Учтите, что символы не будут видны в консоли. Используйте верхний ряд клавиш клавиатуры для ввода цифр, так как правая клавиатура NumLock может быть отключена в виртуальной машине. После ввода нажмите Enter.
- Current password — вновь пропишите текущий пароль.
- New password — укажите новый пароль длиной не менее 8 символов.
- Retype new password — повторно введите новый пароль.
Аналогично смените пароль пользователя bitrix:
 Примечание. Сменить пароль пользователя bitrix можно позднее в панели управления виртуальным сервером с помощью пунктов меню 1. Manage servers in the pool
Примечание. Сменить пароль пользователя bitrix можно позднее в панели управления виртуальным сервером с помощью пунктов меню 1. Manage servers in the pool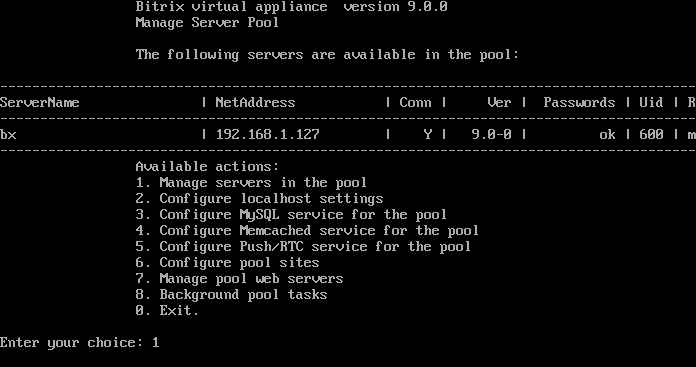 >
3. Change 'bitrix' user password on host
>
3. Change 'bitrix' user password on host
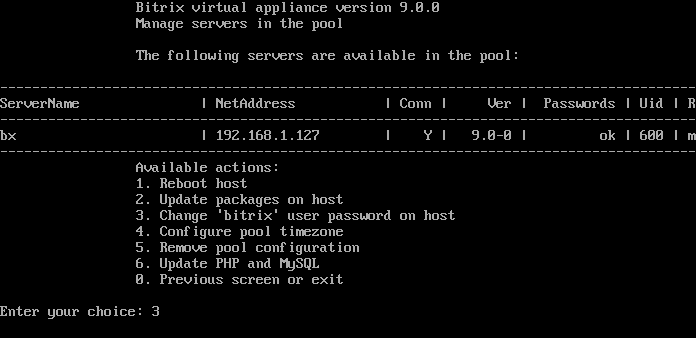 .
. - localhost login — укажите логин:
- Далее откроется меню виртуальной машины. Выйдите из меню, нажав
0. Exit
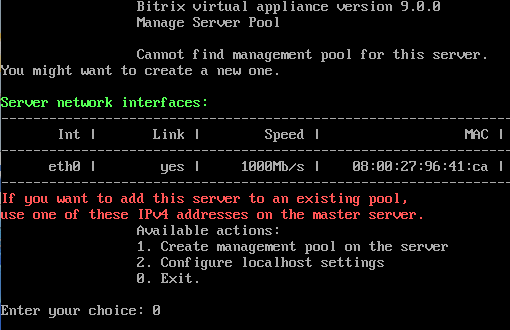 .
.
Обновите все пакеты операционной системы и виртуальной машины BitrixVM до последней стабильной версии. Для этого введите команду
dnf clean all && dnf update -y: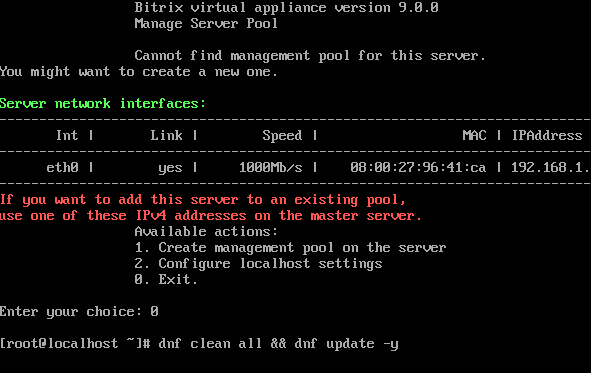
Процесс обновления займет продолжительное время. После установки обновлений введите команду
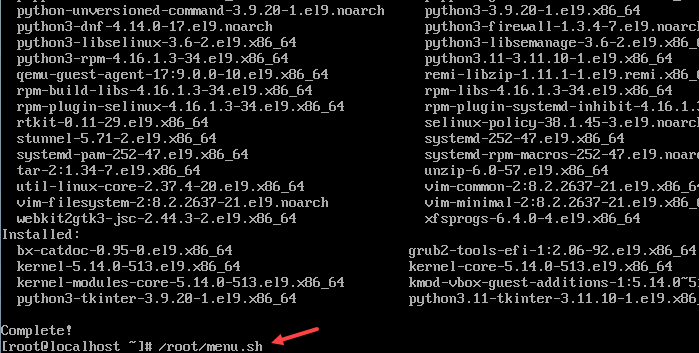
/root/menu.sh, чтобы перейти в меню виртуальной машины. - В меню обязательно создайте пул управления сервером, выбрав пункт 1. Create management pool on the server:

Придумайте и укажите имя сервера master server name
 . После создания пула управления сервером вернитесь в меню, нажав любую кнопку.
. После создания пула управления сервером вернитесь в меню, нажав любую кнопку. - Обязательно настройте службу Push/RTC для пула, выбрав пункт 6. Configure Push/RTC service for the pool:

В открывшемся меню выберите пункт 1. Install/Update NodeJS RTC service
 , укажите
имя хоста сервера
, укажите
имя хоста сервера
 и подтвердите свои действия, введя
и подтвердите свои действия, введя y.
Виртуальный сервер готов для дальнейшего использования. Чтобы запустить процесс установки продуктов компании 1С-Битрикс или открыть уже установленный сайт, перейдите в браузере по пути, указанному в поле bitrix url.
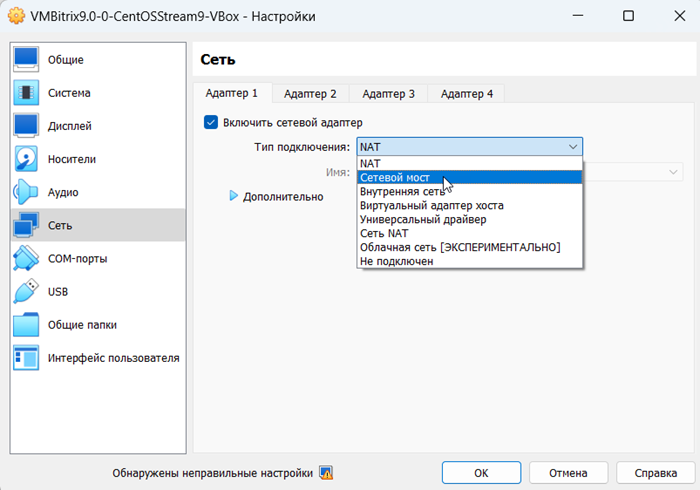 с NAT на Сетевой мост (или наоборот). Затем перезапустите виртуальную машину.
с NAT на Сетевой мост (или наоборот). Затем перезапустите виртуальную машину.
После выполнения всех настроек не забудьте в целях безопасности выйти из учетной записи root:
- выберите в меню команду 0. Exit (или нажмите Ctrl + C)
- выполните в консоли команду
exit
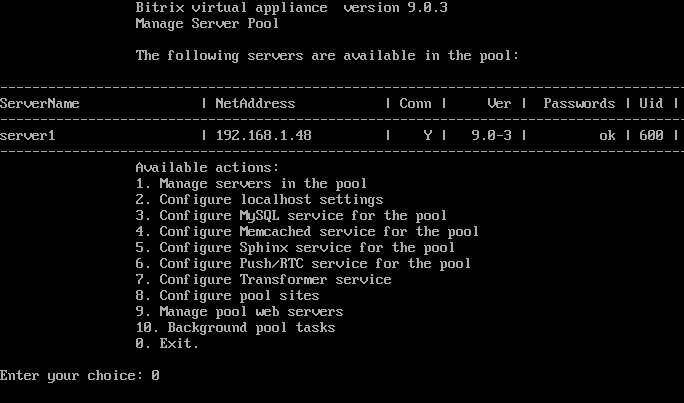
Как управлять BitrixVM
Чтобы выполнить любое действие меню виртуальной машины, введите число и нажмите Enter. Например, для настройки локального виртуального сервера наберите в строке 2 (Configure localhost settings) и нажмите Enter.
Чтобы вернуться из командной строки (если нажали 0. Exit) обратно в меню виртуальной машины, введите в консоли команду:
/root/menu.sh
Если при работе с BitrixVM возникли ошибки работы мастеров, логи можно просмотреть в папке /opt/webdir/temp/.
Если вы запускаете несколько хостов в одной BitrixVM на локальном компьютере или в пределах вашей локальной сети, можно указать для этих сайтов вместо IP произвольные домены. Для этого предварительно пропишите их в файле hosts операционной системы или на сервере DHCP вашей сети. Тогда вы сможете обращаться к сайтам по доменным именам, но только в пределах вашего компьютера или вашей локальной сети.

