Администратор. Бизнес
Для кого этот курс? |
Примерное время изучения курса – 34 часа 25 минут (без сдачи тестов и просмотра видео). |
Курс предназначен для администраторов интернет-магазинов, работающих на базе системы «1С-Битрикс: Управление сайтом». Изучение курса необходимо при работе с продуктом редакции Малый бизнес и выше при организации торговых операций через Интернет.
Курс Администратор. Бизнес завершает группу административных курсов по Bitrix Framework.
Начальные требования |
Необходимый минимум знаний для изучения курса:
- базовые навыки компьютерной грамотности и навыки работы с ОС Windows;
- базовые знания о WWW и организации доступа к веб-серверу;
- знание системы в рамках курса
Контент-менеджер
Мы считаем, что вы этот курс уже прошли и знаете многое о Битриксе. Поэтому подсказок во всплывающих окнах будет намного меньше, чем в курсе Контент-менеджер.
Подробнее... , чтобы банально не путаться в интерфейсе. - знание системы в рамках курса
Администратор. Базовый
Мы считаем, что вы этот курс уже прошли и знаете многое об администрировании «1С-Битрикса». Поэтому подсказок во всплывающих окнах будет намного меньше, как и объяснений о том, где и как выполнять общие задачи администрирования.
Подробнее ....
Неплохо было бы иметь базовые навыки установки и администрирования *nix-систем.
У нас часто спрашивают, сколько нужно заплатить |
Курс полностью бесплатен. Изучение курса, прохождение итоговых тестов и получение сертификатов – ничего из этого оплачивать не нужно.
|
|
Сертификация |
![]() После изучения курса пройдите тесты на сертификацию. При успешной сдаче линейки тестов скачайте сертификат об успешном прохождении курса в формате PDF со страницы Моё обучение.
После изучения курса пройдите тесты на сертификацию. При успешной сдаче линейки тестов скачайте сертификат об успешном прохождении курса в формате PDF со страницы Моё обучение.
Также вы можете поделиться ссылкой на страницу со своими сертификатами. Для этого на странице Моё обучение отметьте опцию
Разрешить публичный доступ к резюме студента
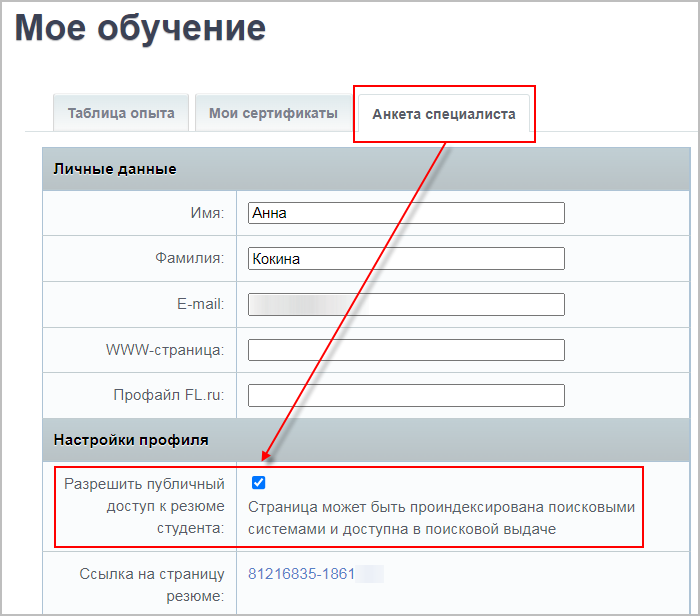 и скопируйте
ссылку на страницу резюме
и скопируйте
ссылку на страницу резюме
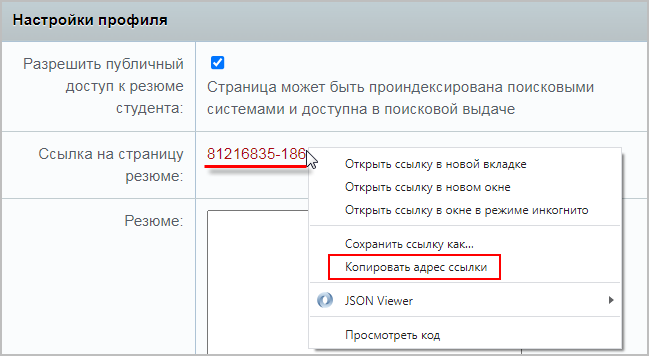 . Страница с вашим резюме будет доступна всем, кому вы отправите ссылку на неё.
. Страница с вашим резюме будет доступна всем, кому вы отправите ссылку на неё.
Баллы опыта |
В конце каждого урока есть кнопка Прочитано!. При клике на неё в вашу итоговую таблицу опыта добавляется то количество баллов, которое указано в
прочитанном
После нажатия кнопки Прочитано! появится
окно подтверждения:
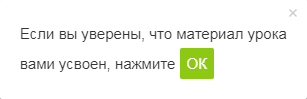 уроке. В зависимости от количества набранных баллов опыта вам присваивается звание. Баллы опыта не влияют на получение сертификата.
уроке. В зависимости от количества набранных баллов опыта вам присваивается звание. Баллы опыта не влияют на получение сертификата.
Периодически мы заново оцениваем сложность уроков, увеличивая/уменьшая число баллов, добавляем новые уроки. Поэтому итоговое количество баллов курса и количество набранных вами баллов могут различаться между собой. Набранные вами баллы, в отличие от суммы баллов курса, не пересчитываются. Не переживайте!
Отличный результат – это если общее число набранных вами баллов отличается от максимального на несколько процентов.
|
|
Практика |
При изучении курса рекомендуется повторять описываемые действия на демонстрационной версии сайта, установленной локально или на хостинг.
Предоставление документации в формате PDF осуществляется по запросу.
Магазин до конвертации (до версии 15.0) |
Поэтому, если у вас нет возможности обновить продукт и/или выполнить конвертацию, то описание работы с модулем Интернет-магазин смотрите в курсе Магазин до конвертации (до версии 15.0).
Как проходить учебный курс? |
Для преподавания офлайн |
Если данный курс берётся в качестве основы для офлайного преподавания, то рекомендуемая продолжительность: 6 дней (48 академических часов).