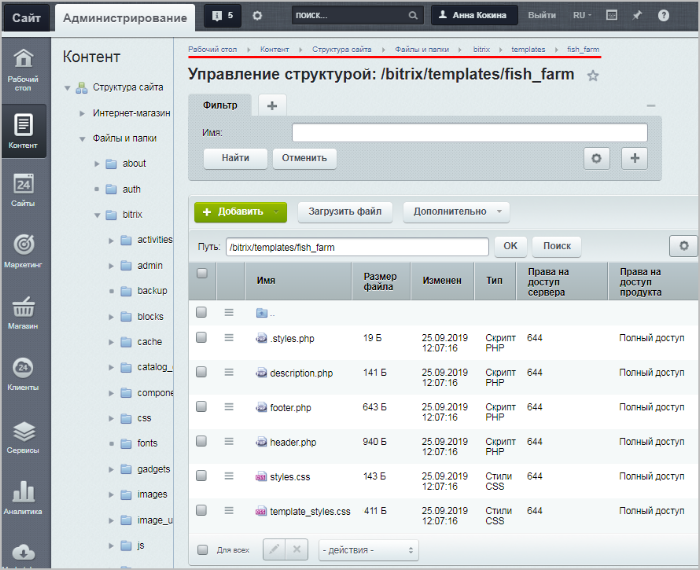Дата последнего изменения: 26.05.2021
Шаблон сайта (создание папки шаблона)
Дата последнего изменения: 26.05.2021
Создание шаблона – первый шаг в интеграции дизайна. Рассмотрим подробнее на примере, как это сделать.
Добавление кода шаблона / создание папки шаблона
- Откроем исходный код страницы index.html, выделим весь код и скопируем его в буфер обмена.
- На сайте перейдём в раздел Настройки > Настройки продукта > Сайты > Шаблоны сайтов. Кликнем по кнопке Добавить шаблон, и в Рабочей области откроется форма Шаблоны сайтов.
- Выполним команду Добавить шаблон на Контекстной панели. В открывшейся
форме создания
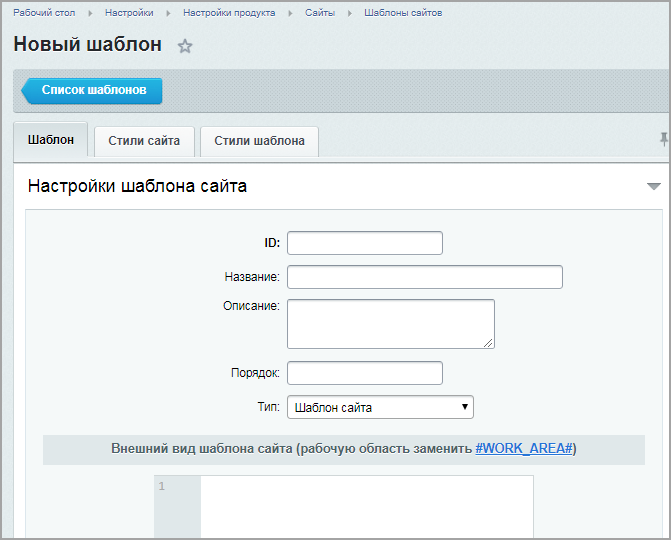 нового шаблона укажем
идентификатор шаблона
Можно использовать латинские буквы и цифры.
и остальные параметры (описание понятно интуитивно).
нового шаблона укажем
идентификатор шаблона
Можно использовать латинские буквы и цифры.
и остальные параметры (описание понятно интуитивно). - Вставим скопированный код в поле Внешний вид шаблона сайта.
- Теперь нужно определить шапку сайта (header) и подвал (footer) - это те области, которые будут неизменны на каждой странице сайта.
В нашем примере шапка сайта будет содержать основную заставку с названием сайта и навигацию по странице (верхнее горизонтальное меню, кнопки РЫБЫ.НЕТ и Узнать больше) - т.е. заканчиваться на теге
</header>. Подвал сайта будет содержать только копирайт, т.е. начинаться с блока<!-- Footer -->.Выделим и удалим весь код между шапкой (header) и подвалом сайта (footer).
Таким образом, мы удалили весь код (контент сайта) между тегом
</header>и блоком<!-- Footer -->. Вместо удаленного кода пропишем#WORK_AREA#: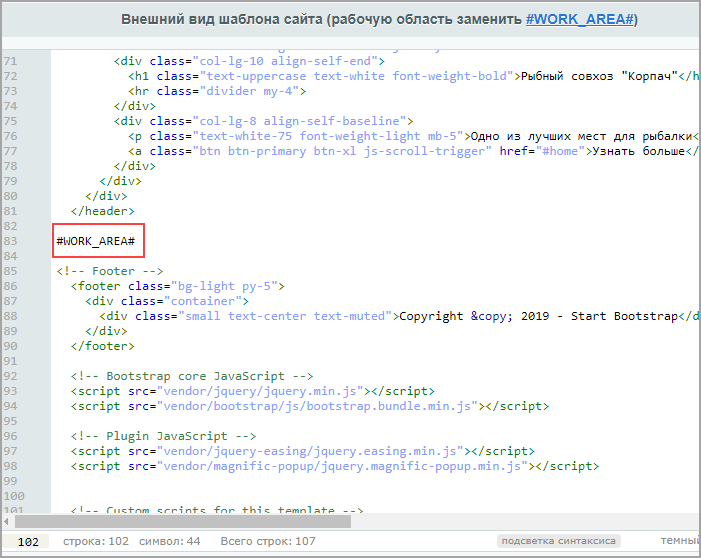
- Теперь нужно заполнить вкладки
Стили сайта
Стили, используемые при оформлении контента страниц (стили сайта), хранятся
в файле styles.css.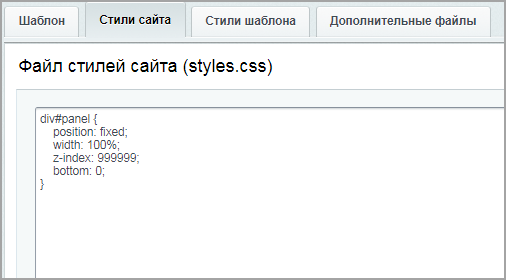 и
Стили шаблона.
Стили, используемые в шаблоне дизайна, хранятся в файле template_styles.css. Это - основной
и
Стили шаблона.
Стили, используемые в шаблоне дизайна, хранятся в файле template_styles.css. Это - основной
CSS-файл шаблона.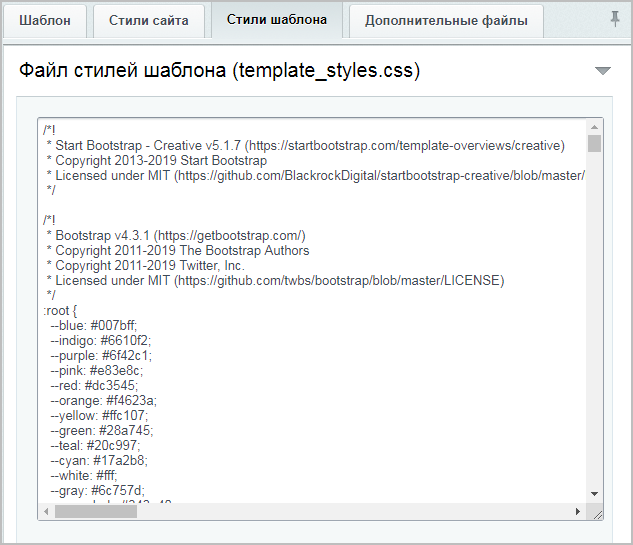 Скопируйте туда содержимое файлов styles.css и creative.css (если же эти вкладки оставить пустыми, то придется дополнительно подключать файлы в шапке сайта).
Скопируйте туда содержимое файлов styles.css и creative.css (если же эти вкладки оставить пустыми, то придется дополнительно подключать файлы в шапке сайта). - Сохраним изменения.
После выполнения вышеперечисленных действий будет создана папка этого шаблона, включающая отдельные файлы шапки сайта (header.php), подвала сайта (footer.php) и файлы с автоматически подключаемыми скриптами и стилями (Контент > Структура сайта > Файлы и папки > bitrix > templates):
Загрузка файлов шаблона
Загрузите Например, по протоколу FTP. Или же можно создать папки вручную и загрузить в них содержимое. в папку созданного шаблона следующие папки из архива (стили шаблона, картинки и js-файлы):- css
- img
- js
- vendor
Новый шаблон создан (точнее, создана папка этого шаблона со всем необходимым содержимым). Теперь нужно отредактировать шапку и подвал сайта (файлы header.php и footer.php), а также настроить их подключение. Об этом читайте
в следующем уроке.
В папке шаблона откроем файл header.php в режиме редактирования как PHP.
Первой строкой пропишем служебный код (защита от подключения файла напрямую без подключения ядра).
Подробнее...
14.0.1 основные файлы проекта вынесены из папки /bitrix в папку /local. Это позволит изолировать изменяющиеся файлы проекта от папки продукта. По сути, в исключения достаточно будет добавить одну папку /bitrix.
Подробнее... ).