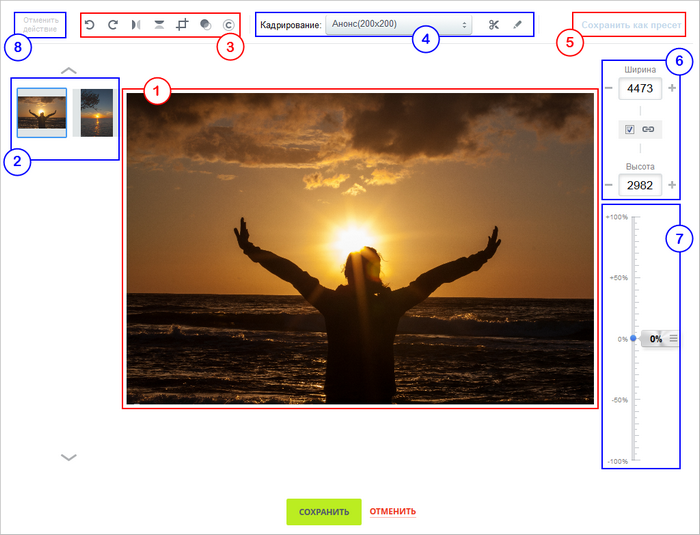Контент-менеджер
Информационные блоки
Разделы и элементы
Редактор изображений в элементах инфоблока
Редактор изображений в элементах инфоблока
Урок
169
из
380

Автор:
Татьяна Старкова
Сложность урока:
2 из 5
2 уровень - несложные понятия и действия, но не расслабляйтесь.
Просмотров:
96200
Дата изменения:
29.07.2025
Недоступно в лицензиях:
Ограничений нет
Текущую редакцию Вашего 1С-Битрикс можно просмотреть на странице Обновление платформы (Marketplace > Обновление платформы).
Делайте информацию в инфоблоках привлекательной, загружайте большое количество фотографий. При этом не нужно устанавливать специальное программное обеспечение, в инфоблоки встроен собственный редактор изображений.
Видеоурок
Примечание: инструмент загрузки и обработки изображений доступен с версии 15.5.1. Его можно использовать для
картинок анонса
 ,
детальных картинок
,
детальных картинок
 элемента, для фотографий,
загружаемых в свойство
элемента, для фотографий,
загружаемых в свойство
 типа Файл и для
изображений
типа Файл и для
изображений
 раздела.
раздела.
 ,
детальных картинок
,
детальных картинок
 элемента, для фотографий,
загружаемых в свойство
элемента, для фотографий,
загружаемых в свойство
 типа Файл и для
изображений
типа Файл и для
изображений
 раздела.
раздела.Как пользоваться редактором?
- Откройте форму редактирования элемента (раздела).
-
Перетащите в область картинок
В области картинок показываются либо эскизы изображений, либо иконки с названием файлов.
Это определяется нажатием кнопок 1 и 2 соответственно.
изображения с локального компьютера.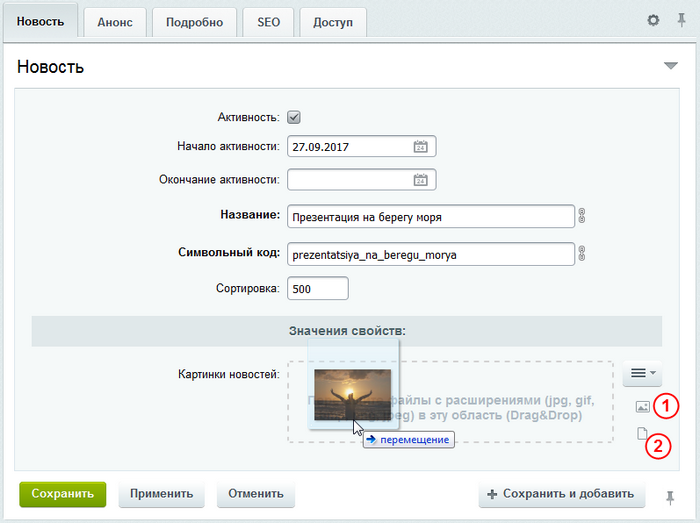
Хотите загрузить из других источников? Используйте кнопку .
. - Дважды кликните по добавленному изображению либо нажмите на "карандашик" под изображением. Откроется окно редактора:
Примечание: для добавляемых изображений редактор откроется автоматически, если предварительно в меню кнопки
 отметить пункт
Использовать кадрирование
отметить пункт
Использовать кадрирование
 .
. - Придайте подходящий вид изображению, отображаемому в рабочей области 1. При этом:
- Инструменты панели 3 используйте для поворота, отражения,
обрезки изображения
При выполнении обрезки отображается специальная панель управления. Так, кнопка
 позволяет очистить выделенную область, предназначенную для обрезки. Кнопка
позволяет очистить выделенную область, предназначенную для обрезки. Кнопка  служит непосредственно для обрезки изображения согласно выбранной области, а кнопка
служит непосредственно для обрезки изображения согласно выбранной области, а кнопка  определяет сохранять ли соотношение сторон при выборе обрезаемой области.
, а также при переводе изображения в черно-белый вид и добавлении подписи.
определяет сохранять ли соотношение сторон при выборе обрезаемой области.
, а также при переводе изображения в черно-белый вид и добавлении подписи.
- Сохраняйте настройки выполняемой вами обрезки по кнопке 5, чтобы применять их в дальнейшем.
- Обрезайте изображение по вашим настройкам: в панели 4 выберите пресет и нажмите кнопку
 . В рабочей области 1 сразу отобразится рамка обрезки нужного размера.
. В рабочей области 1 сразу отобразится рамка обрезки нужного размера.
Старые пресеты редактируйте по кнопке панели 4.
панели 4. - Изменяйте размеры изображения в абсолютном 6 или процентом соотношении 7.
- Не бойтесь ошибиться. Любое действие отменяется по кнопке 8.
- Инструменты панели 3 используйте для поворота, отражения,
обрезки изображения
При выполнении обрезки отображается специальная панель управления. Так, кнопка
- Сохраните выполненные настройки.
Заключение
Вы узнали, как пользоваться встроенным инструментом загрузки и обработки изображений. Попробуйте инструмент в работе, добавьте изображения в элементы инфоблока на вашем сайте.
Мы стараемся сделать документацию понятнее и доступнее,
и Ваше мнение важно для нас
и Ваше мнение важно для нас
Курсы разработаны в компании «1С-Битрикс»