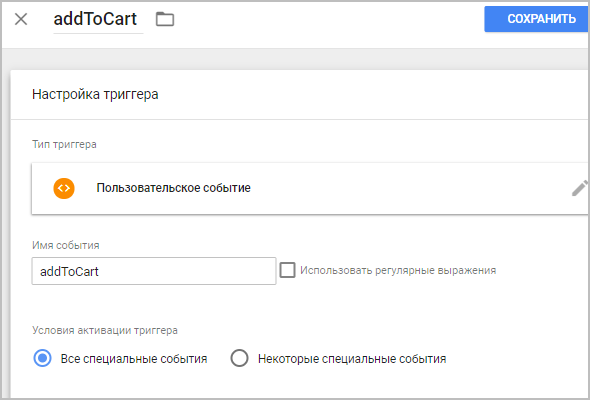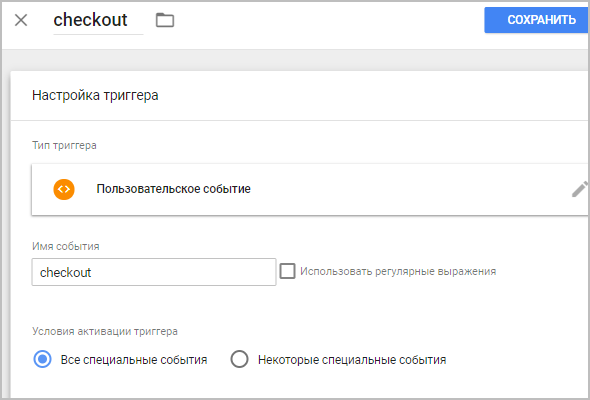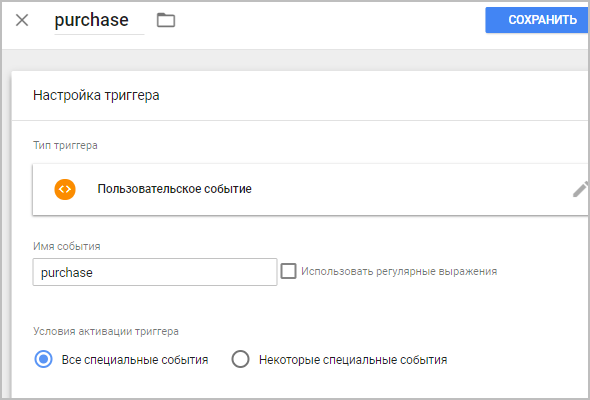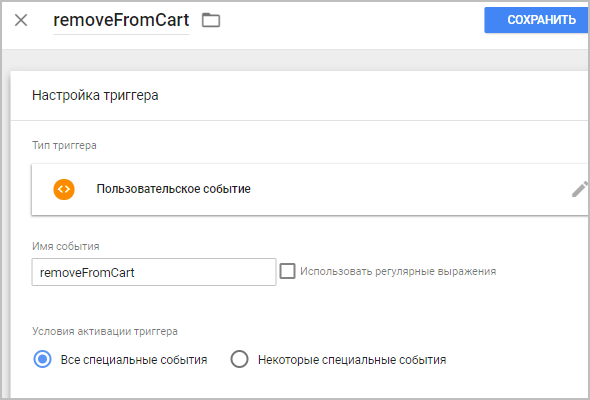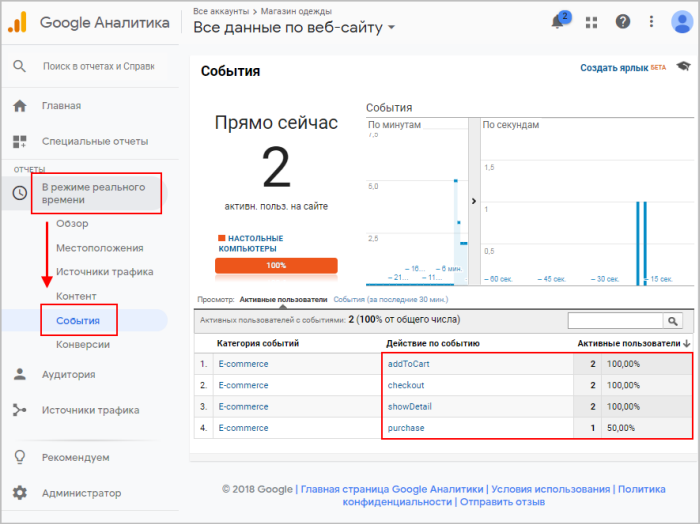|
Посмотреть скриншоты настроек всех триггеров.
|
|---|
|
Создание тегов Google Tag Manager для событий интернет-магазина

Теги для событий магазина
В
предыдущем уроке
Еще один вид счетчика событий (т.е. клиентских "кликов" по определенным местам/кнопкам сайта) - Google Аналитика.
Для отслеживания событий в Google Аналитике воспользуемся новым инструментом от Google - Google Tag Manager.
Принцип подключения Google Аналитики и Google Tag Manager такой же, что и Яндекс.Метрики: необходимо зарегистрироваться на соответствующих ресурсах, получить коды отслеживания и вставить их в шаблон сайта.
Разберем процесс подключения пошагово:
Подробнее...
мы разобрались, как подключить на сайт счетчики Google.
В этом уроке вы узнаете, как создать тег Теги — это метка-идентификатор, представляющая собой кусочек JavaScript-кода. с триггерами Триггеры — это условия срабатывания тегов. для отслеживания покупательской активности (событий) в интернет-магазине:
- showDetail - детальный просмотр товара;
- addToCart - добавление товара в корзину;
- checkout - переход на страницу оформления заказа;
- purchase - завершение оформления заказа (заказ совершен);
- removeFromCart - удаление товара из корзины.
но и на множество других событий или переменных. Например, на такие, как нажатие
определенной кнопки, скачивание файла, или на переменную "общая сумма покупки".
Для таких потребностей рекомендуется использовать Google Tag Manager
совместно с уровнем данных .
Очень удобно использовать уровень данных при отслеживании таких
событий взаимодействия пользователя с элементами сайта, при которых не меняется
URL страницы (например, открытие слайдера, попапа и других всплывающих элементов,
заполнение или отправка формы и т.п.).
Подробнее...
Рассмотрим пошагово, как с помощью тегов Google Tag Manager отследить указанные выше
события интернет-магазина.
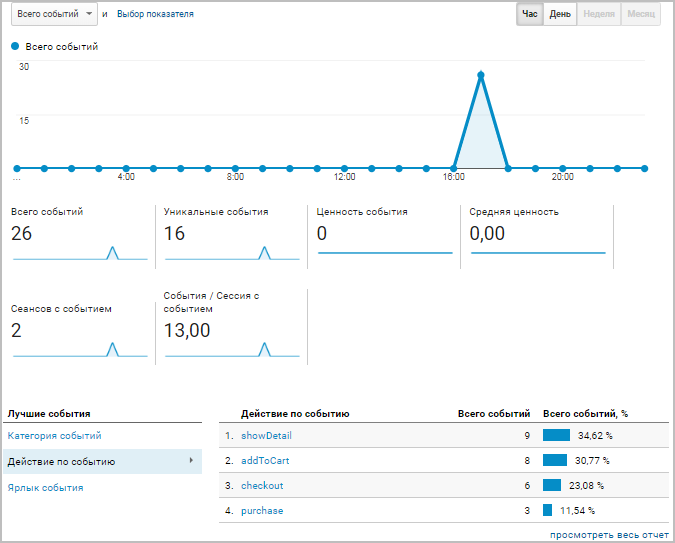
Создание тегов Google Tag Manager
- Прежде всего,
отредактируйте
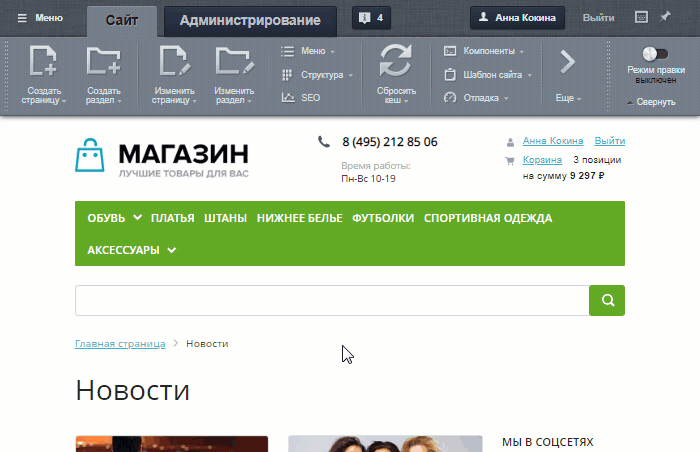 на Вашем сайте страницы каталога, корзины и оформления заказа: на каждой из этих страниц найдите
компонент
Компонент – это программный код, оформленный в визуальную оболочку, выполняющий определённую функцию какого-либо модуля по выводу данных в Публичной части. Мы можем вставлять этот блок кода на страницы сайта без непосредственного написания кода. Подробнее...
, отвечающий за вывод информации. В настройках параметров таких компонентов (sale.order.ajax, sale.basket.basket и catalog) во вкладке Настройки аналитики отметьте опцию
Отправлять данные электронной торговли в Google и Яндекс
на Вашем сайте страницы каталога, корзины и оформления заказа: на каждой из этих страниц найдите
компонент
Компонент – это программный код, оформленный в визуальную оболочку, выполняющий определённую функцию какого-либо модуля по выводу данных в Публичной части. Мы можем вставлять этот блок кода на страницы сайта без непосредственного написания кода. Подробнее...
, отвечающий за вывод информации. В настройках параметров таких компонентов (sale.order.ajax, sale.basket.basket и catalog) во вкладке Настройки аналитики отметьте опцию
Отправлять данные электронной торговли в Google и Яндекс
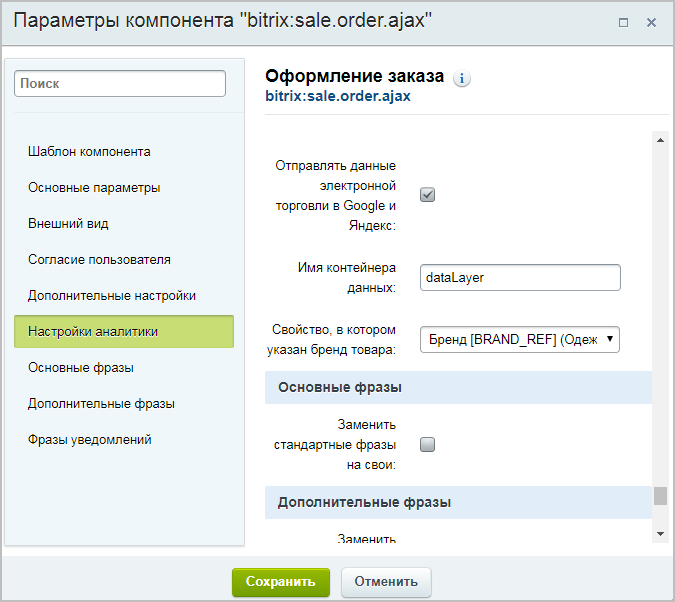 (возможность отслеживать метрики добавления/удаления/покупки товаров);
Важно! Указанное в уроке решение доступно для редакций продукта Малый бизнес и выше.
(возможность отслеживать метрики добавления/удаления/покупки товаров);
Важно! Указанное в уроке решение доступно для редакций продукта Малый бизнес и выше.
Если в настройках компонентов Вашего сайта нет опции Отправлять данные электронной торговли в Google и Яндекс, то вероятная причина – использование кастомизированного Кастомизация шаблона компонента, как правило, преследует две цели:
1) Приведение формы вывода данных компонента в соответствие с дизайном сайта;
2) Организация вывода данных компонента в виде, недоступном в стандартном варианте.
Подробнее... (изменённого) шаблона компонента, в котором отсутствуют необходимые параметры в файле .parameters.php.
Установите стандартный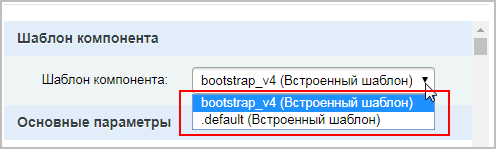 шаблон (.default или bootstrap_v4) и проверьте наличие указанной опции. Если опция появилась, то можете либо использовать стандартный шаблон, либо обратиться к разработчику компонента Вашего сайта за необходимыми доработками.
шаблон (.default или bootstrap_v4) и проверьте наличие указанной опции. Если опция появилась, то можете либо использовать стандартный шаблон, либо обратиться к разработчику компонента Вашего сайта за необходимыми доработками. - Далее в Google Tag Manager
создайте триггеры:
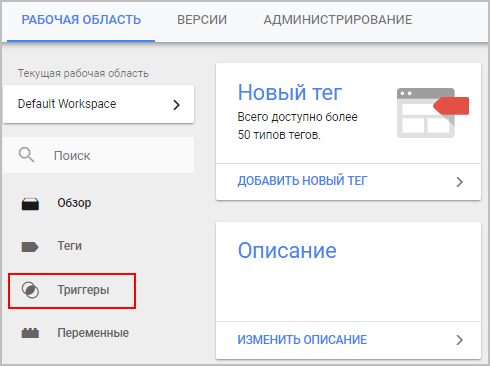
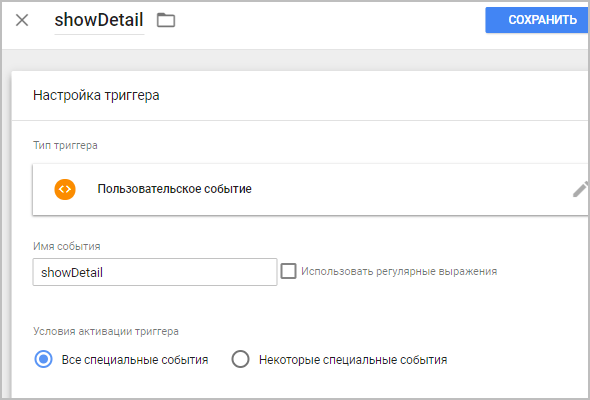
Здесь укажите имя нужного события и выберите в качестве типа триггера Пользовательское событие
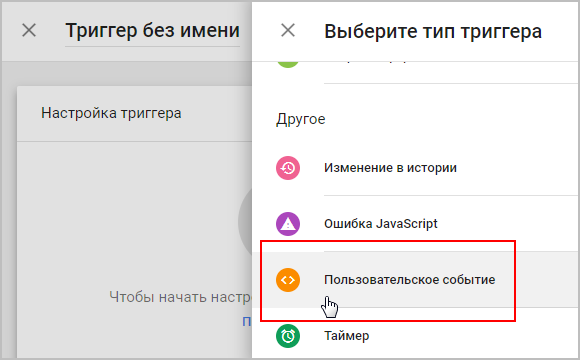
Теперь создайте тег.
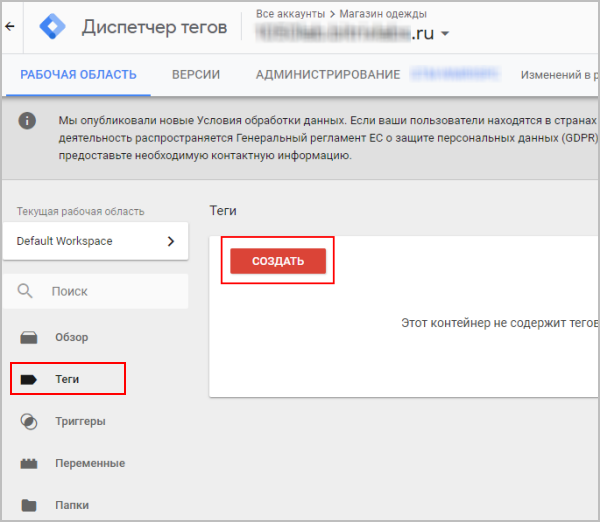 Потребуется настроить конфигурацию тега и добавить созданные триггеры.
Потребуется настроить конфигурацию тега и добавить созданные триггеры.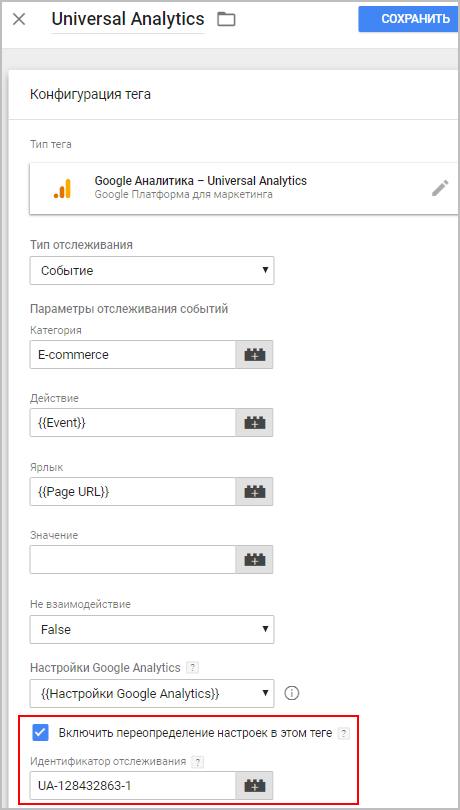
Необходимые настройки конфигурации тега:
- Тип тега -
Google Аналитика - Universal Analytics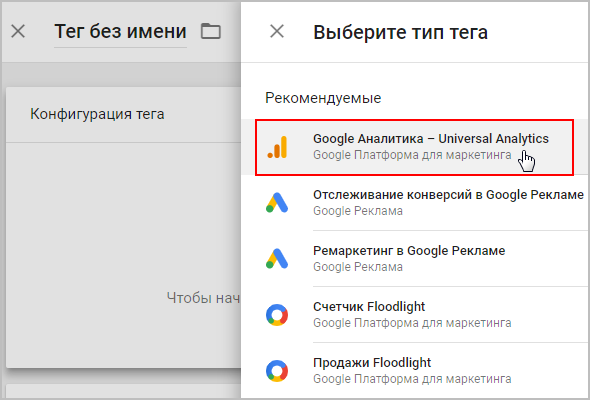
- Тип отслеживания -
Событие - Категория - указывается произвольное имя
- Действие -
Event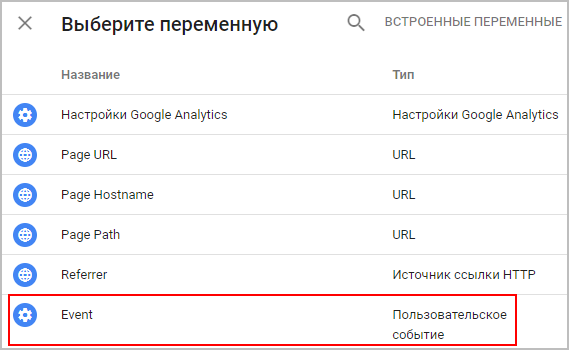
- Ярлык -
Page URL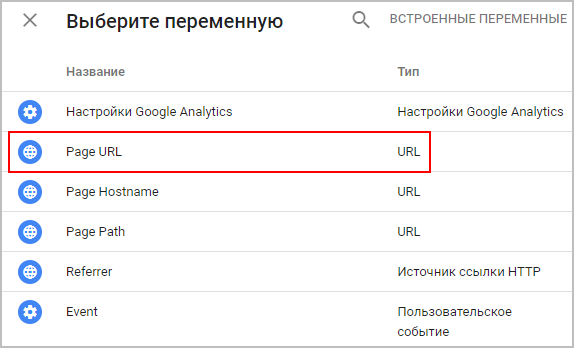
- Не взаимодействие -
False - Настройки Google Analytics -
Настройки Google Analytics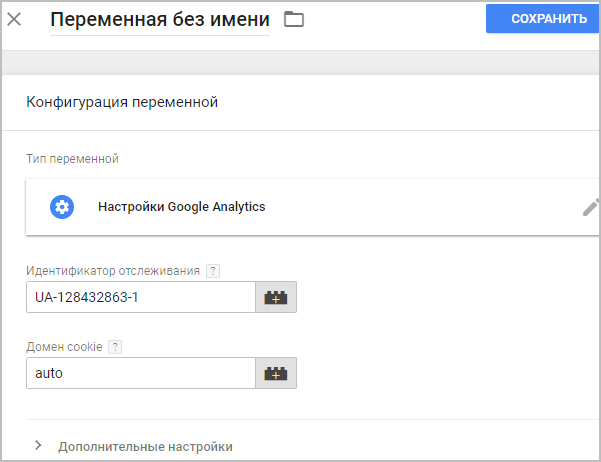
- Включить переопределение настроек в этом теге - отметьте эту опцию, и в появившемся окне укажите скопированный ранее
Идентификатор отслеживания
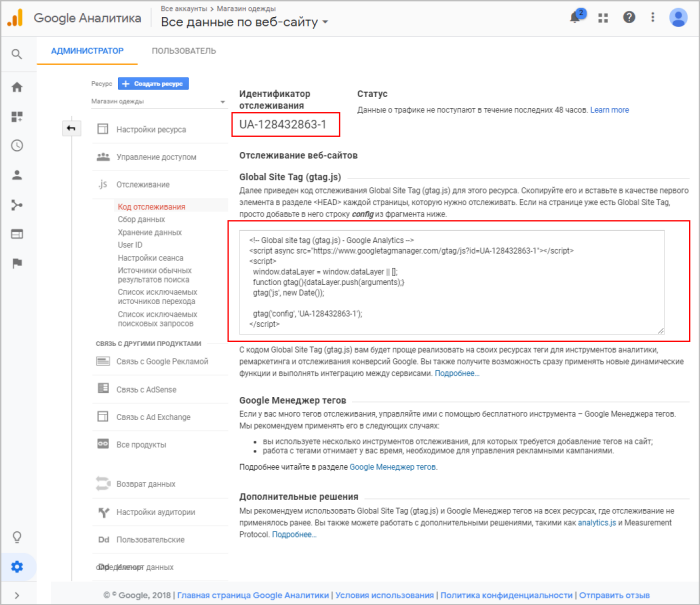
Примечание: Если Вы хотите видеть детальные отчеты по товарам (а не только по событиям), то необходимо подключить Электронную торговлю Google (см. урок Для использования возможностей электронной торговли необходимо выполнить два действия:
1) Подключите к своему интернет-магазину Google Tag Manager и создайте тег. При настройке тега необходимо в Дополнительных условиях настроить Электронную торговлю.
2) Включите отслеживание электронной торговли в Google Аналитике (Администратор > Представление > Настройки электронной торговли).
Подробнее... ). Для этого при настройке тега необходимо в Дополнительных условиях настроить опцию Электронная торговля.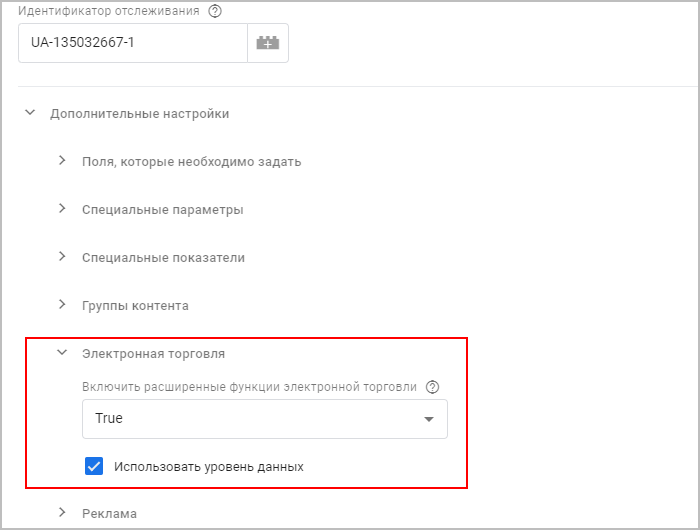
После настройки конфигурации тега добавьте созданные триггеры.
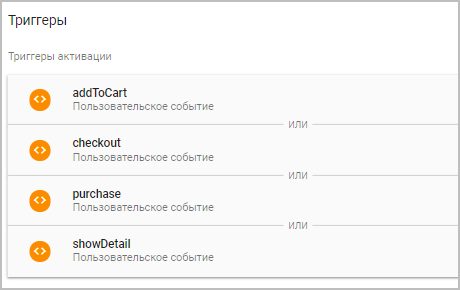
- Тип тега -
- Теперь нужно, чтобы созданные тег с триггерами начали работать. Для этого нажмите в правом верхнем углу экрана кнопку
Отправить.
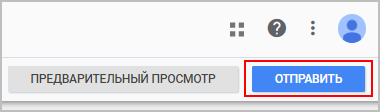 В открывшемся окне укажите
название и описание версии
В открывшемся окне укажите
название и описание версии
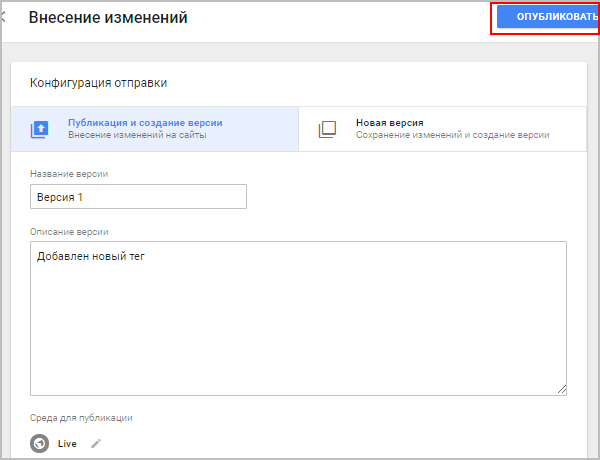 настроек (название и описание указываются произвольно), и нажмите кнопку Опубликовать.
настроек (название и описание указываются произвольно), и нажмите кнопку Опубликовать.
Готово! Тег с триггерами создан и уже начал работать.
Результат
Проверить правильность настройки триггеров можно в режиме реального времени на странице Google Аналитики (Отчёты > В режиме реального времени > События):
и Ваше мнение важно для нас