Инструменты списка заказов

Инструменты списка заказов
В данном уроке описывается работа с заказами интернет-магазина в интерфейсе Битрикс24 в режиме Сделки + Заказы. В этом режиме все заказы интернет-магазина отображаются в Битрикс24 тоже в виде Заказов.
- Это более привычный сценарий работы, который легче использовать;
- Вся информация собирается в одной карточке. Вы сможете быстрее найти информацию о клиенте или процессе продажи;
- Можно более широко использовать автоматизацию - бизнес-процессы, приложения, туннели и направления сделок.
Подробнее... . В этом режиме все заказы, созданные на стороне интернет-магазина, отображаются в интерфейсе Битрикс24 в виде Сделок
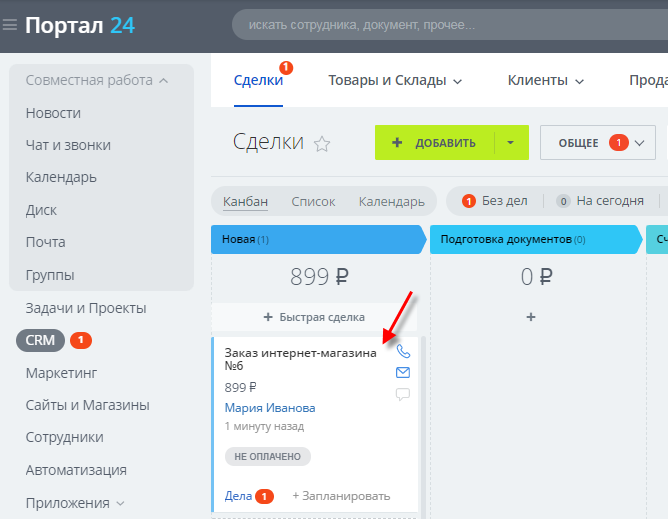 . Подробнее о Сделках читайте в статье Поддержки24.
. Подробнее о Сделках читайте в статье Поддержки24.
Если вы уже работаете в режиме Сделки + Заказы, то он продолжит работать без изменений. Если вы случайно перешли в режим Без заказов и хотите вернуть прежний режим Сделки + Заказы, то обратитесь в техподдержку (штатными средствами вернуть этот режим нельзя).
В «1С-Битрикс24: Интернет-магазин+CRM» заказы попадают не в
административную часть
В административной части сайта для работы с заказами есть кнопка перехода в интерфейс Битрикс24:
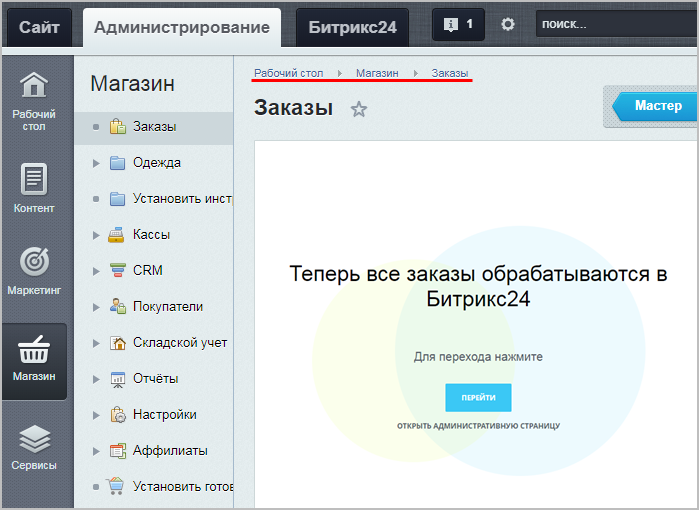 сайта, а в CRM Битрикс24 (страница Магазин > Заказы ).
сайта, а в CRM Битрикс24 (страница Магазин > Заказы ).
На этой странице выводятся все заказы всех подключенных магазинов:
Форма отображения заказов может отличаться в зависимости от вашего выбора (в примере это список заказов), однако неизменными остаются инструменты верхней панели управления:
- 1 Фильтр заказов
- 2 Экспорт заказов в форматах CSV или Excel
- 3 Создание нового заказа
- 4 Выбор удобного для себя представления
1 Фильтр заказов
Для облегчения поиска нужных заказов воспользуйтесь фильтром:
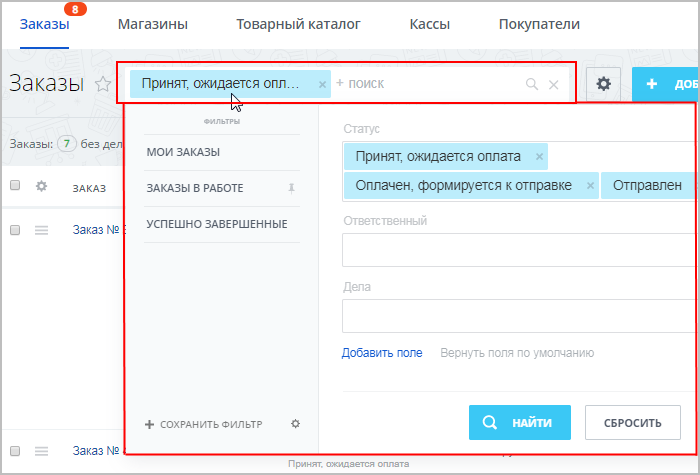
Он легко настраивается (как обычный
фильтр элементов
Найти среди большого количества однотипных элементов нужный товар, новость, баннер — да все, что угодно! — поможет удобный настраиваемый инструмент Фильтр+поиск.
Вы можете добавить дополнительные параметры поиска. Выбирайте те параметры, по которым вам удобнее искать нужный элемент, с помощью кнопки Добавить поле. Система запомнит это состояние фильтра для вас. И когда вы будете открывать страницу в следующий раз, эти поля уже будут в фильтре. Если вы удалите и замените одни поля на другие, то система запомнит новый состав фильтра.
Подробнее...
), и можно выбрать нужные именно вам поля для поиска, кликнув по кнопке
Добавить поле.
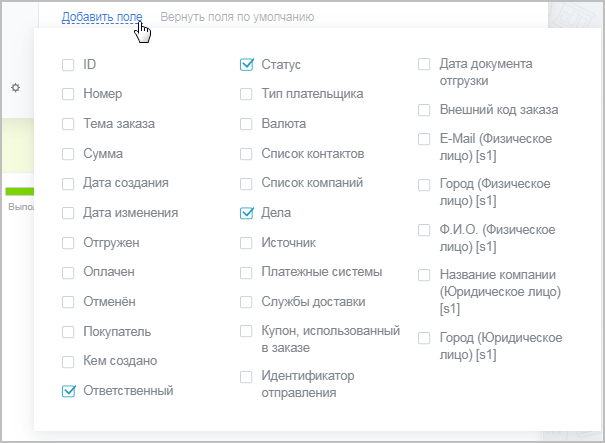
2 Экспорт (CSV или Excel)
Для экспорта списка заказов кликните по значку
шестерёнки
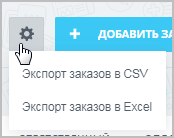 справа от строки фильтра. Экспорт проводится в двух форматах на выбор: CSV или Excel.
справа от строки фильтра. Экспорт проводится в двух форматах на выбор: CSV или Excel.
Можно экспортировать либо часть всех полей заказов, предварительно
настроив список элементов,
Кнопка Настроить вызывает окно, в котором вы можете выбрать колонки для показа в таблице элементов данной формы.
Все, что нужно сделать для обеспечения себе более комфортной работы со списком элементов - выбрать нужные поля и нажать кнопку Применить! (соответственно, при нажатии кнопки Отменить все внесенные вами изменения удалятся).
Подробнее...
либо все поля, отметив при импорте
соответствующую опцию.
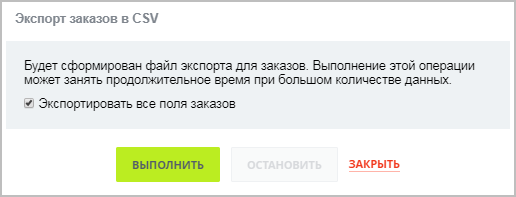
3 Создание нового заказа
Создание нового заказа подробно описано
в статье.
Заказы - цель и основа работы любого интернет-магазина. В этой статье мы научимся работать с заказами внутри CRM - создавать их, обрабатывать и завершать.
Подробнее...
4 Выбор представления
Заказы могут отображаться в двух форматах:
- Список - это привычный всем табличный вид:
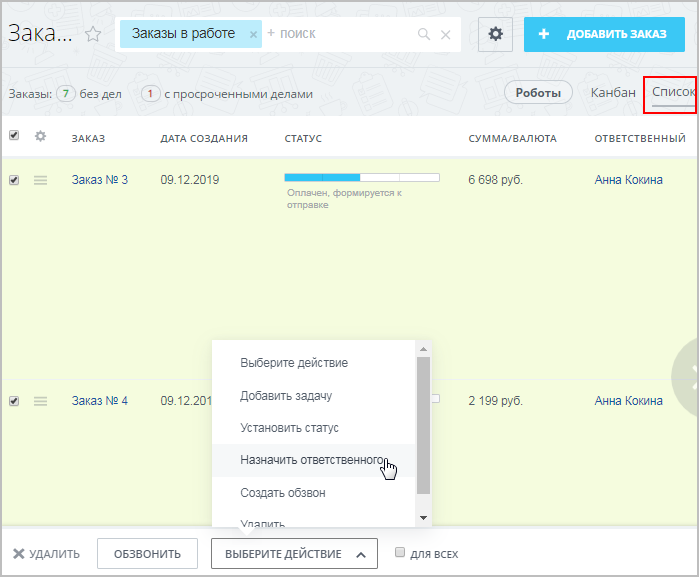
Работать с ним можно точно так же, как и с обычным списком элементов Можно настроить отображение нужных именно вам полей заказов, а также быстро редактировать несколько элементов.
Подробнее... - Канбан - это своего рода виртуальная доска со стикерами, наглядно показывающая, какие заказы в какой стадии сейчас находятся:
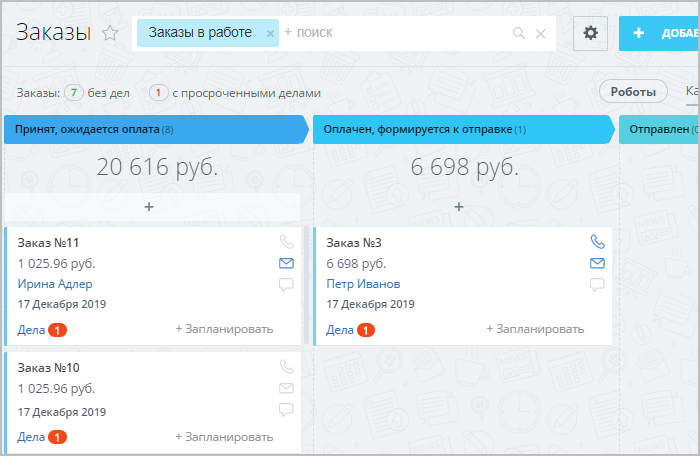
Заказы можно перемещать по стадиям простым "перетаскиванием".
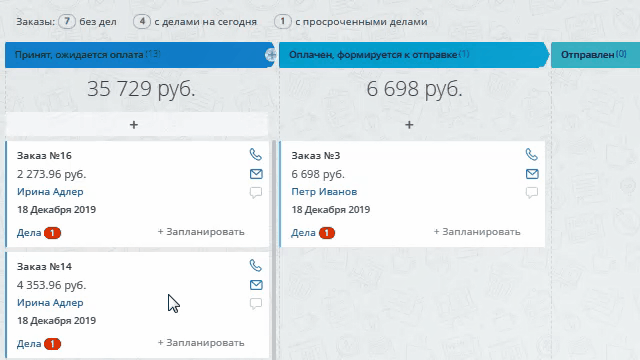
А также можно отметить несколько заказов (просто кликнув по ним), и выбрать нужное групповое действие в появившейся панели.
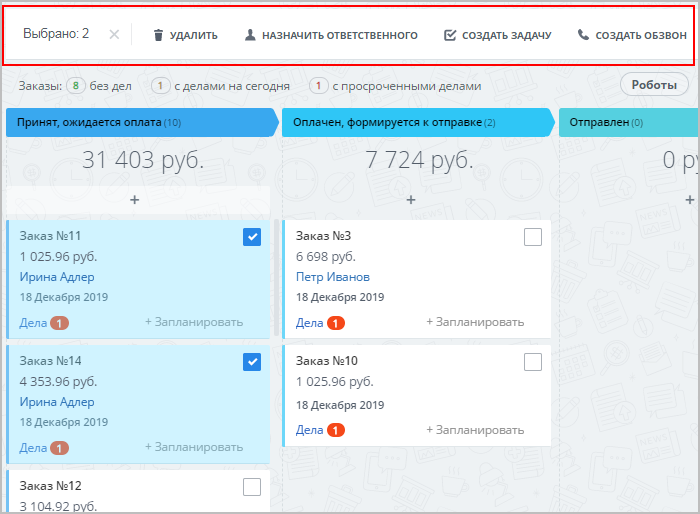
и Ваше мнение важно для нас
