Zoom

|
|
Zoom |
Для подключения возможности авторизации через сервис видеоконференций Zoom необходимо указать:
-
В настройках модуля Социальные сервисы (Настройки > Настройки продукта > Настройки модулей > Социальные сервисы):
- ID Приложения;
- Секрет. В настройках приложения Zoom:
- В поле "Redirect URL for OAuth" специальную ссылку вида
https://ваш_сайт/tools/oauth/zoom.php.
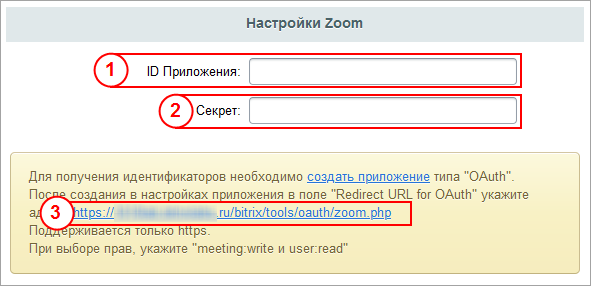
|
|
Подключение пошагово |
Для начала работы вы должны быть
зарегистрированы
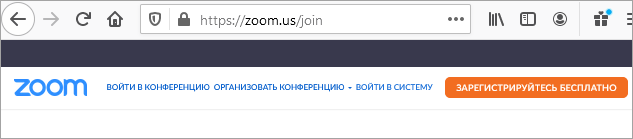 и авторизованы на сайте Zoom. Тогда по переходе из настроек модуля Социальные сервисы по ссылке Zoom App Marketplace вы сможете сразу
создать приложение типа OAuth
и авторизованы на сайте Zoom. Тогда по переходе из настроек модуля Социальные сервисы по ссылке Zoom App Marketplace вы сможете сразу
создать приложение типа OAuth
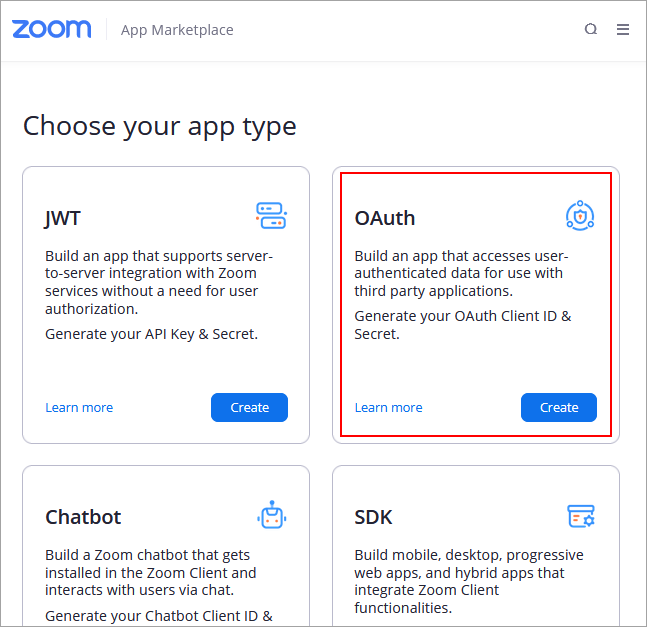 .
.
После нажатия кнопки Create откроется
окно создания приложения
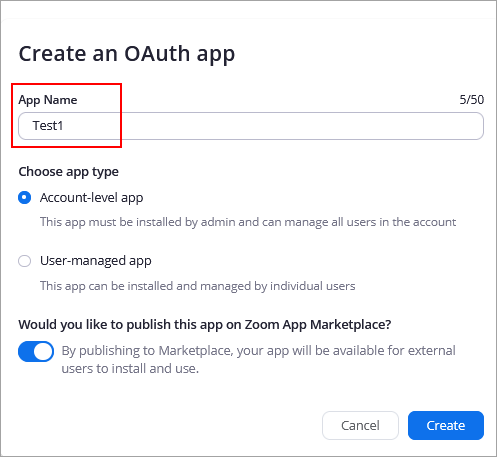 , где нужно задать название приложения, указать, может ли оно устанавливаться администратором или любым пользователем, а также, доступно ли внешним пользователям.
, где нужно задать название приложения, указать, может ли оно устанавливаться администратором или любым пользователем, а также, доступно ли внешним пользователям.
В следующем окне появятся
Client ID и Сlient Secret
 , которые нужно вписать в соответствующие поля настроек модуля Социальные сервисы.
, которые нужно вписать в соответствующие поля настроек модуля Социальные сервисы.
Не забудьте в поле Redirect URL for OAuth указать адрес: https://ваш_сайт.ru/bitrix/tools/oauth/zoom.php.
Для отправки комментария воспользуйтесь расположенной в правом нижнем углу окна браузера кнопкой:

и Ваше мнение важно для нас