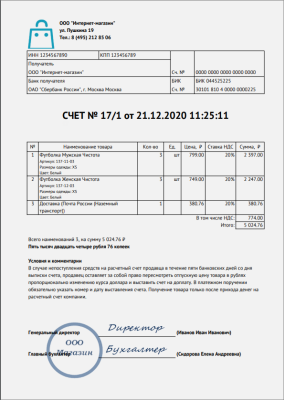Счет

Настройки обработчика
В административном разделе перейдите на страницу Магазин > Настройки > Платежные системы и
создайте
Рассмотрим особенности добавления платежной системы. Для этого перейдите к форме создания платежной системы с помощью кнопки Добавить платежную систему, расположенной на контекстной панели.
Подробнее...
новую платежную систему. В качестве обработчика выберите из списка Счет (bill):
В поле кодировка обязательно укажите UTF-8 и заполните
остальные параметры
При создании платежной системы обратите внимание на настройку следующих полей:
Подробнее...
платежной системы.
Перейдем к секции Настройки обработчика ПС. Доступно заполнение настроек как для всех типов плательщиков сразу, так и раздельно. Выберем, для примера, Юридическое лицо. Большинство полей заполнены по умолчанию из
бизнес-смыслов
Страница Соответствие значений бизнес-смыслу (Магазин > Настройки > Бизнес смыслы) служит для заполнения повторяющихся данных в сущностях магазина. Данная форма позволяет настроить как общие бизнес-смыслы, так и отдельно данные по профилю обмена с 1С или данные по выбранной платежной системе.
Подробнее в пользовательской документации.
, поэтому сперва видны только некоторые настройки счета. Нажмите на ссылку Показать все для отображения всех доступных настроек.
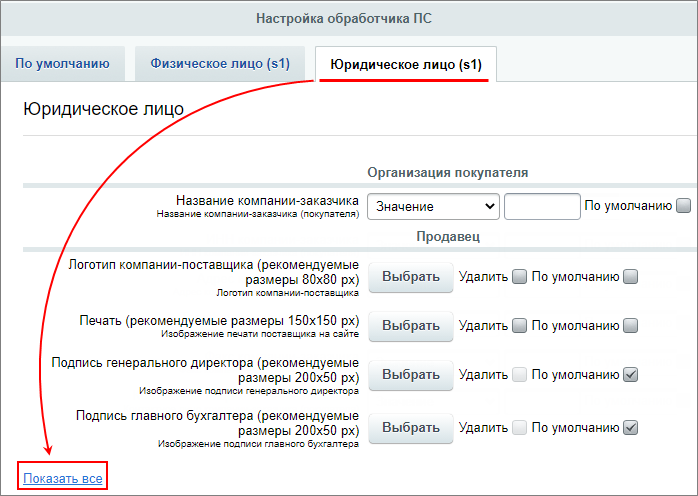
Откроются все настройки, которые разделены на секции:
- Колонки - откорректируйте или оставьте по умолчанию заголовки таблицы со списком товаров / услуг. С помощью значений сортировки можно изменить порядок столбцов;
- Основная - указывается заголовок счета и его назначение, вывод шапки счета и показ итоговой информации. Дополнительно доступна настройка двух комментариев к счету;
- Стили - настраивается стиль документа: фон и отступы;
- Оплаты - указывается какую дату создания оплаты установить в счете и срок оплаты счета;
- Организация покупателя -
настройки данных покупателя
В качестве покупателя могут быть разные типы плательщиков, например, физическое или юридическое лицо.
Допустим, покупатель у нас - физическое лицо Маша Калинина, при оформлении заказа она указала адрес доставки Москва, Тверской бульвар, 15. Все эти данные "подтягиваются" из её аккаунта и хранятся в Магазин > Покупатели > Список покупателей:
Посмотрите, как настройки обработчика ПС влияют на отображение счета:
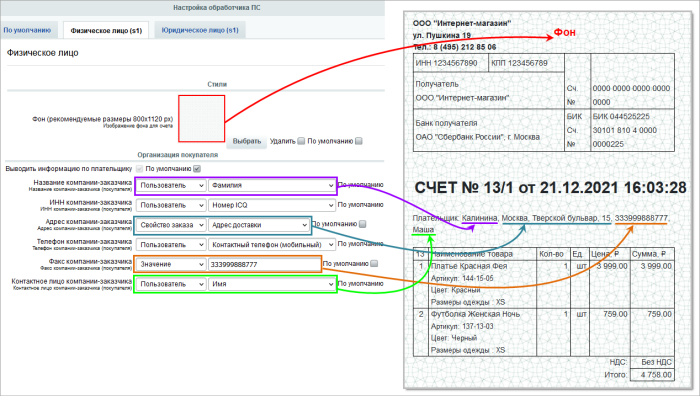 ;
; - Продавец - настройки реквизитов продавца, а также логотипа компании-поставщика, печатей и подписей. Обязательно обратите внимание на
рекомендуемые размеры
Пример загруженных изображений в соответствии с указанными размерами:
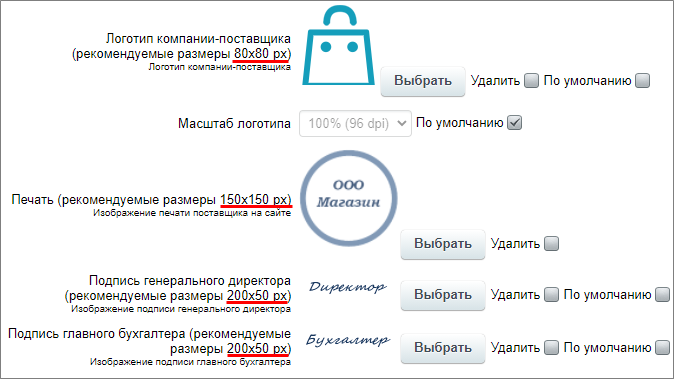 изображений. Кнопка Выбрать будет неактивна пока установлена опция По умолчанию.
изображений. Кнопка Выбрать будет неактивна пока установлена опция По умолчанию.
Ограничения
Автоматически для обработчика Счет (bill) создастся ограничение использования по валюте RUB (Российский рубль).
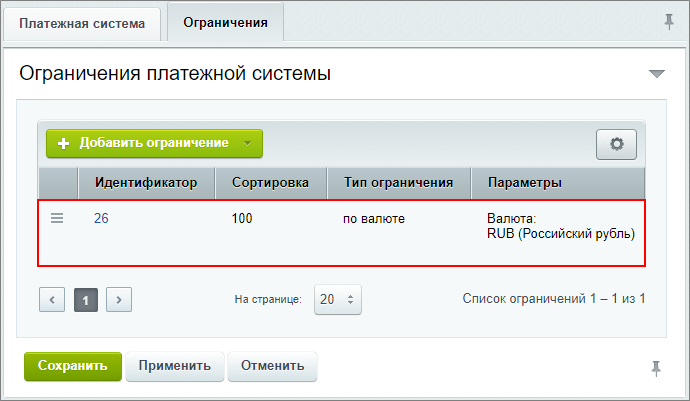
При необходимости добавьте свои
ограничения
Ограничения по использованию платежной системы в той или иной ситуации настраиваются на одноименной закладке Ограничения, которая становится доступной после сохранения основных параметров платежной системы. Ограничения делятся на несколько типов. Выбор типа осуществляется при добавлении нового ограничения:
Подробнее...
.
Получения счета в публичной части
Сразу после того, как оформлен заказ, отобразится страница с сообщением об успешном оформлении заказа. И будет предложено скачать счет в формате pdf. Дополнительно в отдельном окне откроется счет на оплату.
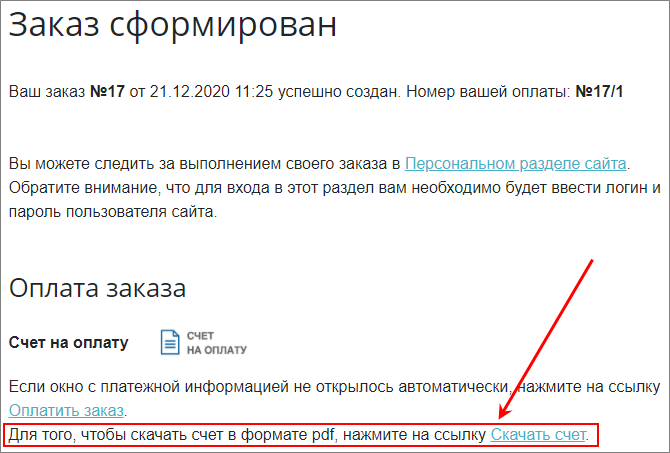
Счет также будет доступен в персональном разделе пользователя по нажатию кнопки Оплатить в
заказе
Покупатель в любой момент может отследить состояние и историю своих заказов. Покупатель/дилер может за несколько шагов повторить или изменить ранее сделанный типовой заказ. При этом все позиции заказа добавляются в корзину.
Подробнее...
.
Пример счета:
и Ваше мнение важно для нас