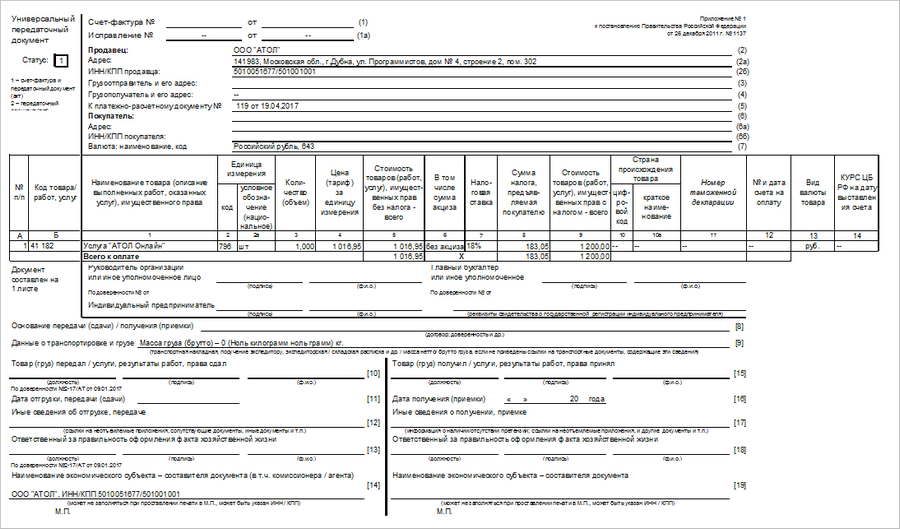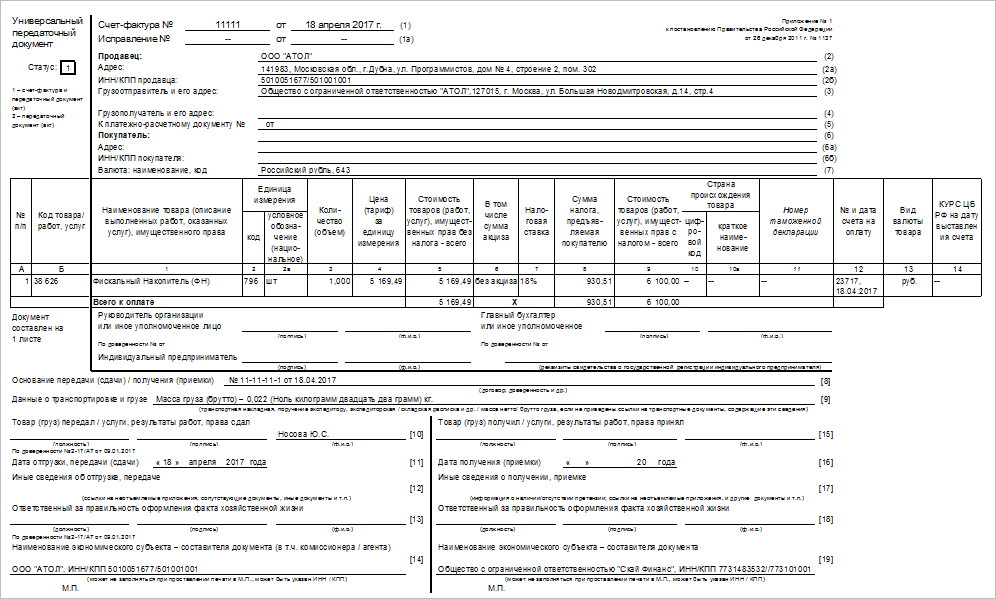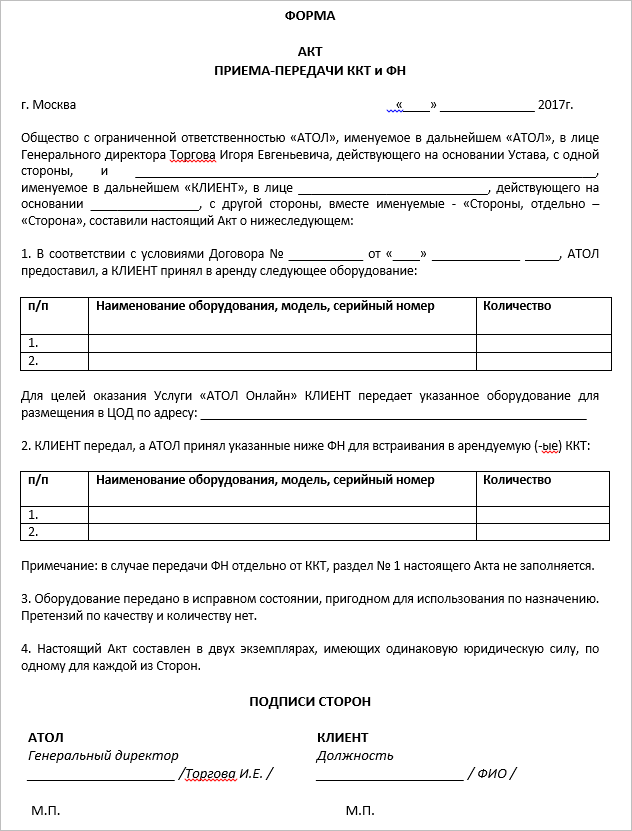|
Дополнительные документы
|
|---|
|
Шаги на сайте сервиса

Давайте подробно рассмотрим, какие действия вам требуется выполнить на сайте сервиса Атол.Онлайн:
Настройка сервиса Атол.Онлайн
- Регистрация в Атол.Онлайн
- Шаг 1. Добавление юридического лица
- Шаг 2. Добавление магазина и калькулятор ККТ
- Шаг 3. Заключение договора с ОФД
- Шаг 4. Расчет стоимости выбранных услуг и пополнение счета
Регистрация в Атол.Онлайн
- Откройте сайт сервиса Атол.Онлайн.
- Заполните
форму регистрации
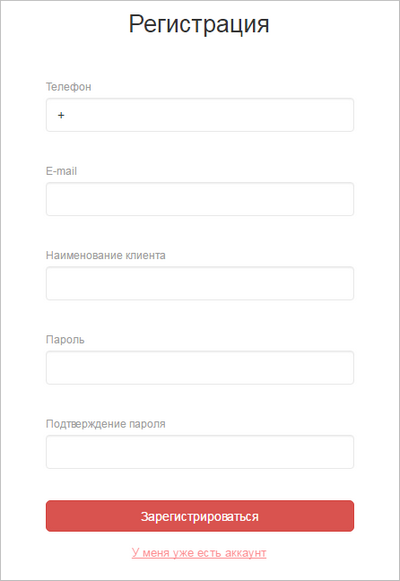 клиента.
клиента.
Шаг 1. Добавление юридического лица
- На главной странице личного кабинета нажмите кнопку Добавить юридическое лицо.
- Заполните
открывшуюся форму
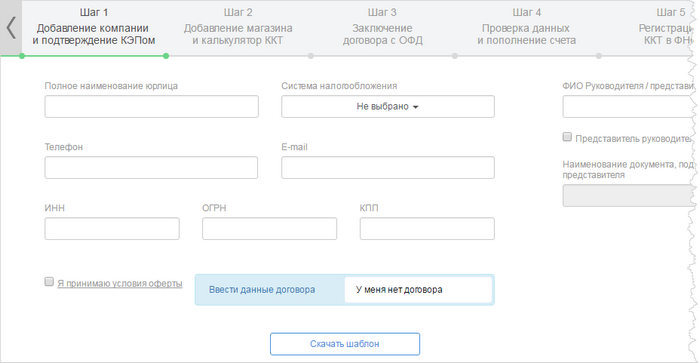 .
. - Загрузите договор с Атол.Онлайн в электронном виде, если у вас есть действующий, либо скачайте шаблон договора, заполните его, подпишите и загрузите.
- Нажмите кнопку Далее. Сервис сохранит юридическое лицо и перейдет к следующему шагу.
Шаг 2. Добавление магазина и калькулятор ККТ
- На
втором шаге
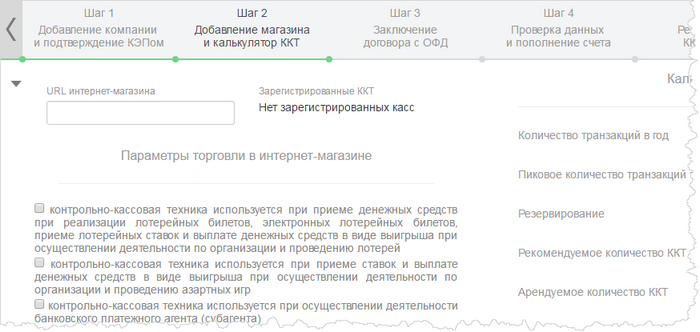 укажите
URL интернет-магазина
URL магазина состоит из следующих частей:
укажите
URL интернет-магазина
URL магазина состоит из следующих частей:
- протокол;
- поддомен;
- домен;
- доменная зона.
- Отметьте параметры торговли.
- Задайте арендуемое количество Чтобы понять какое количество касс вам необходимо, воспользуйтесь калькулятором. ККТ.
- Нажмите Далее. Сервис сохранит настройки и
отобразит данные
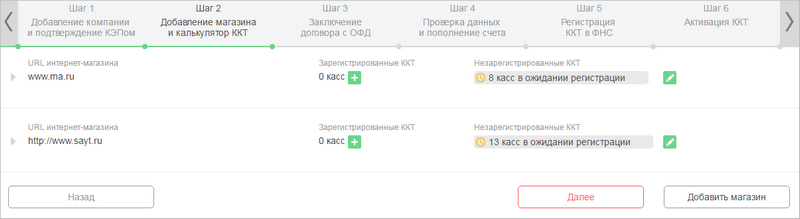 .Добавление второго и последующих магазинов выполняется по кнопке Добавить магазин.
.Добавление второго и последующих магазинов выполняется по кнопке Добавить магазин.
Шаг 3. Заключение договора с ОФД
Следующий шаг - это шаг заключения
договора с ОФД
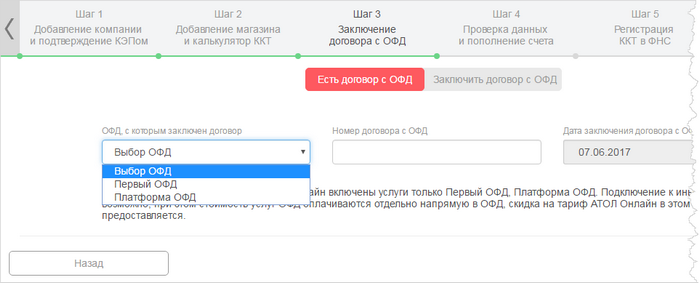 .
.
Если у вас нет действующего договора с ОФД, то:
- Кликните по кнопке Заключить договор с ОФД.
- Выберите ОФД из выпадающего списка.
- Нажмите кнопку Перейти на сайт ОФД.
В новом окне браузера откроется сайт выбранного ОФД, где вы заключите договор. После заключения договора выполните действия, описанные ниже для случая, когда есть действующий договор.
Если действующий договор есть, то:
- Нажмите кнопку Есть договор с ОФД.
- Выберите ОФД из выпадающего списка.
- Укажите номер и дату заключения договора.
Шаг 4. Расчет стоимости выбранных услуг и пополнение счета
Сервис отобразит
стоимость
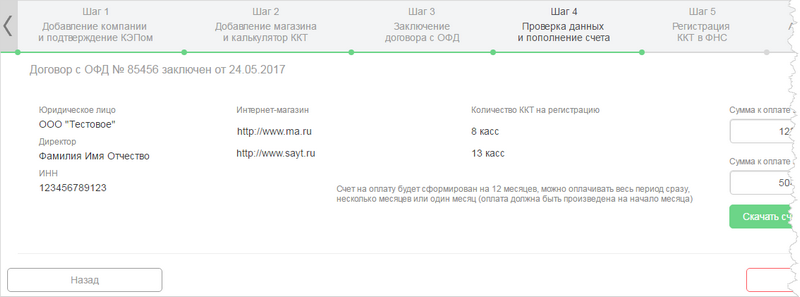 запрошенных услуг. Счет на оплату формируется в течении дня. Как только он будет сформирован, станет зеленой кнопка Скачать счет на оплату.
запрошенных услуг. Счет на оплату формируется в течении дня. Как только он будет сформирован, станет зеленой кнопка Скачать счет на оплату.
- Нажмите на кнопку и сервис выгрузит
счёт в формате xlsx
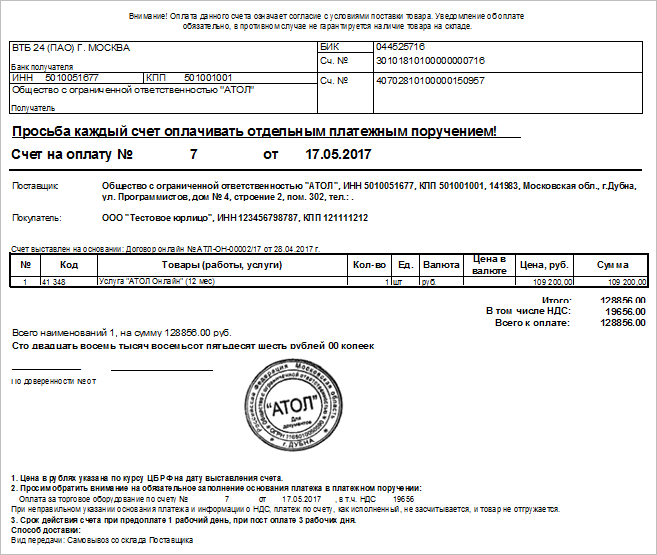 .
.
- Нажмите Далее.
Сервис отправляет заявку администратору на прикрепление ККТ к магазину. Администратор обработает заявку при достаточном наличии денежных средств для указанного количества арендуемых ККТ.
Пока заявка находится в обработке у администратора, вы можете покинуть сервис. Для отслеживания статуса зайдите в раздел Мои компании. В разделе отображает список юридических лиц, интернет-магазинов и ККТ со статусом регистрации. Для продолжения регистрации кликните по кнопке
Продолжить регистрацию
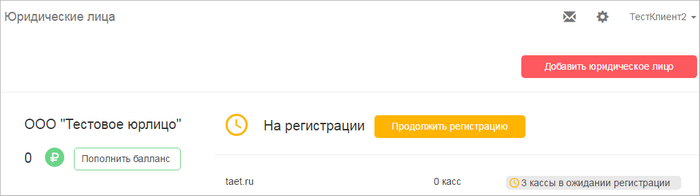 .
.
Регистрации ККТ в ФНС
Для регистрации ККТ в ФНС воспользуйтесь пакетной регистрацией.
- Кликните по кнопке Скачать файл для пакетной регистрации. Подача заявления на пакетную регистрацию ККТ осуществляется в ЛК на сайте ФНС https://www.nalog.ru/.
Формат файла заявления для пакетной регистрации ККТ на сайте ФНС
XML-файл для подачи заявления на пакетную регистрацию ККТ в ФНС имеет следующий формат: <Файл ВерсПрог="1.0" ВерсФорм="5.01" ИдФайл="KO_ZVLREGKKT"> <Документ КНД="1110061" ДатаДок="07.11.2016"> <СвНП> <НПЮЛ НаимОрг="ОБЩЕСТВО С ОГРАНИЧЕННОЙ ОТВЕТСТВЕННОСТЬЮ "Аврора"" ИННЮЛ="7701010101" КПП="770101001"/> </СвНП> <Подписант ПрПодп= "1"> <ФИО Фамилия="Иванов" Имя="Иван" Отчество="Петрович"> </Подписант> < ЗаявРегККТ ВидДок="1"> <СведРегККТ МоделККТ=""ЭФИР-ЛЮКС" НомерККТ= "0234567890" МоделФН="Эфирный ФН - 9998" НомерФН="04560100" ПрАвтоном="2" ПрЛотерея="2" ПрАзарт="2" ПрПлатТерм="2" ПрАвтоматУстр="2" ПрИнтернет="2" ПрРазвозРазнос="2" ПрБланк="2" ПрПлатАгент="2" ПрАкцизТовар="2" > <СведОФД ИННЮЛ="7728699517" НаимОРГ ="ОБЩЕСТВО С ОГРАНИЧЕННОЙ ОТВЕТСТВЕННОСТЬЮ "Аврора"" /> <СведАдрМУст НаимМУст="www.atol.ru"> <АдрМУст Индекс="606150" КодРегион="52" Район="р-н Вачский" НаселПункт="рп. Вача" /> </СведАдрМУст> </СведРегККТ> </ЗаявРегККТ> </Документ> </Файл >
где:- ИдФайл – повторяет наименование файла без расширения;
- КНД – классификатор налоговых документов, принимает значение 1110061;
- ДатаДок – дата формирования документа;
- ПрПодп – признак лица, подписавшего документ: 1– пользователь, 2 – представитель пользователя;
- ВидДок – Вид документа: 1 – заявление на регистрацию ККТ, 2 – заявление на перерегистрацию ККТ;
- СвНП – сведения о пользователе;
- НПЮЛ – сведения об организации;
- НаимОрг – наименование организации;
- ИННЮЛ – ИНН организации;
- КПП – КПП организации.
- Скаченный файл отправьте в ФНС для получения регистрационного номера (РНМ).
Подача заявления на пакетную регистрацию ККТ на сайте ФНС
- В личном кабинете ФНС откройте раздел Пакетная регистрация ККТ (Главная страница > Учет контрольно-кассовой техники > Пакетная регистрация ККТ).
- Загрузите ZIP-пакет, содержащий XML-файлы заявлений на регистрацию ККТ.
- Отметьте опцию Подписать и отправить. Заявление о регистрации контрольно-кассовой техники в электронном виде в формате *.xml будет подписано электронной подписью (
КЭП
Квалифицированная электронная подпись – усиленная ЭЦП. Используется для подписи данных при подаче заявления на регистрацию в ФНС. Для получения КЭП необходимо обратиться в УЦ и представить следующие данные:
- Данные организации:
- Наименование;
- Организационно-правовая форма;
- ИНН;
- ОГРН;
- КПП;
- Адрес.
- Данные владельца КЭП:
- Фамилия;
- Имя;
- Отчество;
- Номер паспорта;
- Дата выдачи паспорта;
- Кем выдан паспорт;
- СНИЛС;
- Номер телефона;
- Адрес электронной почты;
- Должность;
- Основание полномочий.
Большинство УЦ (удостоверяющий центр) предоставляют возможность подачи заявления через форму на сайте. Список необходимых документов также доступен на сайтах УЦ и зависит от различных параметров. Вы можете воспользоваться услугами следующих УЦ: Платформа ОФД и СКБ Контур .
Выбор офиса получения КЭП
Для получения КЭП необходимо личное присутствие заявителя, поэтому при подаче заявления на получение КЭП необходимо выбрать, из представляемого списка, офис выдачи КЭП наиболее близко расположенный к работе или места жительства.
) и направлено в налоговый орган. - Данные организации:
- Перейдите в раздел Результат обработки пакетов заявлений на регистрацию ККТ и просмотрите результаты обработки пакетов.
После успешного рассмотрения заявления на регистрацию ККТ, ФНС присвоит каждому ККТ регистрационный номер (РНМ). РНМ ККТ выгружается на сайте ФНС таким образом:
- Перейдите в раздел Результаты регистрации ККТ в личном кабинете на сайте ФНС.
- Нажмите кнопку Скачать в CSV. Будет сформирован файл следующего формата:
Заводской номер ККТ; Регистрационный номер ККТ 00101101111111;8710000900011111
Загрузка файла с РНМ ККТ в АТОЛ.Онлайн
Загрузить файл с РНМ ККТ в сервис АТОЛ.Онлайн можно двумя способами:
-
автоматически
 :
:
- нажмите кнопку Автоматическая загрузка;
- кликните по кнопке Загрузить файл с номерами РНМ, откроется диалоговое окно;
- укажите путь к файлу, выгруженному из личного кабинета ФНС;
- нажмите OK и сервис автоматически поставит в соответствие каждой ККТ регистрационный номер.
или
-
вручную
 :
:
- выберите ККТ, кликнув по строке в списке ККТ юридического лица (заводской номер выбранной ККТ отобразится в поле Заводской номер ККТ);
- В поле Номер РНМ укажите РНМ, присвоенный данной ККТ;
- Нажмите кнопку Добавить;
После указания РНМ, нажмите кнопку Подтвердить. Сервис отправит заявку администратору на активацию ККТ. Пока заявка находится в обработке у администратора, вы можете покинуть сервис. Для отслеживания статуса ККТ зайдите в раздел Мои компании. В разделе отображает список юридических лиц, интернет-магазинов и ККТ со статусом регистрации. Для продолжения регистрации кликните по кнопке Продолжить регистрацию.
После успешной активации ККТ администратор отправит отчёт об активации ККТ на почту, указанную при добавлении юридического лица. Вместе с отчётом об активации отправляется код, который необходимо указать при регистрации ККТ в ОФД (см. следующий урок Регистрация ККТ в ОФД).
и Ваше мнение важно для нас