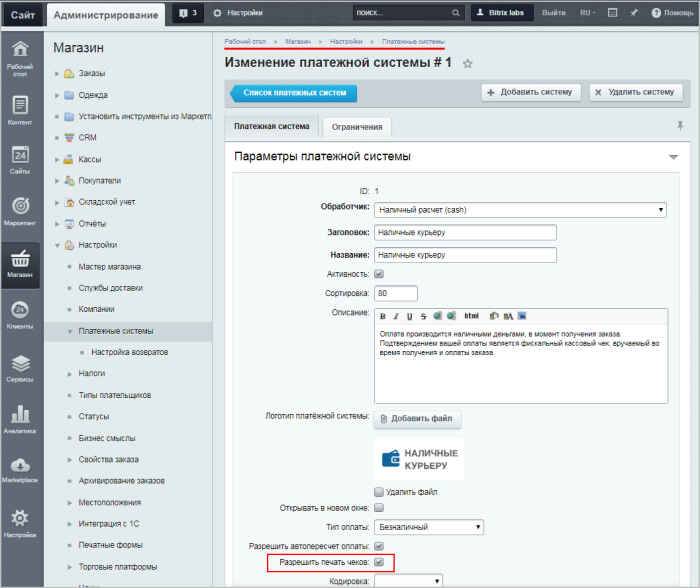Установка приложения и подключение кассы (Linux CentOS)

Установка приложения и подключение кассы (Linux)
Для реализации требований закона ФЗ-54 скачайте бесплатное приложение 1С-Битрикс.Кассы (для Ubuntu в формате deb, для CentOS в формате rpm).
Для работы новой версии требуется обновление модуля sale до версии 18.5.7 или выше.
Рассмотрим установку приложения на примере CentOS:
- Создаем каталог для установки приложения:
mkdir BxDTOПереходим в этот каталог:
cd BxDTOСкачиваем в этот каталог приложение:
wget https://www.1c-bitrix.ru/download/BxDTO-2.0.4-Linux.rpmСмотрим содержимое каталога (*необязательно):
ls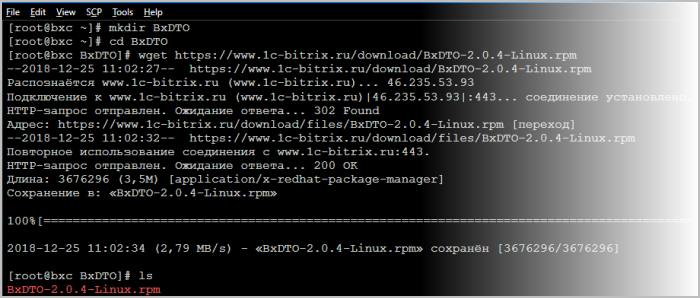
- Запускаем пакетный менеджер и устанавливаем скачанный пакет
yum install BxDTO-2.0.4-Linux.rpm, подтвердив свои действия (Is this ok:y).
При верной установке видим соответствующее сообщение.
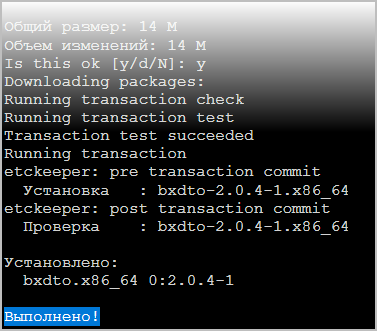
- Проверим, что касса подключена:
lsusb Примечание: При подключенной кассе вы должны увидеть в выделенной строчке идентификатор кассы АТОЛ (2912).
Примечание: При подключенной кассе вы должны увидеть в выделенной строчке идентификатор кассы АТОЛ (2912). - Далее запустим два процесса: worker (взаимодействует с кассой) и dispatcher (взаимодействует с сайтом).
- Начнем с запуска workerа:
BxDTO --worker --print --name "Fprint22" --log Примечание: При верном подключении вы увидите имя вашей кассы в пункте
Примечание: При верном подключении вы увидите имя вашей кассы в пункте"modelName":"АТОЛ Fprint-22ПТК".
При запуске процесса worker касса издаст звуковой сигнал. - Теперь запустим dispatcher (для удобства работы лучше запускать его в новой вкладке, чтобы потом можно было в соседних окнах отслеживать логи двух запускаемых процессов):
BxDTO --dispatcher --url https://[название_сайта]/bitrix/tools/sale_check_print.php?hash=2990e148922700d88dcd33916c3cb3bc --name "Fprint22" --logПри запуске dispatcherа нужно указать URL вашего сайта (помечен красным), указанный на странице Магазин > Кассы (необходимо нажать кнопку Подключить ККМ к интернет-магазину
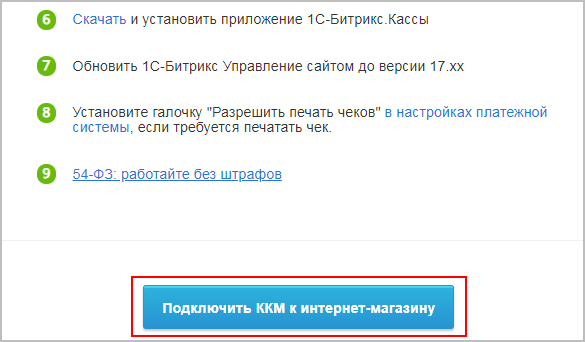 и в открывшемся окне настройки приложения скопировать
URL
и в открывшемся окне настройки приложения скопировать
URL
 ):
):
- Начнем с запуска workerа:
- После успешного запуска процессов worker и dispatcher в списке касс (Магазин > Кассы > Список касс) будет автоматически создана
новая касса.
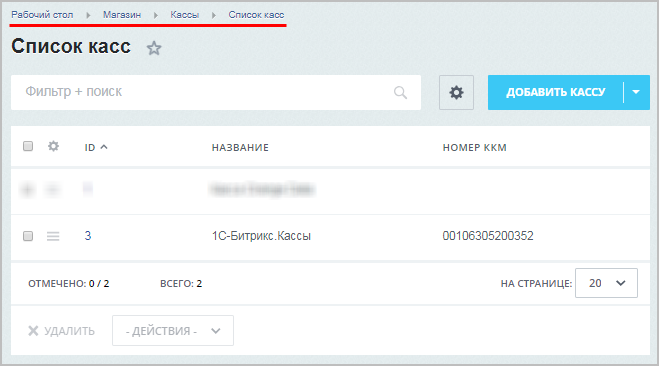
Откроем её и отредактируем некоторые пункты: проставим значок активности, установим в качестве обработчика 1С-Битрикс.Кассы (с поддержкой ФДД 1.05), в качестве ОФД установим Первый ОФД и укажем марку ККМ (ATOL):
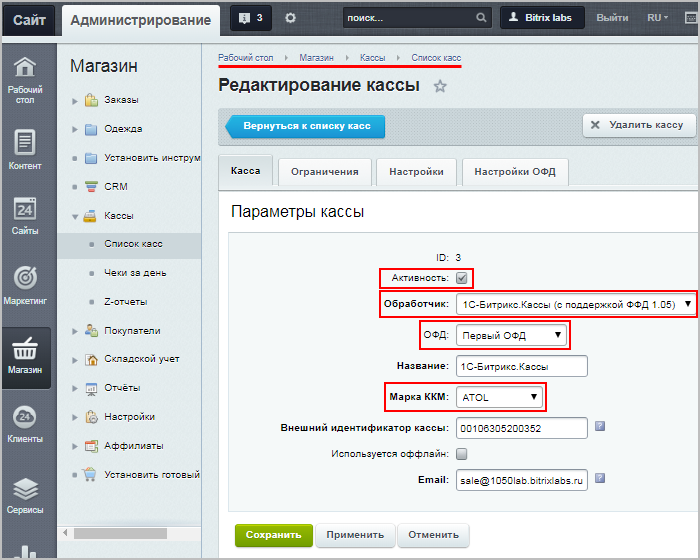
- И в заключении отметим опцию Разрешить печать чеков в настройках используемых платежных систем (Магазин > Настройки > Платежные системы):
Как проверить работу кассы?
Для проверки работы подключенной кассы создайте тестовый заказ и
поменяйте его статус
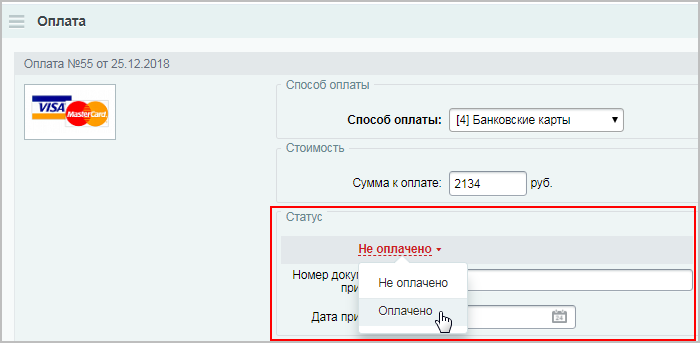 на Оплачено (Магазин > Заказы > Оплаты).
на Оплачено (Магазин > Заказы > Оплаты).
После этого ККМ напечатает чек, который появится в списке
Чеки за день
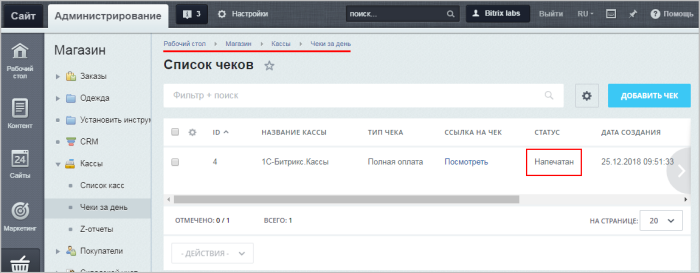 (Магазин > Кассы > Чеки за день).
(Магазин > Кассы > Чеки за день).
Здесь же можно посмотреть электронную версию чека.
и Ваше мнение важно для нас