Администратор. Бизнес
Интернет-магазин
Настройка магазина
Платежные системы
Настройка платежной системы PayMaster
Настройка платежной системы PayMaster
Урок
187
из
378

Автор:
Татьяна Старкова
Сложность урока:
3 из 5
3 уровень - средняя сложность. Необходимо внимание и немного подумать.
Просмотров:
24260
Дата изменения:
16.07.2025
Недоступно в лицензиях:
Старт, Стандарт
Текущую редакцию Вашего 1С-Битрикс можно просмотреть на странице Обновление платформы (Marketplace > Обновление платформы).
Настройка платежной системы PayMaster |
Хотите подключить на сайте платежную систему PayMaster? Следуйте указаниям инструкции:
- Оставьте заявку на сайте PayMaster и заключите договор.
Примечание: На сайте платежной системы PayMaster также имеется инструкция по подключению.
- В административном разделе сайта откройте страницу Магазин > Настройки > Платежные системы.
-
Создайте
Рассмотрим особенности добавления платежной системы. Для этого перейдите к форме создания платежной системы с помощью кнопки Добавить платежную систему, расположенной на контекстной панели.
Подробнее... новую платежную систему. - В качестве обработчика выберите PayMaster (paymaster). Заголовок и название подставятся автоматически.
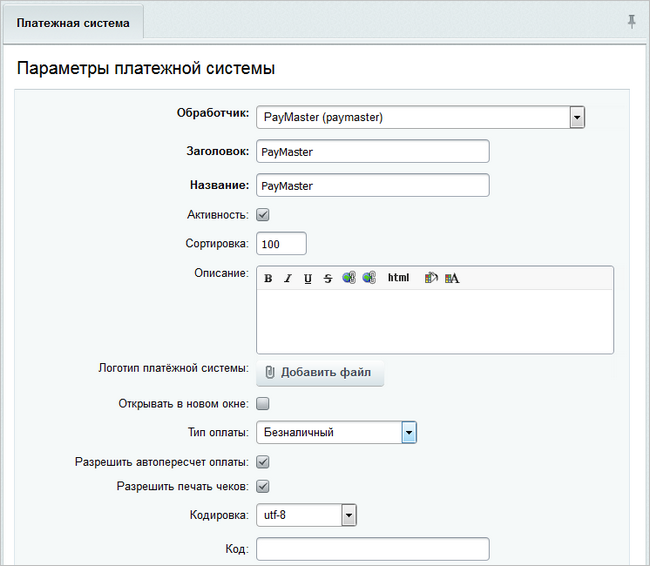
- Укажите необходимый тип оплаты через PayMaster в одноименном поле.
- Опция Разрешить печать чеков должна быть отмечена, если подключенная к магазину онлайн-касса должна напечатать чек при оплате заказа через данную платежную систему (касса к интернет-магазину должна быть подключена по одному из
возможных сценариев
«1С-Битрикс: Управление сайтом» с версии 17.0 полностью адаптирован под требования закона 54-ФЗ. Система учитывает индивидуальные особенности вашего бизнеса и предлагает три сценария интеграции магазина с онлайн-кассами.
Подробнее... ). - Укажите кодировку utf-8.
- Выполните
настройки обработчика
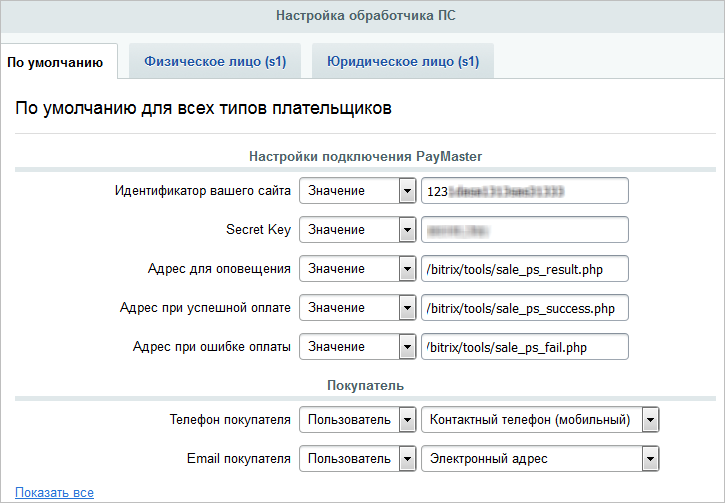 платежной системы:
Примечание: если все настройки одинаковы для всех типов плательщиков, то их можно выполнить на закладке По умолчанию секции Настройка обработчика ПС. При необходимости индивидуальные настройки вы можете задать на одноименной типу плательщика закладке.
платежной системы:
Примечание: если все настройки одинаковы для всех типов плательщиков, то их можно выполнить на закладке По умолчанию секции Настройка обработчика ПС. При необходимости индивидуальные настройки вы можете задать на одноименной типу плательщика закладке.
Кроме того, часть настроек может быть автоматически заполнена из общих бизнес-смыслов и они не будут отображаться в форме. В такой ситуации для их отображения нажмите ссылку Показать все.- В поле Идентификатор вашего сайта укажите идентификатор сайта, который указан в личном кабинете PayMaster в разделе Список сайтов.
- В поле Secret Key введите секретный ключ, который также прописывается в настройках сайта в личном кабинете PayMaster.
- В поле Адрес для оповещения укажите адрес https://ваш_сайт/bitrix/tools/sale_ps_result.php.
Примечание: адрес данной страницы обязательно должен быть указан в личном кабинете PayMaster в блоке Обратные вызовы. - В поле Адрес при успешной оплате укажите адрес https://ваш_сайт/bitrix/tools/sale_ps_success.php.
- В поле Адрес при ошибке оплаты укажите адрес https://ваш_сайт/bitrix/tools/sale_ps_fail.php.
- Остальные параметры обработчика настройте в соответствии с вашими требованиями.
Примечание: пути до страниц с сообщением об успешной оплате или ошибке можно, при необходимости, изменить в настройках модуля Интернет-магазин:
- Сохраните выполненные настройки.
Платежная система PayMaster готова к использованию на вашем сайте. Создайте тестовый заказ и проверьте ее работу.
Мы стараемся сделать документацию понятнее и доступнее,
и Ваше мнение важно для нас
и Ваше мнение важно для нас
Курсы разработаны в компании «1С-Битрикс»