Продвижение сайта и Маркетинг
Email-маркетинг
Пример создания шаблона
Пример создания шаблона
Урок
69
из
135

Автор:
Анна Кокина
Сложность урока:
2 из 5
2 уровень - несложные понятия и действия, но не расслабляйтесь.
Просмотров:
26391
Дата изменения:
26.09.2025
Недоступно в лицензиях:
Старт, Стандарт
Текущую редакцию Вашего 1С-Битрикс можно просмотреть на странице Обновление платформы (Marketplace > Обновление платформы).
Рассмотрим практический пример создания шаблона.
Видеопример
Пример создания шаблона
Создадим шаблон для вызова спонтанной покупки аксессуаров из нашего интернет-магазина:
- Перейдём в раздел Мои шаблоны (Маркетинг > Email-маркетинг > Мои шаблоны) и нажмём кнопку
Создать шаблон.
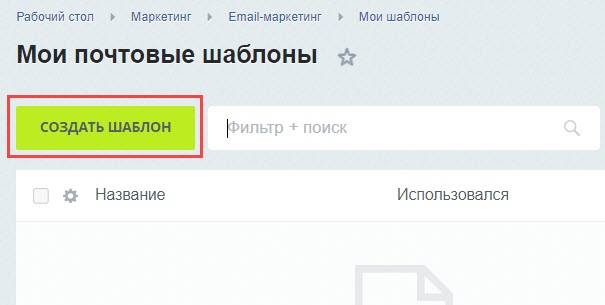
- В открывшемся списке выберем подходящий
предустановленный шаблон.
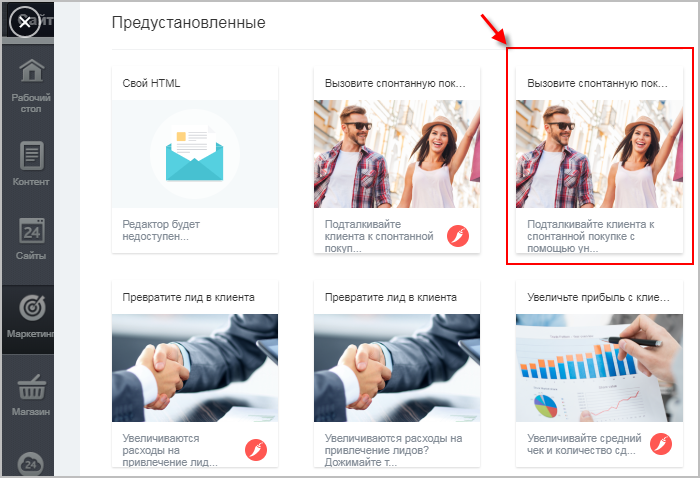
- В открывшейся форме отредактируем шаблон:
- Изменим название шаблона, нажав на иконку маркера
справа от названия.
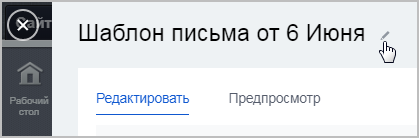
- Добавим блоки. Для этого в правой части экрана в разделе Блоки выберем нужный (в нашем случае, блок Группа картинок) и перетянем его в одну из областей шаблона, зажав левой кнопкой мыши. Появятся подсказки с надписью Перетяните блок сюда.
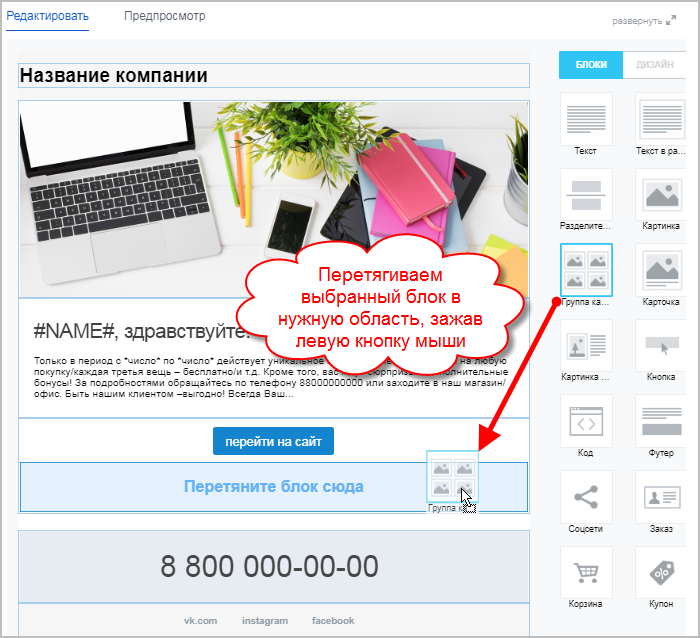
- Отредактируем блок,
нажав на значок маркера
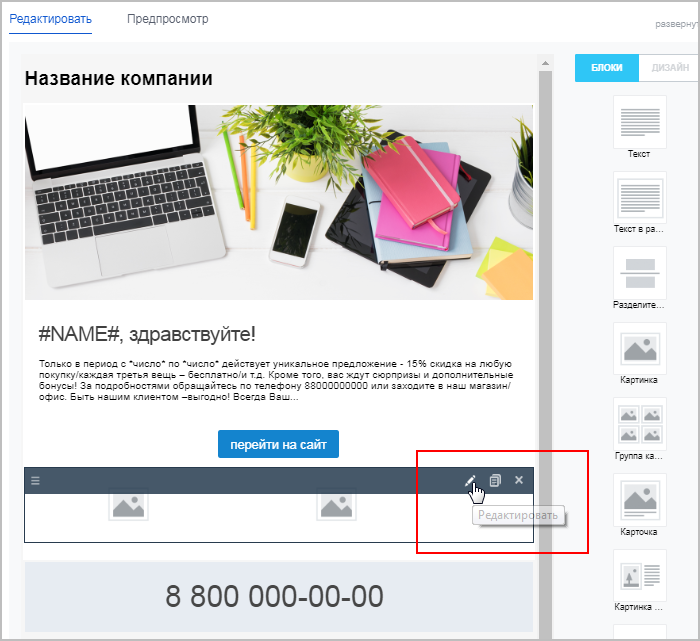 в правом верхнем углу блока. Так как мы хотим добавить картинки, то перетянем нужные изображения из своей папки на рабочем столе в
область настройки.
в правом верхнем углу блока. Так как мы хотим добавить картинки, то перетянем нужные изображения из своей папки на рабочем столе в
область настройки.
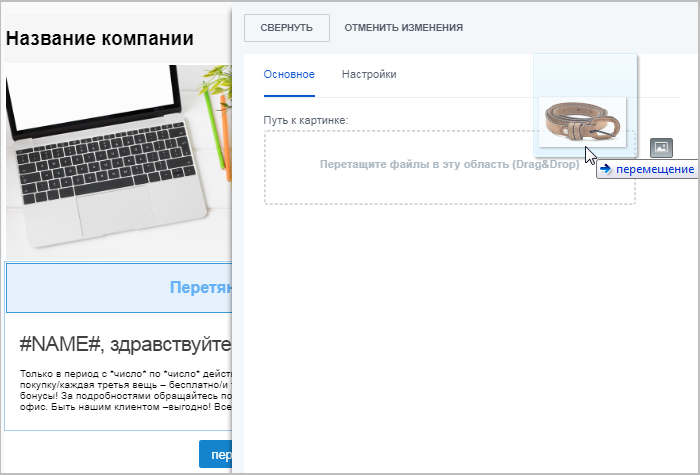 Когда картинки добавлены, нажмём кнопку Свернуть. Окно настройки блока будет свёрнуто, и изменения сохранятся.
Когда картинки добавлены, нажмём кнопку Свернуть. Окно настройки блока будет свёрнуто, и изменения сохранятся.
- Удалим ненужные блоки. Для этого нажмём на
крестик
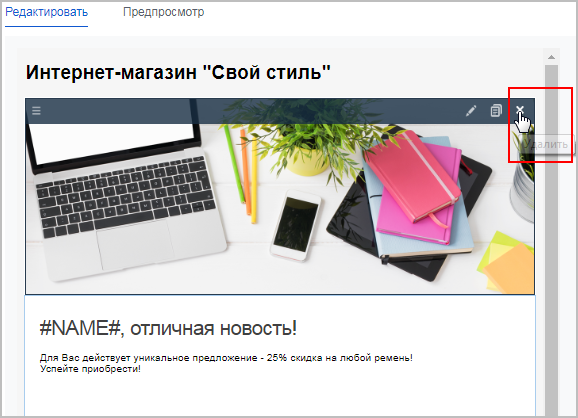 в правом верхнем углу ненужного блока.
в правом верхнем углу ненужного блока. - Изменим дизайн шаблона, нажав на кнопку
Дизайн
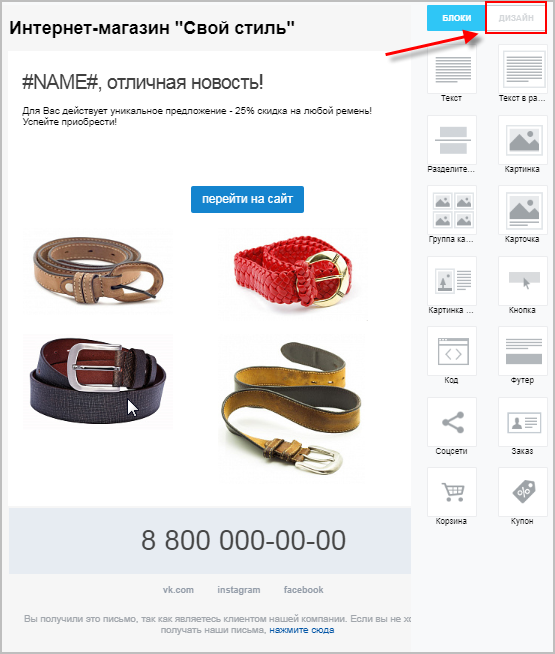 в правом верхнем углу формы редактирования шаблона. Выберем
часть шаблона,
в правом верхнем углу формы редактирования шаблона. Выберем
часть шаблона,
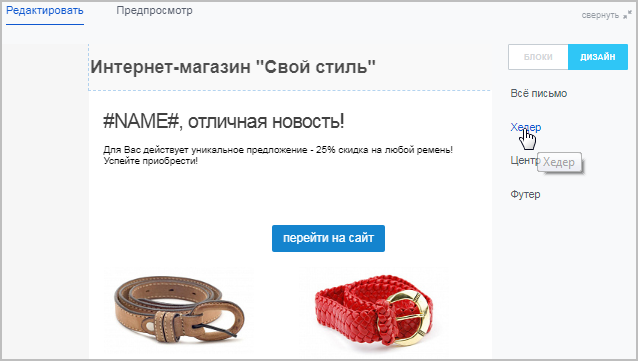 у которой хотим поменять дизайн (Всё письмо, Хедер, Центр или Футер). В открывшемся
окне редактирования дизайна
у которой хотим поменять дизайн (Всё письмо, Хедер, Центр или Футер). В открывшемся
окне редактирования дизайна
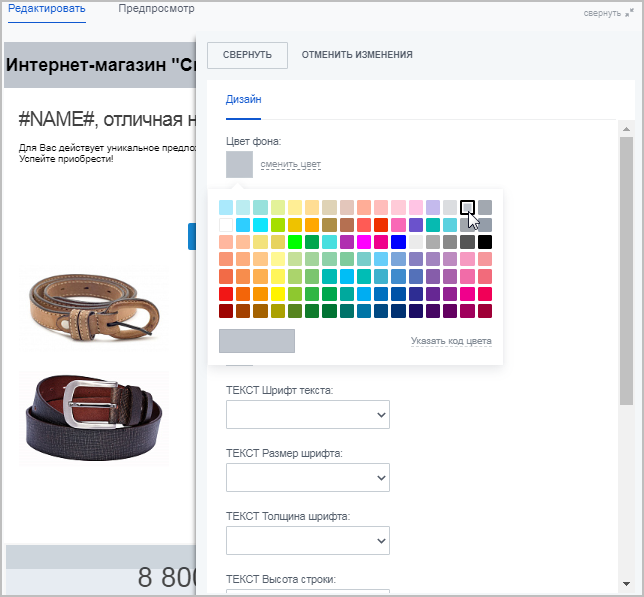 укажем цвет фона, параметры шрифта, высоту строки и т.д.
укажем цвет фона, параметры шрифта, высоту строки и т.д. - Откроем Предпросмотр и посмотрим, как будет выглядеть шаблон
на разных устройствах:
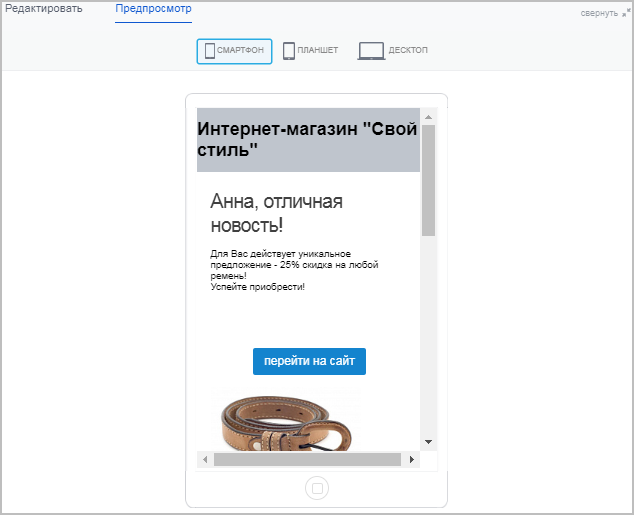 на смартфоне, на планшете и на персональном компьютере.
на смартфоне, на планшете и на персональном компьютере.
- Если вы работали в
Развернутом режиме
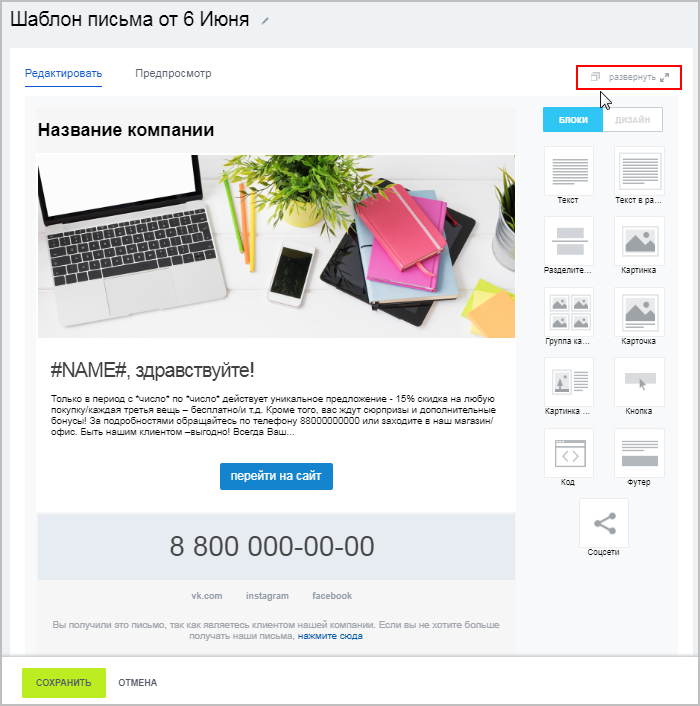 , то нажмите кнопку
Свернуть
, то нажмите кнопку
Свернуть
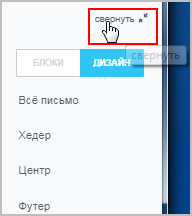 , чтобы появились кнопки Сохранить/Отмена.
, чтобы появились кнопки Сохранить/Отмена. - Сохраним изменённый шаблон.
- Изменим название шаблона, нажав на иконку маркера
справа от названия.
Мы стараемся сделать документацию понятнее и доступнее,
и Ваше мнение важно для нас
и Ваше мнение важно для нас
Курсы разработаны в компании «1С-Битрикс»