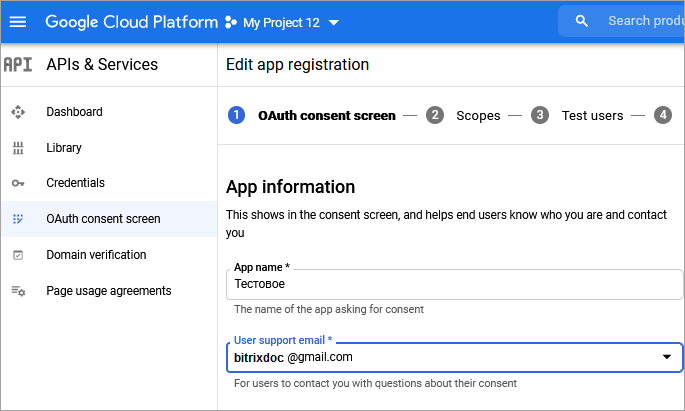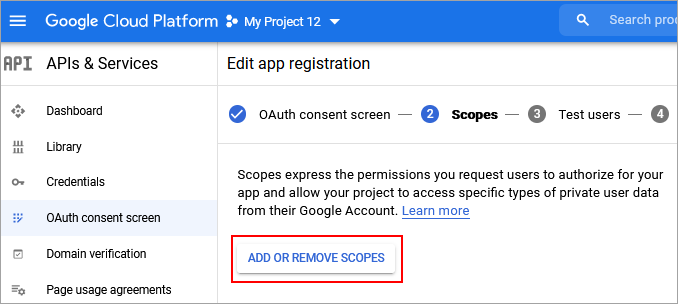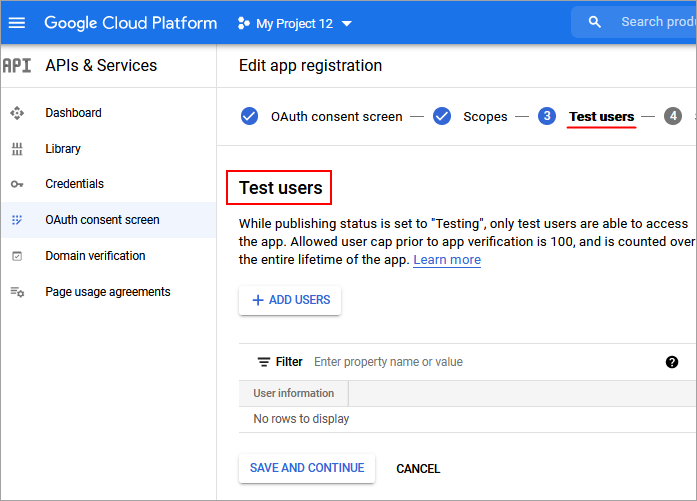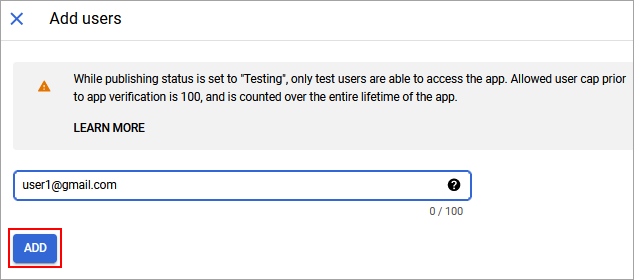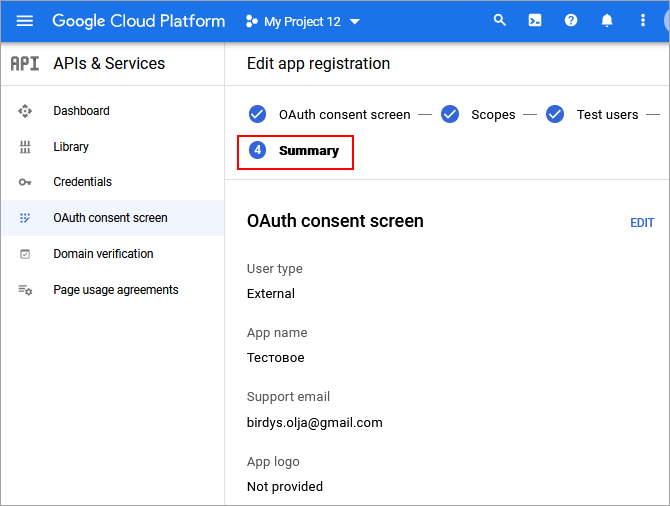|
При создании Идентификатора клиента OAuth может потребоваться
настройка Окна запроса доступа
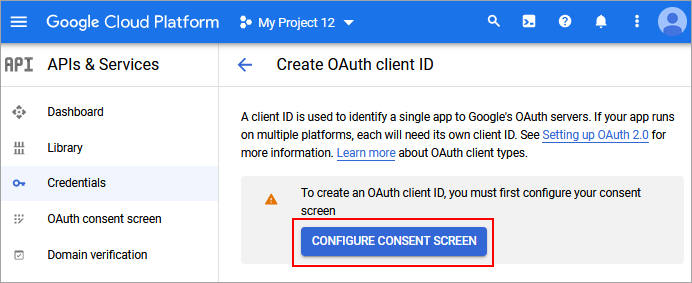 OAuth
OAuth
|
|---|
|

Для отправки комментария воспользуйтесь расположенной в правом нижнем углу окна браузера кнопкой:

Получение Идентификатора (Client ID) и Секретного кода (Client secret)
Для Google OAuth 2.0 необходимо указать в
настройках
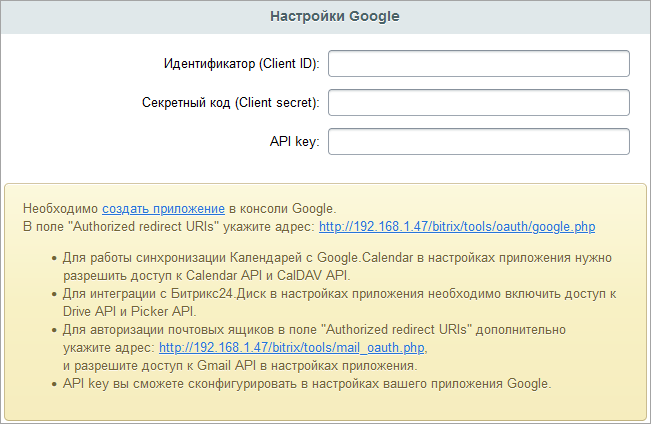 модуля Социальные сервисы (Настройки > Настройки продукта > Настройки модулей > Социальные сервисы) параметры Идентификатор (Client ID) и Секретный код (Client secret), а в настройках сервиса специальную ссылку.
модуля Социальные сервисы (Настройки > Настройки продукта > Настройки модулей > Социальные сервисы) параметры Идентификатор (Client ID) и Секретный код (Client secret), а в настройках сервиса специальную ссылку.
Получить уникальные Идентификатор (Client ID) и Секретный код (Client secret) нужно на сайте Google Developers Console.
Для этого необходимо:
- Создать новый проект с помощью кнопки
Создать проект
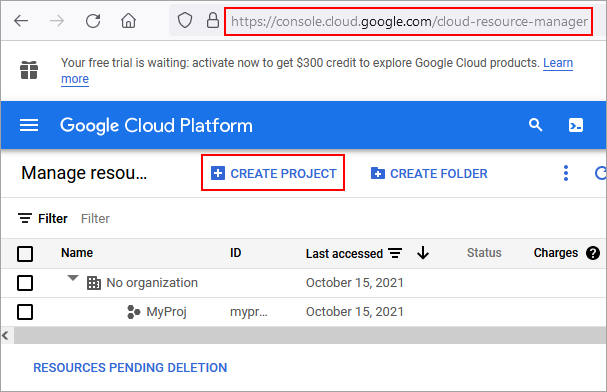 на странице Управление ресурсами.
на странице Управление ресурсами.

- Выбрать в
списке
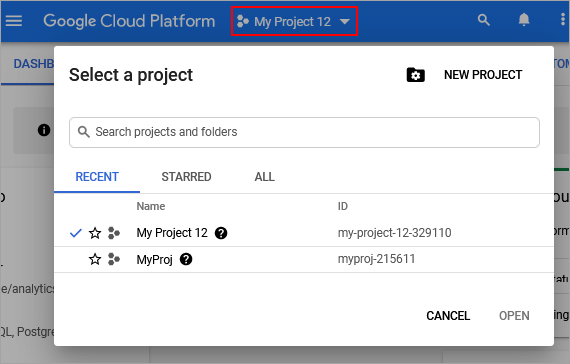 нужный проект, если автоматически не произошло перенаправление в созданный проект:
нужный проект, если автоматически не произошло перенаправление в созданный проект: - Затем нужно перейти в раздел Учетные данные, нажать на кнопку Создать учетные данные и выбрать
Идентификатор клиента OAuth
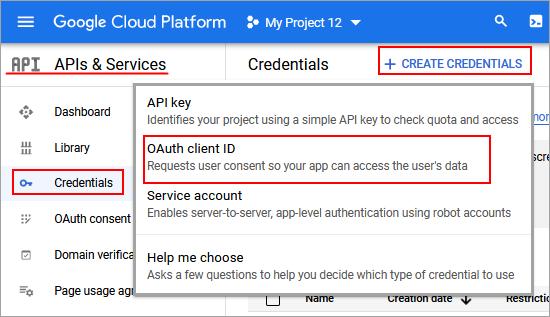
- Далее нужно выбрать тип приложения - в нашем случае это Веб-приложение,
вписать необходимые данные
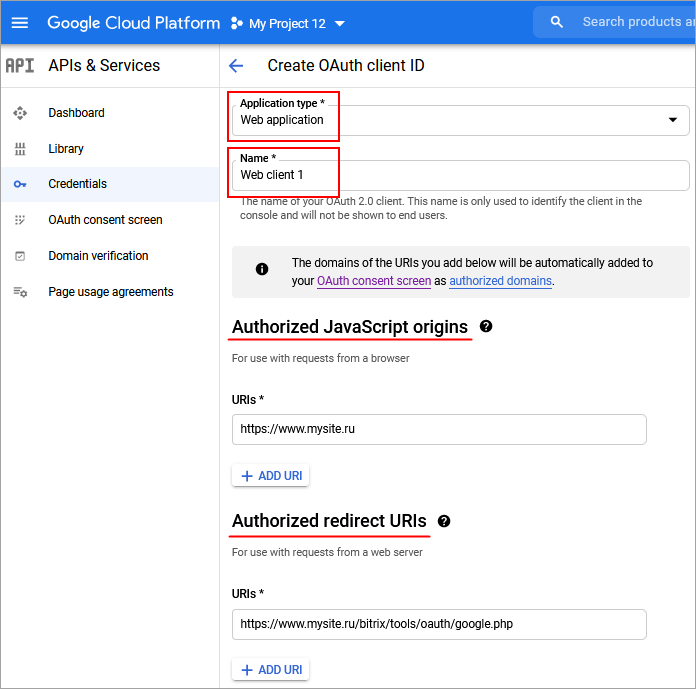 для своего сайта (в примере - https://www.mysite.ru - ваш адрес сайта) в поля:
для своего сайта (в примере - https://www.mysite.ru - ваш адрес сайта) в поля:
- Имя - может быть любым,
- Разрешенные источники JavaScript - ваш адрес сайта,
- Разрешенные URl перенаправления - адрес из настроек модуля https://www.mysite.ru/bitrix/tools/oauth/google.php Социальные сервисы и адрес редиректа https://www.mysite.ru/bitrix/tools/mail_oauth.php .
Примечание: Обратите внимание, что можно указать несколько адресов Разрешенные URl перенаправления (Authorized redirect URls), это позволяет использовать одно приложение на разных сайтах/доменах.
(Authorized redirect URls), это позволяет использовать одно приложение на разных сайтах/доменах.
- После нажатия кнопки Создать на странице появятся необходимые уникальные
Идентификатор клиента (Your Client ID) и Секретный код клиента (Your Client secret)
 , которые нужно вписать в настройках модуля Социальные сервисы продукта «1С-Битрикс» (Настройки > Настройки продукта > Настройки модулей > Социальные сервисы).
, которые нужно вписать в настройках модуля Социальные сервисы продукта «1С-Битрикс» (Настройки > Настройки продукта > Настройки модулей > Социальные сервисы). -
Секретный код клиента (Client secret)
 всегда можно найти, кликнув на нужном Идентификатор клиента (Client ID) в
списке
всегда можно найти, кликнув на нужном Идентификатор клиента (Client ID) в
списке
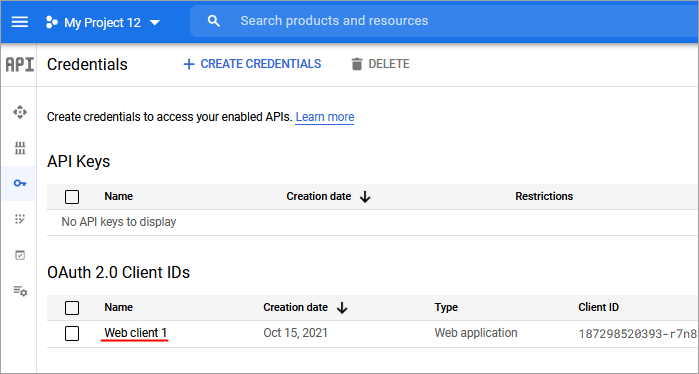
API key и другие разрешения API
Для корректной работы компонентов и модулей 1С-Битрикс: Управление сайтом и Битрикс24 с сервисами Google вам могут понадобиться и другие разрешения API.
Например:
- — если вам нужно будет синхронизировать
Календарь
Календарь — удобный модуль для организации расписания и планирования дня.
Подробнее... с Google.Calendar, то нужно выбрать разрешения Calendar API и CalDAV API, как упоминается в Настройках социальных сервисов
- — если нужно будет интегрировать Битрикс24.Диск, то нужно разрешить доступ к Drive API
- — если нужно выводить
подсказки от Google в поле "Адрес"
Чтобы в поле «Адрес» в реквизитах компаний автоматически выводились подсказки от Google или чтобы можно было указывать адрес непосредственно на карте понадобятся 2 ключа.
Подробнее... в реквизитах компаний в Битрикс24, понадобится указать Google Maps JavaScript API, Places API, Geocoding API - — если нужно разрешить пользователям выбирать фотографии, видео, карты и документы, хранящиеся на серверах Google, понадобится указать API Google Picker
Для добавления разрешений в консоли Google.APIs:
- Создайте новый или откорректируйте уже существующий
Ключ API
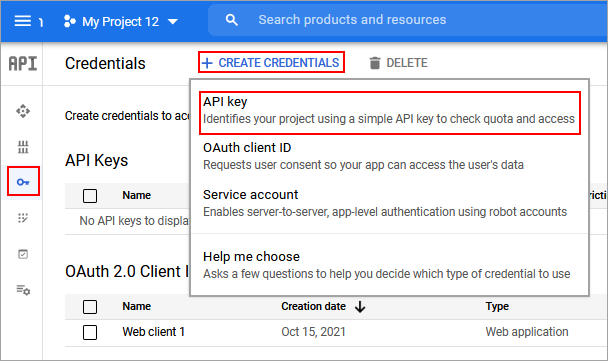 . Ключ также следует указать в
настройках
. Ключ также следует указать в
настройках
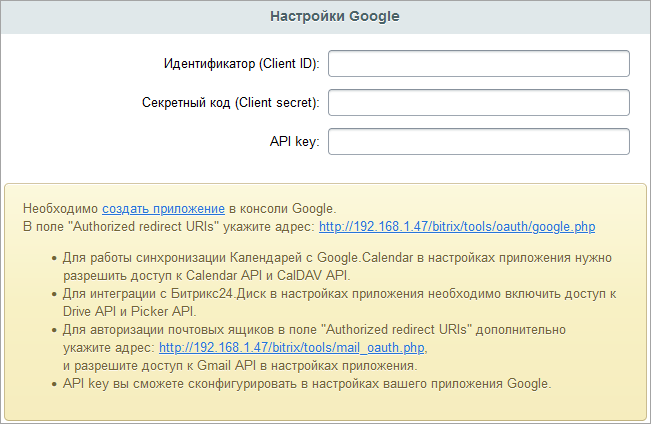 модуля Социальные сервисы
модуля Социальные сервисы - Укажите допустимый тип приложений, источник перехода (адрес вашего сайта) и отметьте галочками допустимые API в списке:
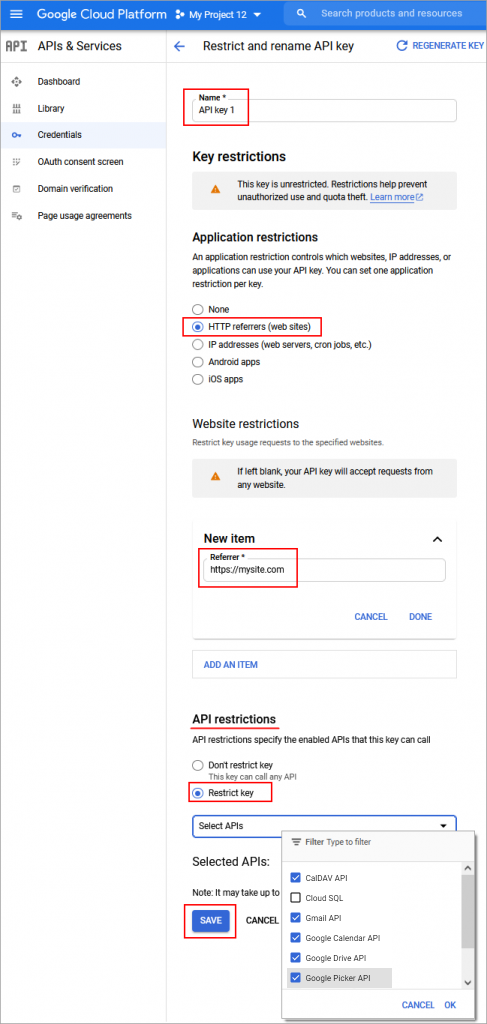
- Если в списке нет нужных вам сервисов, воспользуйтесь строкой
Поиск API и сервисов
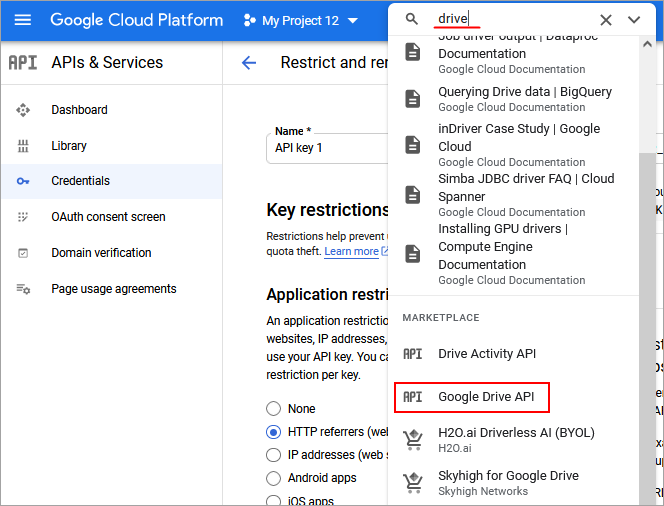
- И
включите
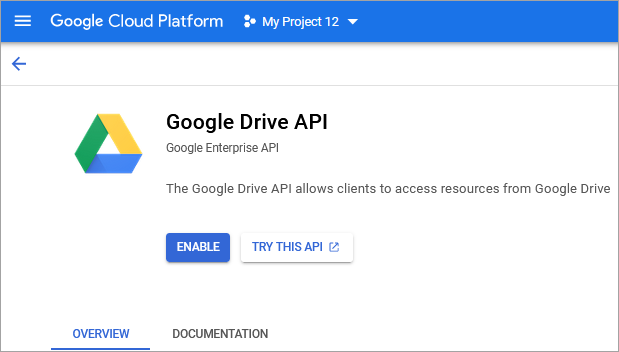 найденный API
найденный API
Для работы с документами
Для функционала работы с документами через Google Docs нужно:
- авторизоваться в Google и выполнить Настройки Google в модуле Социальные сервисы.
- перейти в меню Библиотека и найти опцию
Google Drive API
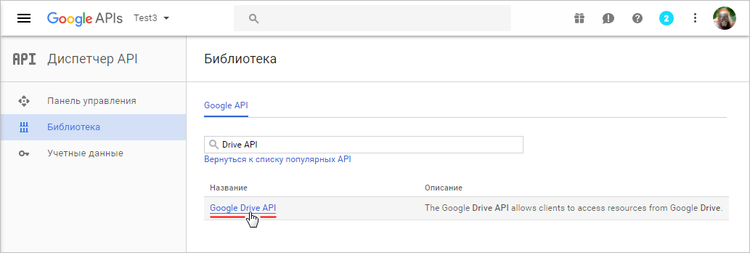 либо быстрым поиском, либо из списка Популярных API.
либо быстрым поиском, либо из списка Популярных API. - включить
Google Drive API
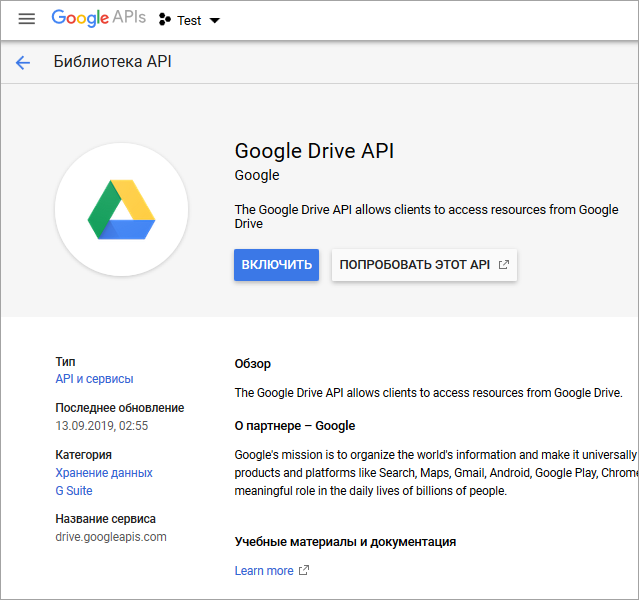 и
Gmail API
и
Gmail API
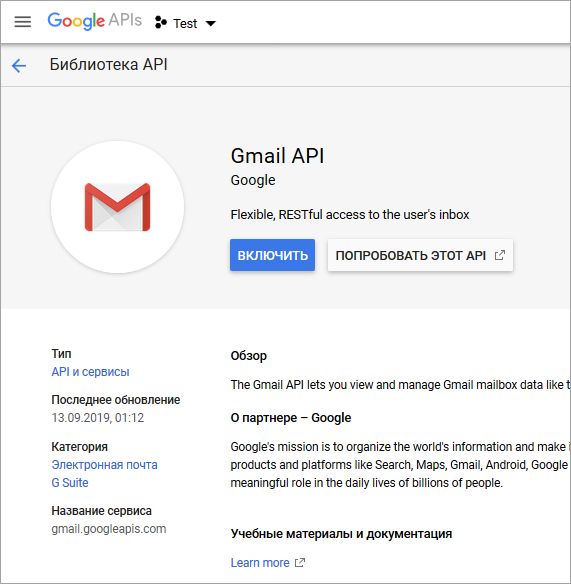 c помощью кнопки Включить.
c помощью кнопки Включить. - активировать опцию
Включить работу с документами через внешние службы (Google Docs, MS Office Online и другие)
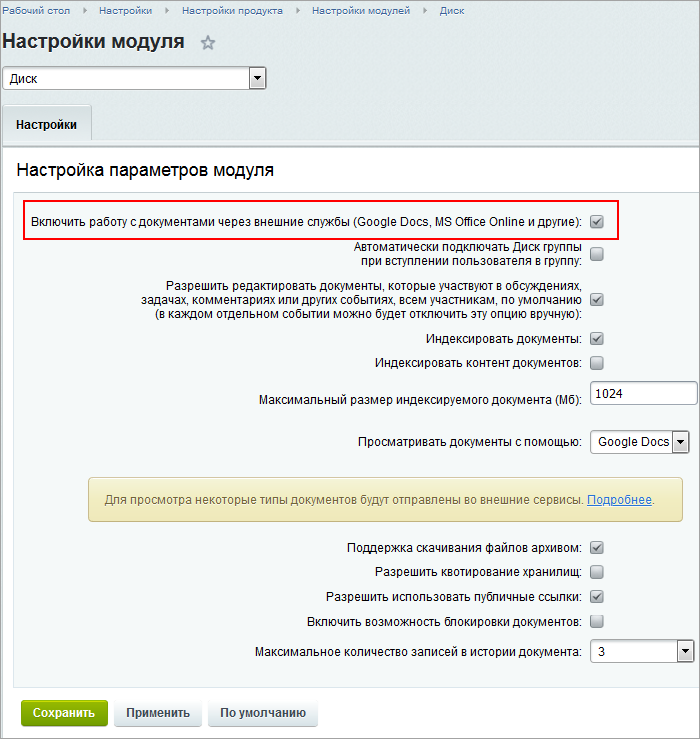 в настройках модуля Диск (Настройки > Настройки продукта > Настройки модулей > Диск).
в настройках модуля Диск (Настройки > Настройки продукта > Настройки модулей > Диск).
и Ваше мнение важно для нас