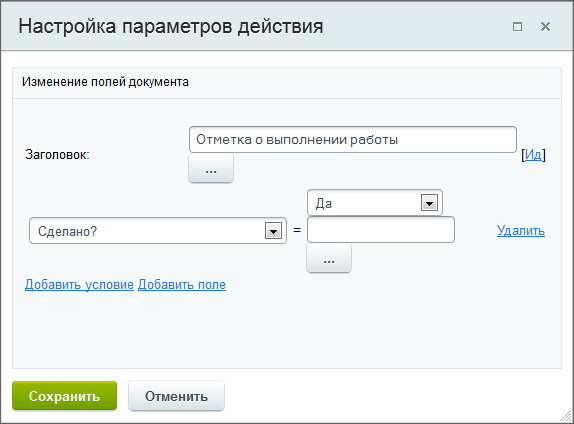|
Поле Остановить процесс на время выполнения задачи
|
|---|
| Если в настройках действия использовать поле Остановить процесс на время выполнения задачи, то можно слегка облегчить работу сотрудникам. Использование этого параметра позволит автоматически, при закрытии задачи, установить для работы статус да для поля Сделано? В этом случае им не придётся открывать запись о работе на редактирование и вручную менять параметр у этого статуса.
Для такого варианта надо будет разместить действие по созданию задачи в шаблоне бизнес-процесса, после действий Сообщение соц.сети и Установка статуса Y. А после действия по созданию задача разместить еще действие Изменение документа, меняющее значение поля Сделано? с такими настройками:
|
Контроль за работой

Контроль за состоянием дел - одна из обязанностей руководителя подразделения. Организация этого процесса - отдельная тема, мы коснёмся этого только в плане стоящей перед нами задачи и с использованием инструментов Битрикс24.
Лента Новостей и центр уведомлений
Создание и любое изменение в задаче обязательно отображаются в ленте Новостей корпоративного портала. Этот механизм информативен, но не всегда удобен, так как требует частого посещения страницы с Новостями.
Удобнее пользоваться Центром уведомлений, доступным на любой странице портала. В нём выводится тот же список изменений и событий. Но этот список можно редактировать и удалять ненужные сообщения, оставляя под контролем только то, что нужно:
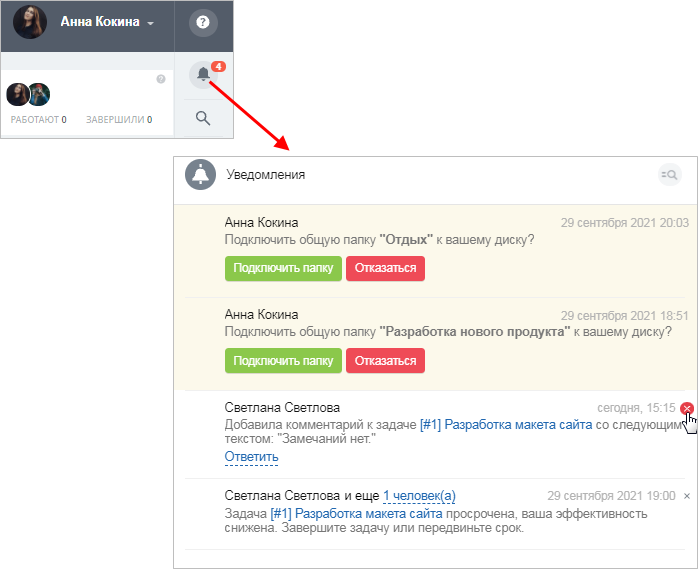
Уведомление сотрудников
Инструменты Битрикс24 позволяют автоматизировать уведомления и постановку задач с помощью инструмента Бизнес процессы. Мы предполагаем, что вы уже освоили Дизайнер бизнес-процессов и не будем описывать процесс работы с ним во всех подробностях. Если при создании списка вы не снимали флажок Функционал Бизнес-процессов может быть отключён для Рабочих групп. Обратитесь к администратору корпоративного портала. с поля Включить поддержку бизнес-процессов, то вы можете использовать бизнес-процессы и на контекстной панели вашего списка есть кнопка Бизнес процессы.
Чтобы уведомлять сотрудников о новой задаче, не отвлекая их от производственной деятельности, создадим автоматическое уведомление о создании новой работы.
- Нажмите на кнопку Бизнес-процессы на контекстной панели вашего списка работ. Откроется страница со списком шаблонов бизнес-процессов. Вам не нужны типовые шаблоны, вам нужно создать свой. Это будет довольно простой шаблон последовательного бизнес-процесса.
- Нажмите на кнопку Создать последовательный бизнес-процесс, откроется
Форма настроек параметров
 шаблона.
шаблона.
- Заполните поля Название и Описание. Флажок Автоматически запускать установите на При добавлении. Остальные закладки не заполняйте. Сохраните внесенные изменения. Откроется форма создания собственно бизнес-процесса.
- Из группы действий Уведомления
добавьте в бизнес-процесс
 действие Сообщение соц.сети.
действие Сообщение соц.сети. - Кликните на значке в виде шестерёнки на команде Сообщение соц.сети, откроется
окно настроек
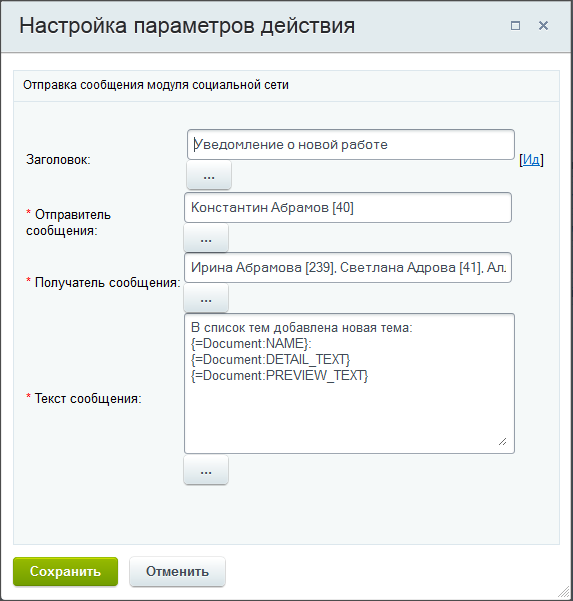 этого действия.
этого действия. - Отправителем лучше указать руководителя, получателем - сотрудников отдела. В качестве текста сообщения введите нужный текст с
выбором параметров документа
Для этого кликните на кнопке с многоточием, откроется окно
Вставка значения:
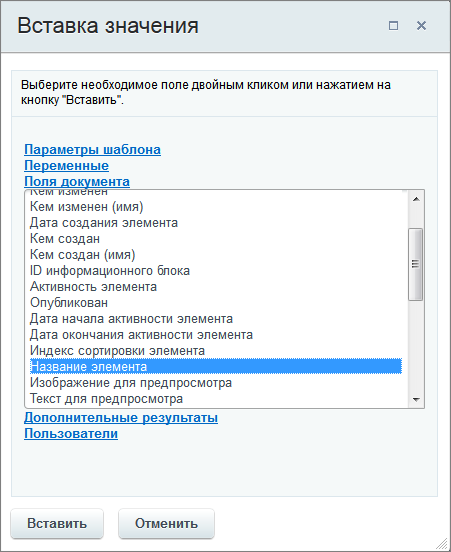
И вставьте в нужные места текста нужные поля документа.
Примечание: При выборе значений из этого окна система,
как правило, подставляет в поле код вызова.
Этот код нельзя менять вручную. . - Сохраните внесенные изменения.
Теперь при каждом добавлении работы сотрудникам будет приходить уведомление и они смогут быстро реагировать на задания руководителя.
Уведомление о выборе работ из списка
Инструменты Битрикс24 позволяют автоматизировать уведомления и постановку задач с помощью инструмента Бизнес процессы. Мы предполагаем, что вы уже освоили Дизайнер бизнес-процессов и не будем описывать процесс работы с ним во всех подробностях. Если при создании списка вы не снимали флажок Функционал Бизнес-процессов может быть отключён для Рабочих групп. Обратитесь к администратору корпоративного портала. с поля Включить поддержку бизнес-процессов, то вы можете использовать бизнес-процессы и на контекстной панели вашего списка есть кнопка Бизнес процессы.
С помощью бизнес-процессов можно запустить бизнес-процесс по уведомлению руководителя отдела о приёме кем-то из сотрудников работы на исполнение и автоматическому созданию задачи для сотрудника. Имеем список работ. Сотрудник выбирает для себя какую-то работу в этом списке и закрепляет за собой с помощью выбора своей фамилии в поле Кто берёт.
- Нажмите на кнопку Бизнес-процессы на контекстной панели вашего списка работ. Откроется страница со списком шаблонов бизнес-процессов. Создадим новый последовательный бизнес-процесс. Это будет уже более сложный шаблон последовательного бизнес-процесса, так как нам надо учесть:
- что задача должна создаваться только в случае изменения конкретного поля;
- что работы будут брать разные сотрудники отдела.
- Нажмите на кнопку Создать последовательный бизнес-процесс, откроется форма настроек параметров шаблона.
- Заполните поля Название и Описание. Флажок Автоматически запускать установите на При изменении.
- В создаваемом бизнес-процессе есть один параметр, на изменение которого должна создаваться задача - это сотрудники, принимающие к исполнению ту или иную работу. Значит нам надо задать свою переменную. Перейдите на закладку Переменные и воспользуйтесь ссылкой Добавить переменную:
- Заполните
форму
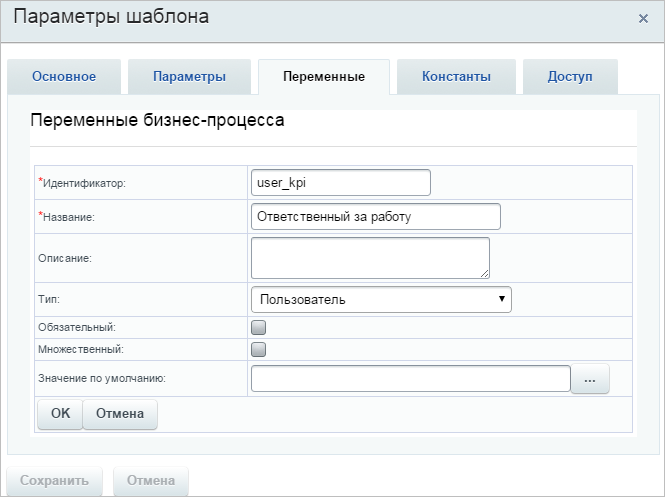 значениями:
значениями:
- Идентификатор - любой код на латинице. Это код для системы, чтобы она знала с чем ей работать.
- Название - смысловое название переменной. В нашем случае это Ответственный за работу, то есть тот, кто берёт работу в исполнение.
- Тип - выберите Пользователь, так как меняются у нас сотрудники, то есть пользователи системы.
Остальные поля оставьте без изменений. Сохраните переменную.
-
Остальные закладки не заполняйте. Сохраните внесенные изменения. Откроется форма создания собственно бизнес-процесса:
 Примечание: Показан уже готовый бизнес-процесс.
Примечание: Показан уже готовый бизнес-процесс. - Прежде всего, нам нужно научить бизнес-процесс различать когда нужно создавать задачу, когда нет. Для этого используем созданное нами в Универсальных списках поле Создавалась ранее?. И реализуем это с помощью действия Условие. Добавьте это действие в шаблон.
- В значениях поля Создавалась ранее? задано два значения: Y и N. Соответственно, настроим каждую ветку действия на своё значение.
Пример настройки действия
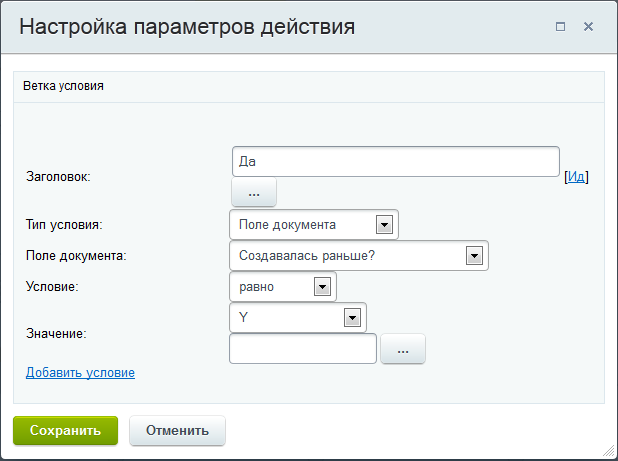 .
. - В ветку Да добавьте действие Прерывание процесса. Теперь, если задача уже создавалась, то при редактировании работы изменение любого поля не приведёт к созданию новой задачи, процесс просто прервётся.
- Чтобы при последующем открытии на редактирование работы бизнес-процесс знал, что задача уже создавалась, добавьте в его шаблон действие Изменение документа в самый конец шаблона.
Пример настройки полей
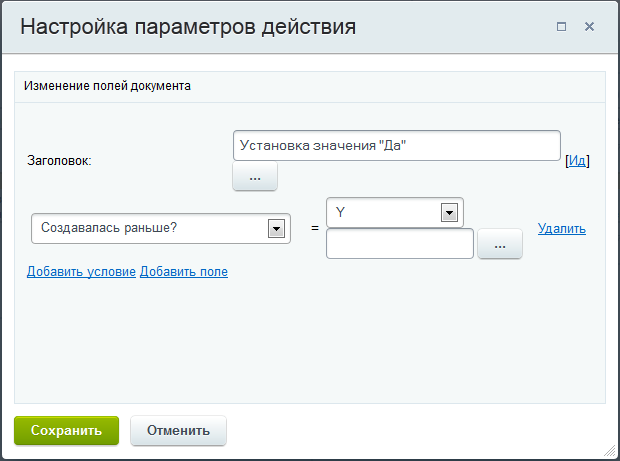 .
. - Бизнес-процесс должен знать того, кто взял на себя исполнение работы, чтобы знать, на кого ставить задачу. Вновь воспользуемся Условием. Добавьте это действие в ветку Нет первого условия.
- Особенность действия Условие заключается в том, что если произведённое изменение в процессе не соответствует ни одному из указанных условий, то бизнес-процесс продолжает выполняться по оставшимся действиям. Если не добавить ветку условия на прерывание, то при изменении любого поля в задании на работу (например, отредактирован заголовок работы) бизнес-процесс выполнит все действия, идущие после нашего Условия.
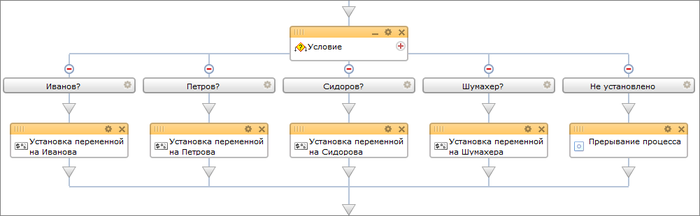
Смотрите схему бизнес-процесса выше: при отсутствии ветки Не установлено задача создана не будет, так как переменная Ответственный за работу не будет установлена в ветках условия, но руководителю подразделения придёт не соответствующее действительности уведомление о том, что работа взята в исполнение тем сотрудником, кто отредактировал задание на работу.
Предположим, что в отделе 4 сотрудника, значит возможны 4 значения поля Кто берёт. Кроме того, надо предусмотреть ситуацию, когда редактируется другое поле работы, а указанное поле остаётся без изменения. С помощью команды Добавить ветку создайте 5 веток условия, по одной на каждого сотрудника, плюс одну ветку на прерывание бизнес-процесса.
- Вызовите окно Настройка параметров действия первой ветки:

- Заполните:
- Заголовок - осмысленное название условия. В нашем случае удобна фамилия со знаком вопроса.
- Тип условия - Поле документа, система будет проверять конкретное поле документа.
- Поле документа - выберем поле для проверки. В нашем случае - Кто берёт.
- Условие - оставим равно, то есть бизнес-процесс пойдёт по этой ветке, если условие будет равно указанному значению.
- Значение - выберите одно из значений поля.
Сохраните форму.
- Заполните ещё 3 ветки условия по такому же принципу для каждого из сотрудников отдела.
- В оставшейся пятой ветке в поле Значение оставьте не установлено, и название ветке дайте соответствующее. По этой ветке процесс пойдёт, если было отредактировано любое другое поле.
Теперь, после запуска бизнес-процесса, система проверит какое значение поставлено в этом поле и по этой ветке будет дальше выполнять работу. Но она по-прежнему не знает, на кого ставить задачу в конечном счёте, так как параметры поля Кто берёт для неё - это просто буквы, которые не привязаны к пользователю.
- Для указания системе для кого из сотрудников создавать задачу, в каждую из веток, относящейся к сотрудникам, добавьте действие Изменение переменных и вызовите
окно настройки параметров
 . В Заголовке укажите, что задача должна создаваться для Иванова, ниже выберите переменную под названием Ответственный за работу и в качестве значения установите пользователя Иванова.
. В Заголовке укажите, что задача должна создаваться для Иванова, ниже выберите переменную под названием Ответственный за работу и в качестве значения установите пользователя Иванова. - Повторите аналогичные действия в каждой из веток. Теперь после определения значения поля Кто берёт система присваивает переменной конкретного пользователя. Осталось только создать задачу и уведомить руководителя отдела.
- В пятую ветку добавьте действие Прерывание процесса из группы Прочее. Настроек у этого действия нет. Оно просто прервёт выполнение бизнес-процесса.
- Из группы действий Уведомления добавьте в бизнес-процесс после Условия в любой последовательности действия Задача и Сообщение соц.сети.
- Откройте
окно настроек
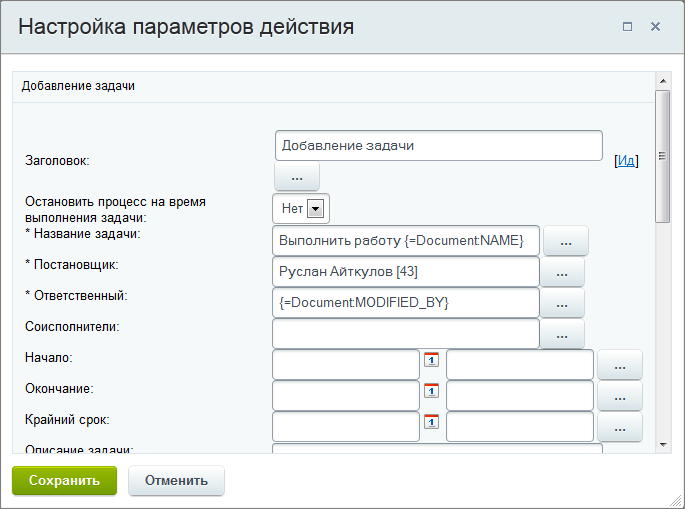 команды Задача. В нём мы настроим параметры автоматического создания задачи при закреплении сотрудником работы за собой:
команды Задача. В нём мы настроим параметры автоматического создания задачи при закреплении сотрудником работы за собой:
- Для полной работы бизнес-процесса не нужно заполнение всех полей. Достаточно заполнить:
- Заголовок - произвольное название действия.
- Название задачи - нужно, чтобы название создаваемой задачи выглядело осмыслено, но не одинаково для каждой задачи. Это сделать не сложно. Введите текст "Выполнить работу" и с помощью окна Вставка значения в группе значений Поля документа выберите Название элемента. Это значит, что при создании задачи в её название после слов "Выполнить работу" автоматически вставиться название работы, которую сотрудник закрепил за собой.
- Постановщик - лучше постановщиком иметь руководителя отдела, в этом случае он может изменять параметры задачи, например, задать Крайний срок её исполнения. С помощью окна Вставка значения выберите руководителя отдела. Теперь задача будет создаваться от его имени.
- Ответственный - переменное значение, зависящее от того, кто стоит в поле Кто берёт. Используйте в этом поле созданную вами переменную Ответственный за работу.
- Задача в проекте (группе) - выбор группы важен, так как задача в противном случае не попадёт в отчёт по KPI. В выпадающем списке найдите свою группу и установите её в этом поле.
- Сохраните внесенные изменения в настройку этой команды.
- Аналогичным способом надо настроить команду Сообщение соц.сети. В качестве Отправителя поставьте переменную. В качестве Получателя - руководителя отдела. В тексте сообщения введите поясняющий сообщение
текст
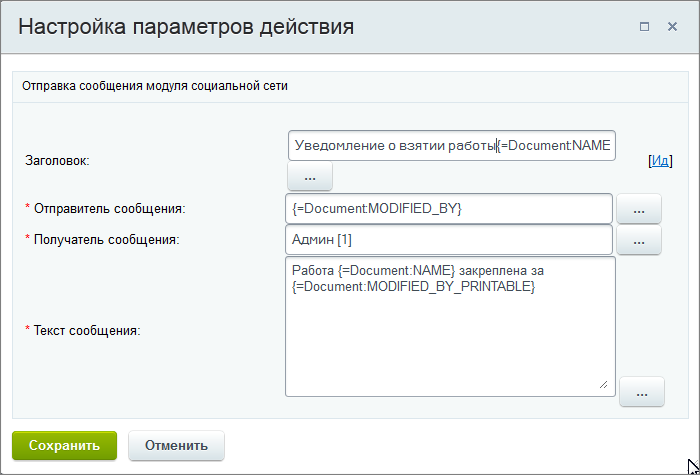 .
.
- Сохраните внесенные изменения в настройку команды.
- Сохраните шаблон бизнес-процесса.
Шаблон создан и настроен. Теперь, при изменении у любого элемента из списка работ поля Кто берёт автоматически будет создаваться
задача для пользователя
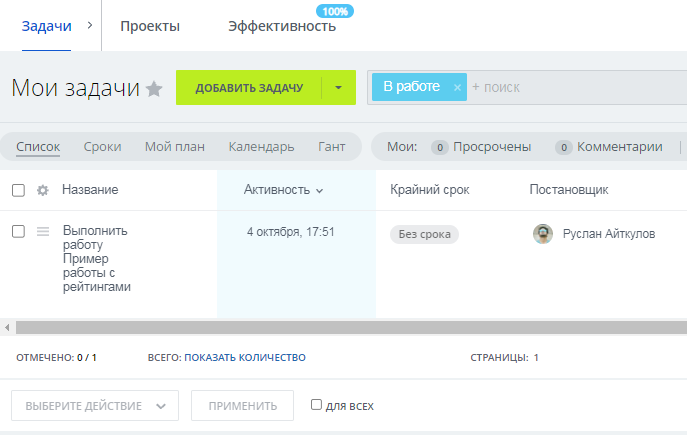 , а руководителю отдела будет приходить уведомление.
, а руководителю отдела будет приходить уведомление.
- Не нужно создавать переменную;
- Не нужно добавлять действие Изменение переменной.
- Действие по заданию задачи и посылке уведомления руководителю нужно добавлять в каждую из веток условия.
Вариант со списком Кто берёт более удобен при частом выборе работ для выполнения. Создание шаблона бизнес-процесса несколько сложнее, но требуется всего один раз.
Вариант с привязкой к пользователю поля Кто берёт более прост в создании шаблона, но более трудоёмкий в текущей работе, так как будет необходимо при закреплении работы за сотрудником выбрать его, сотрудника, из штатной формы выбора.
и Ваше мнение важно для нас