Контент-менеджер
Работа с модулями (дополнительный материал)
Опросы
Создание и публикация опроса
Создание и публикация опроса
Урок
333
из
380

Автор:
Ольга Пичужкина
Сложность урока:
3 из 5
3 уровень - средняя сложность. Необходимо внимание и немного подумать.
Просмотров:
70198
Дата изменения:
28.09.2025
Недоступно в лицензиях:
Старт
Текущую редакцию Вашего 1С-Битрикс можно просмотреть на странице Обновление платформы (Marketplace > Обновление платформы).
Видеоурок
Посмотрите видеоролик, в котором мы быстро и просто создаём и публикуем опрос:
- В Административной части в разделе Сервисы > Опросы > Дополнительно > Группы опросов создаем новую группу опросов и настраиваем доступы
- В разделе Список опросов создаем опрос, задаем его свойства и ограничения
- Создаем вопросы для опроса. Устанавливаем вид диаграммы, варианты ответов, цвета
- В Публичной части создаем новую страницу для размещения опросов
- Размещаем на ней компонент Текущий опрос
- Собираем голоса посетителей и анализируем результаты
Пошаговое описание создания и публикации опроса
- Каждый опрос должен относиться к какой-либо группе. В Административной части вы можете либо выбрать из существующих групп в разделе Сервисы > Опросы > Список опросов, либо создать новую группу в Сервисы > Опросы > Дополнительно > Группы опросов:

- При создании группы задаются её свойства - активность, символьный идентификатор, заголовок и др. А также настраивается
Доступ
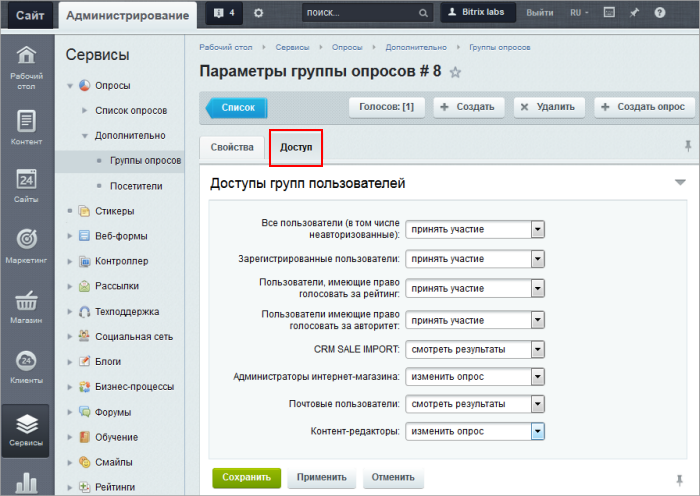 - указываются права доступа пользователей к группе опросов. Вы можете разрешить:
просмотр результатов, голосование вместе с просмотром результатов, изменение опроса вместе с голосованием и просмотром либо запретить все действия.
- указываются права доступа пользователей к группе опросов. Вы можете разрешить:
просмотр результатов, голосование вместе с просмотром результатов, изменение опроса вместе с голосованием и просмотром либо запретить все действия.
- Папки в разделе Сервисы > Опросы > Список опросов полностью соответствуют группам опросов. Выберите нужную группу (папку) и создайте в ней опрос, нажав кнопку

- Задайте название опроса, дату, до которой он будет действовать, включите его, то есть установите флаг активности на вкладке Свойства. Можно также задать Описание.
- На вкладке
Учёт голосов
 установите возможности повторного голосования.
Обратите внимание, что опцию запретить участие пользователям, зарегистрированным после даты начала опроса, можно включить, только если проставлена птичка в пункте не голосовать дважды с одним ID пользователя (неавторизованным голосование запрещено).
установите возможности повторного голосования.
Обратите внимание, что опцию запретить участие пользователям, зарегистрированным после даты начала опроса, можно включить, только если проставлена птичка в пункте не голосовать дважды с одним ID пользователя (неавторизованным голосование запрещено). - Перейдите к
созданию вопросов
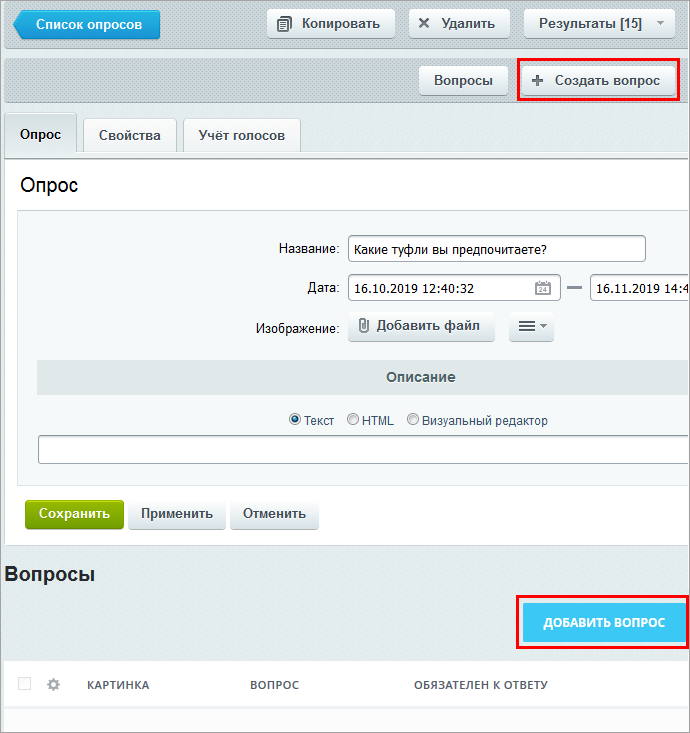 , нажав кнопку Создать вопрос или Добавить вопрос:
, нажав кнопку Создать вопрос или Добавить вопрос:
- В форме создания вопроса задайте собственно текст вопроса, его тип (одиночный или множественный выбор, выбор из списка и т.д.), является ли он обязательным, а на вкладке
Свойства
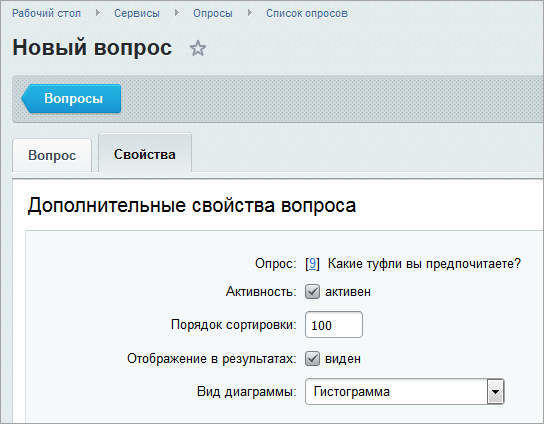 - параметры, то есть будет ли он отображен в результатах, вид диаграммы и др.:
- параметры, то есть будет ли он отображен в результатах, вид диаграммы и др.:
- В секции
Ответы
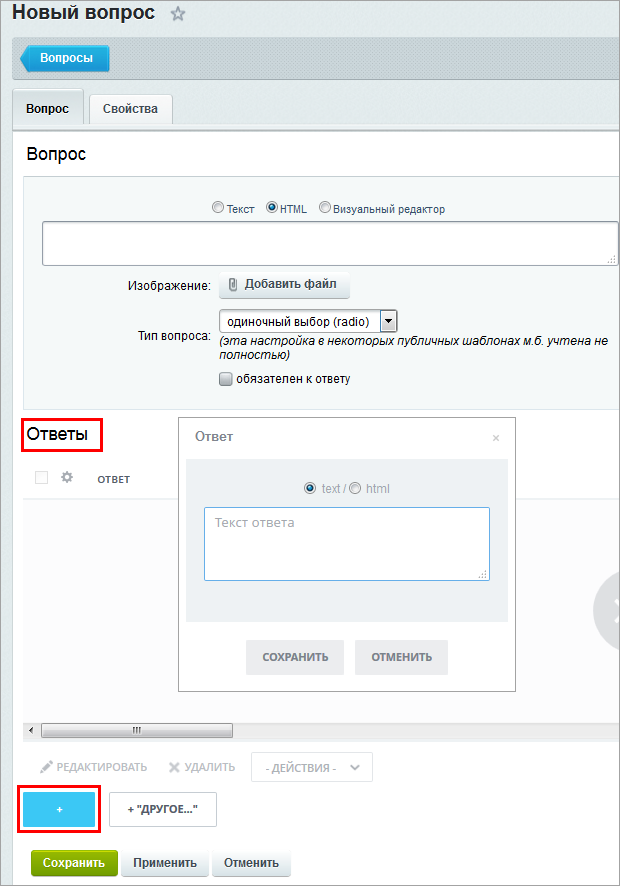 нажимайте кнопку "плюсик" и задавайте варианты ответов на вопрос:
нажимайте кнопку "плюсик" и задавайте варианты ответов на вопрос:
- Отредактируйте список ответов. Задайте
порядок сортировки, типы полей, цвета
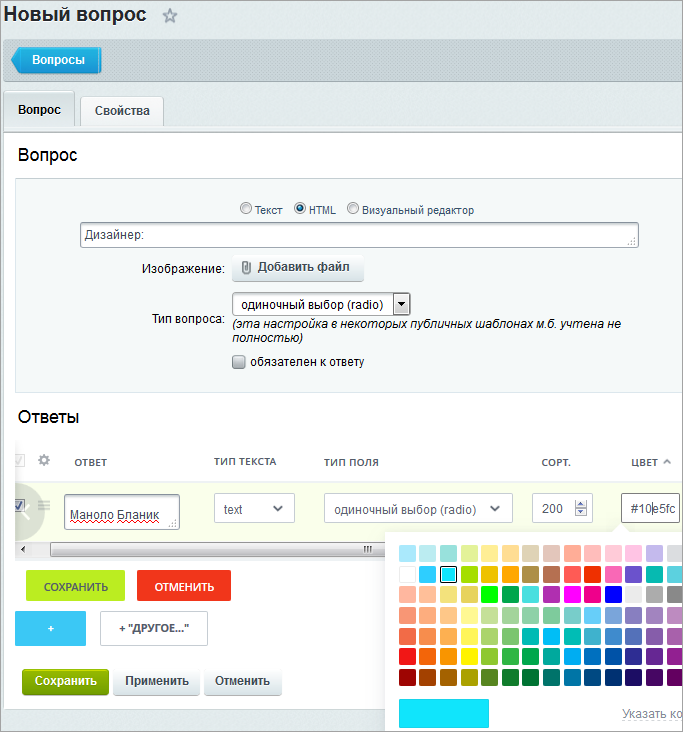
- Для публикации опроса
создайте отдельную страницу
Создание страницы удобно выполнять сразу в нужном разделе с помощью специального мастера.
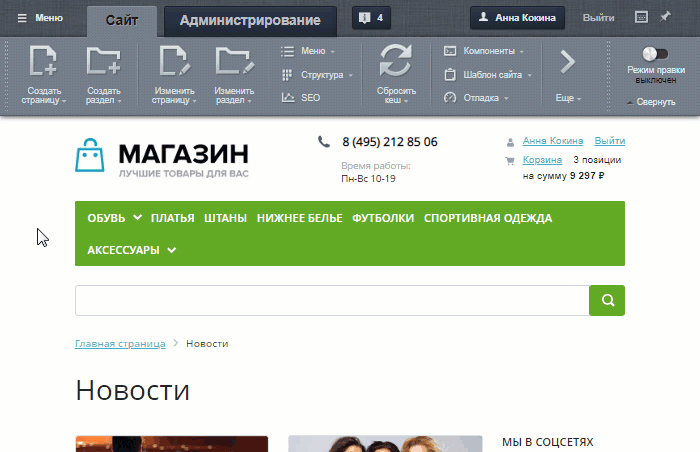
Читайте подробнее... и разместите В визуальном редакторе переместите компонент из списка в рабочую область.
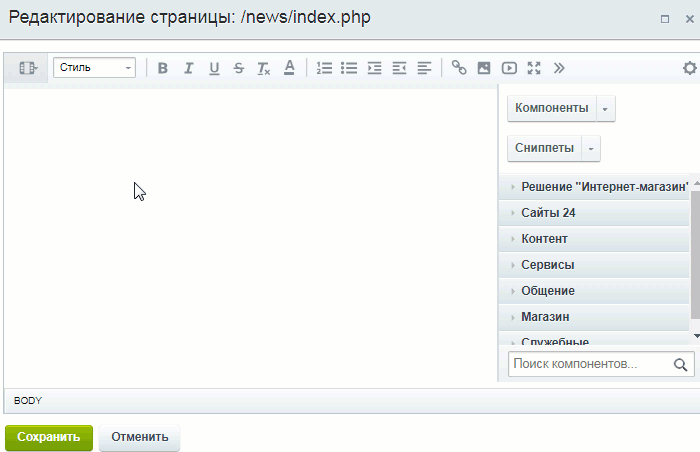
Читайте подробнее... на ней комплексный компонент Текущий опрос (bitrix:voting.current). При настройке компонента не забудьте указать группу опросов и ID опроса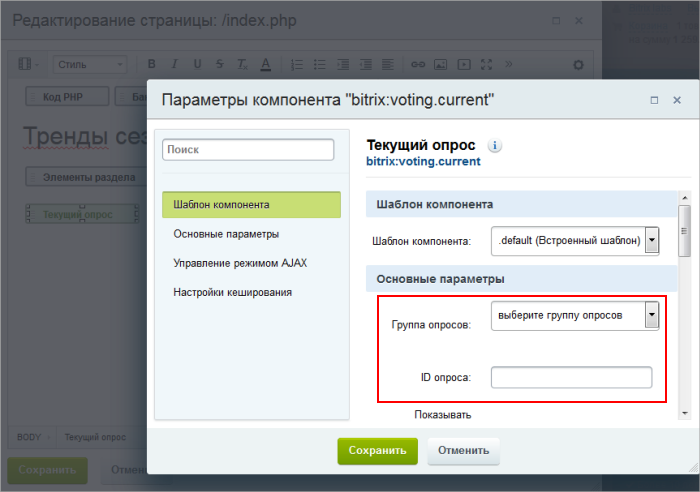 .
.
Примечание: если в списке у опроса отображается
красный индикатор,
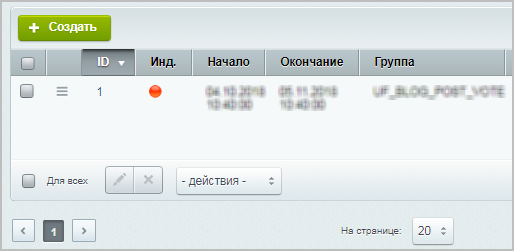 то либо он неактивен, либо текущая дата не попадает в интервал его проведения.
то либо он неактивен, либо текущая дата не попадает в интервал его проведения.
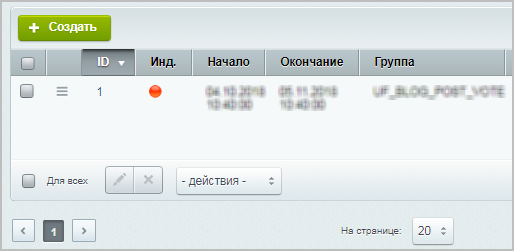 то либо он неактивен, либо текущая дата не попадает в интервал его проведения.
то либо он неактивен, либо текущая дата не попадает в интервал его проведения.
Документация по теме
Мы стараемся сделать документацию понятнее и доступнее,
и Ваше мнение важно для нас
и Ваше мнение важно для нас
Курсы разработаны в компании «1С-Битрикс»