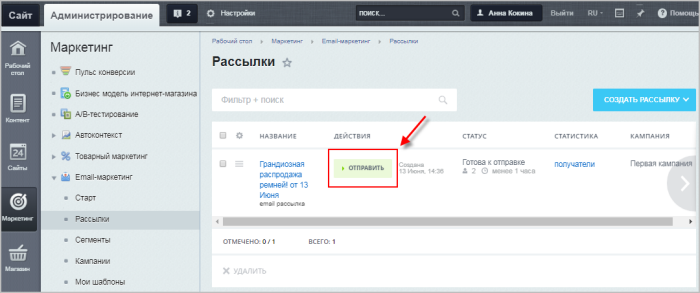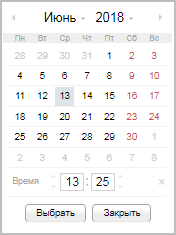|
Для изучения подробного описания возможностей поля «Отправить рассылку» нажмите на +
|
|---|
Можно выбрать один из четырёх вариантов отправки рассылки:
|
Создание рассылки

Рассмотрим процесс создания рассылки.
Видеоурок
Создание рассылки
Создать рассылку можно из двух разделов: Рассылки (Маркетинг > Email-маркетинг > Рассылки) и Старт (Маркетинг > Email-маркетинг > Старт). Процесс создания рассылок одинаков, за исключением начальной кнопки – кнопки создания новой рассылки:
- В разделе Рассылки нужно нажать кнопку
Создать рассылку
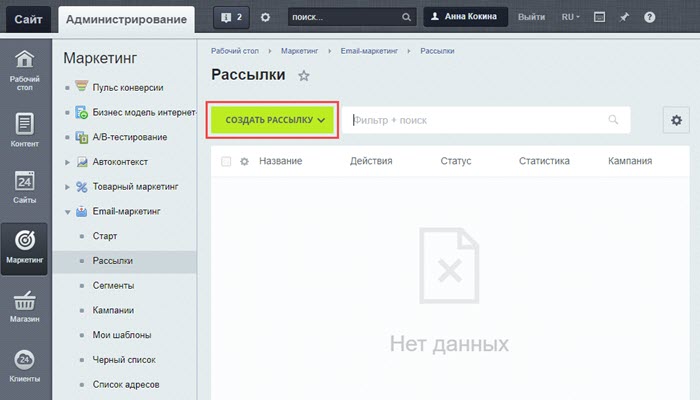
- В разделе Старт нужно нажать кнопку
Создать новую рассылку
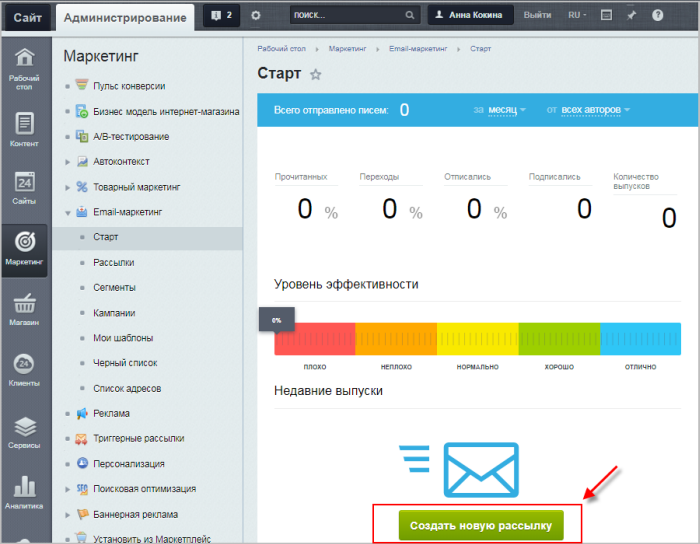
Далее необходимо выполнить следующие действия:
- В открывшемся окне выберите
шаблон рассылки.
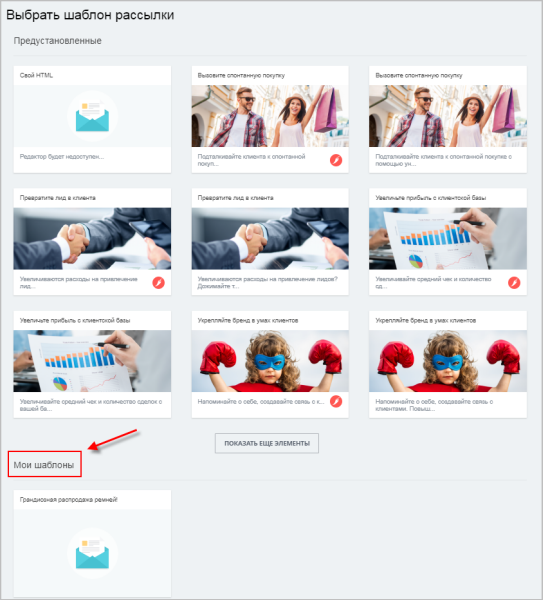 Внимание! Так как любая рассылка создается с помощью шаблона рассылки, то рекомендуем сначала сделать свой шаблон В разделе Мои шаблоны вы можете создать свой уникальный почтовый шаблон.
Внимание! Так как любая рассылка создается с помощью шаблона рассылки, то рекомендуем сначала сделать свой шаблон В разделе Мои шаблоны вы можете создать свой уникальный почтовый шаблон.
Подробнее... , а уже потом переходить к созданию рассылки – так будет удобнее. - Теперь заполните саму форму рассылки:

- Кампания (система спланированных рекламных мероприятий, объединённых одной идеей и концепцией для достижения конкретной маркетинговой цели) – выберите те кампании, в рамках которых будет проходить ваша рассылка.
На этом этапе также можно создать новую кампанию и проводить рассылку уже в рамках этой новой кампании (например, создаём кампанию «Лучшие аксессуары», делаем рассылку, заинтересованные пользователи на неё подписываются, и следующие рассылки по аналогичной тематике проводим в рамках этой кампании).
Вы также можете создать новую кампанию другим способом (Маркетинг > Email-маркетинг > Кампании). Форма создания интуитивно понятна и не должна вызвать у вас вопросов.Примечание. На момент отправки рассылки ваша кампания должна быть активной, иначе рассылка не будет отправлена. Предупреждающее сообщение при попытке отправить рассылку с неактивной кампанией:

- Выбор сегментов получателей – выберите один из ранее созданных
сегментов
Для создания сегмента пройдите в раздел Сегменты.
Подробнее... . На этом этапе можно создать новый сегмент; - Тема письма – можно задать тему письма, которая будет отображаться у получателей рассылки (по умолчанию выводится название шаблона);
- Отправитель – выберите нужные почтовые адреса
из списка
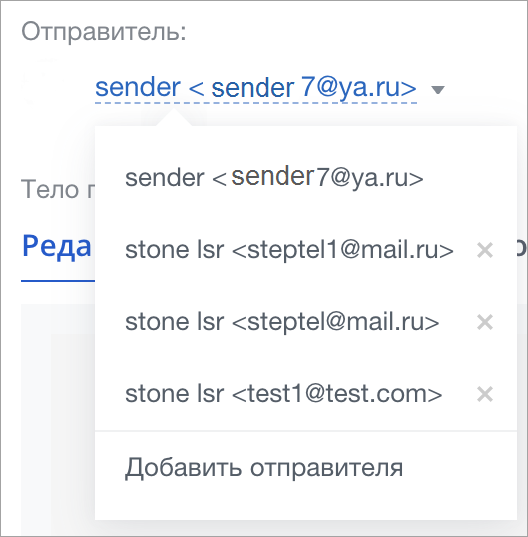 или добавьте новый. Если вы добавляете новый адрес, его потребуется подтвердить, для чего будет отправлено письмо с кодом на
указанный email
или добавьте новый. Если вы добавляете новый адрес, его потребуется подтвердить, для чего будет отправлено письмо с кодом на
указанный email
 .
.
С версией 23.900.500 Главного модуля появилась возможность настроить ограничение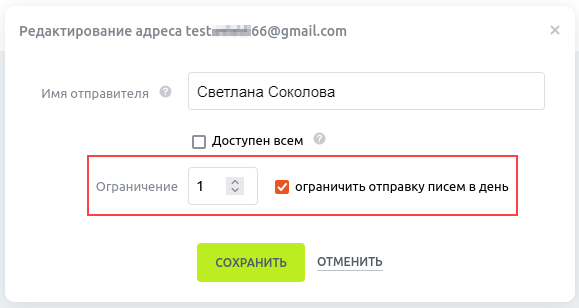 на количество отправленных писем в день для каждого отправителя. При достижении отправителем указанного лимита отобразится сообщение
«Исчерпан дневной лимит отправителя»
на количество отправленных писем в день для каждого отправителя. При достижении отправителем указанного лимита отобразится сообщение
«Исчерпан дневной лимит отправителя»
 .
.
- Тело письма – собственно, сам почтовый шаблон. Просмотрите этот шаблон вновь и внесите правки при необходимости.
- Область Дополнительно – можете изменить Важность, Параметры ссылок, Вложения, включить
Отслеживание открытия письма
Для отслеживания факта открытия письма используется «невидимый пиксель».
Важно! По закону отслеживание прочтения письма с использованием этой технологии требует предварительного согласия клиента. Перед отправкой вашей первой рассылки клиентам придёт письмо с просьбой согласиться на получение пикселя. Отслеживание будет применяться только для тех, кто дал своё согласие. Вы можете использовать готовый текст соглашения или создать свой. , отправить Подтверждение согласия на рассылку Перед отправкой вашей первой рассылки клиенты, которые ещё не подтвердили своё согласие, получат письмо с предложением согласиться на рассылки. Вы можете выбрать типовой текст соглашения или отправить письмо со своим текстом. Email-рассылки будут отправлены только тем клиентам, которые согласились их получать. , а также Ограничить отправку по времени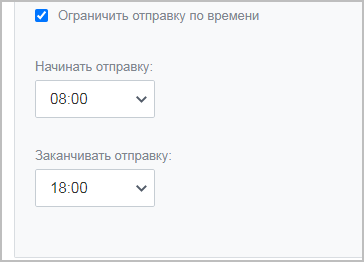 . Это поле находится в свёрнутом режиме, и для настройки его необходимо развернуть, кликнув по
названию.
. Это поле находится в свёрнутом режиме, и для настройки его необходимо развернуть, кликнув по
названию.
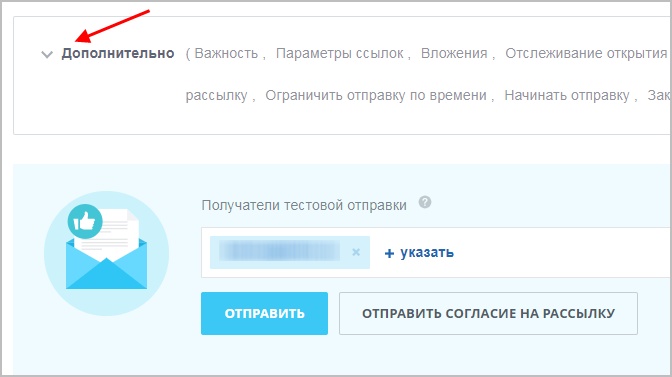
- Получатели тестовой отправки – указывается адрес, на который можно отправить тестовый вариант рассылки и оценить, как эту рассылку будет видеть адресат. Возможно, вы захотите внести ещё какие-либо корректировки в рассылку.
- После того, как форма рассылки заполнена и вы протестировали рассылку на своем почтовом ящике, нажмите кнопку Сохранить.
- В поле
Отправить рассылку
 выберите, когда именно следует отправить рассылку, и нажмите кнопку Сохранить.
выберите, когда именно следует отправить рассылку, и нажмите кнопку Сохранить.
Примечание. Для создания периодической рассылки установите в поле Отправить рассылку значение «каждый день».
Для коробочной версии Битрикс24 данная опция недоступна. - Кампания (система спланированных рекламных мероприятий, объединённых одной идеей и концепцией для достижения конкретной маркетинговой цели) – выберите те кампании, в рамках которых будет проходить ваша рассылка.
Создание обновляющейся периодической
Чаще всего периодическая рассылка должна каждый раз содержать уникальный контент.
Для этого в системе есть компоненты Компонент – это программный код, оформленный в визуальную оболочку, выполняющий определённую функцию какого-либо модуля по выводу данных в Публичной части. Мы можем вставлять этот блок кода на страницы сайта без непосредственного написания кода. Подробнее... , которые могут отправлять периодически новый контент в письмах. Соответственно, клиенты всегда будут получать, например, свежие новости, новинки товаров и т.п.
Таких компонентов несколько:
- news.list.mail – Список новостей для почты Описание компонента «Список новостей для почты» в пользовательской документации. ;
- sale.basket.basket.small.mail – Малая корзина для почты Описание компонента «Малая корзина для почты» в пользовательской документации. ;
- sale.personal.order.detail.mail – Подробная информация о заказе для почты Описание компонента «Подробная информация о заказе для почты» в пользовательской документации. ;
- sale.discount.coupon.mail – Генерация купона на товар для почты Описание компонента «Генерация купона на товар для почты» в пользовательской документации. ;
- catalog.show.products.mail – Вывод товаров для почты Описание компонента «Вывод товаров для почты» в пользовательской документации. ;
- sale.bigdata.personal.mail – Персональные рекомендации для почты Описание компонента «Персональные рекомендации (почта)» в пользовательской документации. ;
- sale.bigdata.followup.mail – Сопутствующие заказу товары Описание компонента «Сопутствующие заказу товары» в пользовательской документации. .
Создайте периодическую рассылку, как было показано в разделе Создание рассылки, и разместите подходящий вам компонент на странице в рабочей области в визуальном редакторе:

Подробнее... – обратитесь к администратору сайта.
Заключение
Таким образом, всего один раз создав и настроив Рассылку, вы сможете отправлять клиентам периодические рассылки, содержащие обновлённый контент!
и Ваше мнение важно для нас