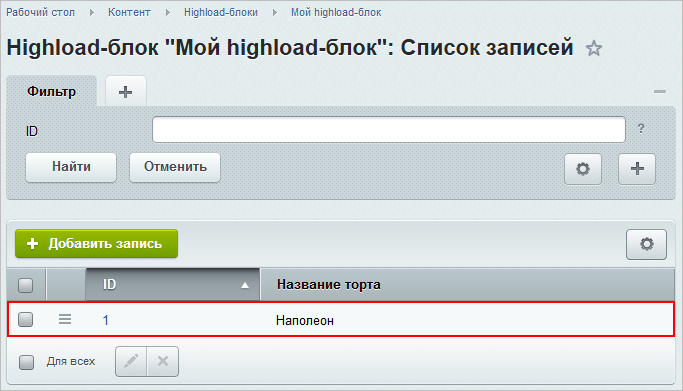Администратор. Модули
Highload-блоки
Два инструмента для Highload-блоков: импорт и экспорт
Как загрузить целый Highload-блок
Как загрузить целый Highload-блок
Урок
39
из
313

Автор:
Татьяна Старкова
Просмотров:
57890
Дата изменения:
19.10.2025
Вы хотите загрузить данные в новый Highload-блок? Сделайте это вместе с инструментом импорта. |
- Шаг 1.
Подготовьте XML-файл
Как подготовить XML-файл см. в предыдущем уроке
c данными и загрузите его на сервер.
Примечание: если у вас в XML-файле есть описание поля типа Файл, то подготовьте и загрузите также файлы для записей Highload-блока в папку с названием <имя_файла_импорта>_files. Она располагается внутри той же папки, где и файл импорта.В качестве примера мы рассмотрим импорт на основе простого файла
<?xml version="1.0" encoding="UTF-8"?> <hiblock> <hiblock> <name>Myhighloadblock</name> <table_name>b_my_highload_block</table_name> </hiblock> <langs> <lang> <lid>ru</lid> <name>Мой highload-блок</name> </lang> </langs> <fields> <field> <field_name>UF_NAME</field_name> <user_type_id>string</user_type_id> <sort>100</sort> <multiple>N</multiple> <mandatory>N</mandatory> <show_filter>Y</show_filter> <show_in_list>Y</show_in_list> <edit_in_list>Y</edit_in_list> <is_searchable>Y</is_searchable> <settings> <size>20</size> <rows>1</rows> <regexp /> <min_length>0</min_length> <max_length>0</max_length> <default_value /> </settings> <edit_form_label> <ru>Название торта</ru> </edit_form_label> <list_column_label> <ru>Название торта</ru> </list_column_label> <list_filter_label> <ru>Название торта</ru> </list_filter_label> <error_message> <ru /> </error_message> <help_message> <ru /> </help_message> </field> </fields> <items> <item> <uf_name>Наполеон</uf_name> </item> </items> </hiblock>
. - Шаг 2. Откройте страницу Импорт Highload-блока (Контент > Highload-блоки > Экспорт/импорт > Импорт):
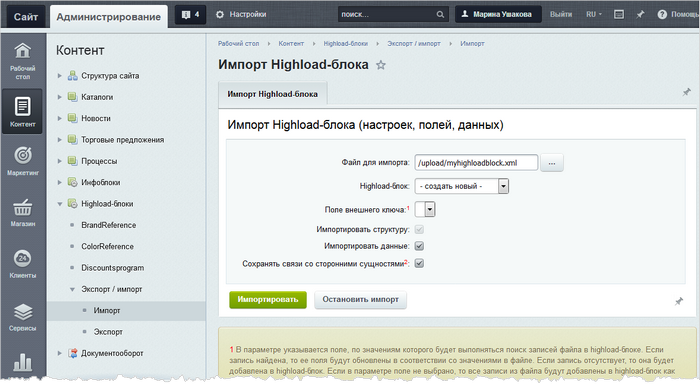
- Шаг 3. Укажите параметры импорта:
- В поле Файл для импорта укажите загруженный файл.
- В поле Highload-блок выберите -создать новый-.
- Проверьте, чтобы все опции были отмечены, а параметр Поле внешнего ключа не настраивается.
- Шаг 4. Запустите процесс импорта. По окончании вы увидите
специальное сообщение
 .
.
- Шаг 5. Проверьте загруженные данные:
Как видите, инструмент импорта позволяет легко создать и наполнить Highload-блок данными.
Мы стараемся сделать документацию понятнее и доступнее,
и Ваше мнение важно для нас
и Ваше мнение важно для нас
Курсы разработаны в компании «1С-Битрикс»