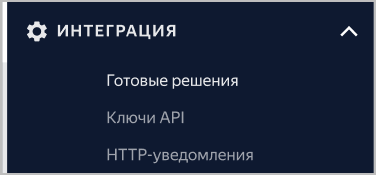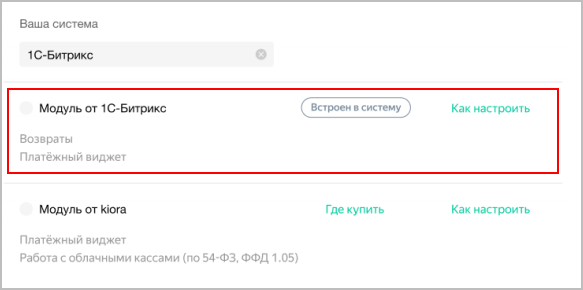|
Выбор готового решения
|
|---|
|
Настройка платежной системы ЮKassa (v.17.6.0 и выше)

Настройки на стороне ЮKassa
Если у вас версия модуля Интернет-магазин ниже, чем 23.250.0, то необходимо отключить фискализацию в личном кабинете ЮKassa, а для печати чеков должны быть настроены кассы по подходящему вам варианту. «1С-Битрикс: Управление сайтом» с версии 17.0 полностью адаптирован под требования закона 54-ФЗ. Система учитывает индивидуальные особенности вашего бизнеса и предлагает три сценария интеграции магазина с онлайн-кассами.
Подробнее...
На вашем сайте установлен модуль Интернет-магазин версии 17.6.0 или выше и вы хотите подключить платежную систему ЮKassa? Следуйте указаниям инструкции:
- Оставьте заявку на сайте ЮKassa и заключите договор.
Примечание: Если вы самозанятый, сначала отправьте заявку на подключение с сайта ЮKassa и дождитесь, пока её одобрят (с вами свяжется менеджер). После этого можно регистрироваться в ЮKassa по инструкции.
- После регистрации нужно указать данные для договора (и в дальнейшем подписать договор), а также выбрать готовое решение в меню Интеграция.
Настройте уведомления, по которым вы сможете отслеживать статусы платежей, возвратов и т.д. (Интеграция > HTTP-уведомления):
- укажите URL магазина, на который будут приходить уведомления о событиях: https://ваш_сайт/bitrix/tools/sale_ps_result.php
- отметьте
события
Значения перечисленных в данной форме событий:
payment.succeeded – платёж прошел успешно;
payment.waiting_for_capture – платёж ожидает подтверждение (для платежей с предавторизацией);
refund.succeeded – возврат прошёл успешно;
payment.canceled – платёж отменён. payment.succeeded и payment.canceled, чтобы получать уведомления об успешной оплате или отмене платежа. Остальные события не нужно отмечать, т.к. их статусы не обрабатываются:
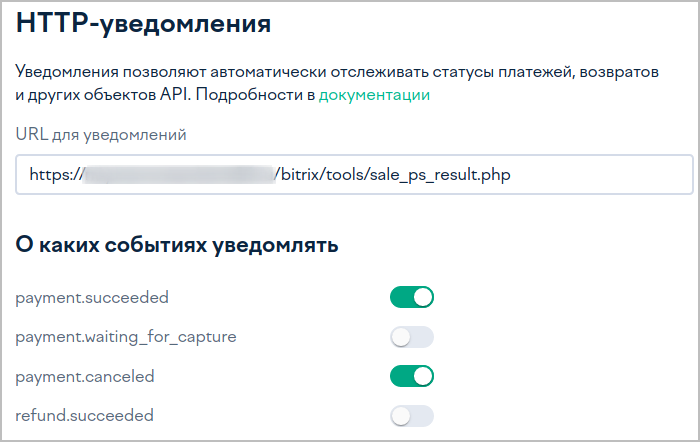
Настройки на стороне сайта
- Откройте в административном разделе сайта страницу Магазин > Настройки > Платежные системы.
-
Создайте
Рассмотрим особенности добавления платежной системы. Для этого перейдите к форме создания платежной системы с помощью кнопки Добавить платежную систему, расположенной на контекстной панели.
Подробнее... новую платежную систему. - В качестве обработчика выберите ЮKassa (yandexcheckout).
Примечание: До версии 20.5.50 модуля sale обработчик назывался Яндекс.Касса (с версии 3.х) (yandexcheckout).
- Укажите необходимый
тип оплаты
Доступны следующие типы:
- Умный платёж
- Банковские карты
- ЮMoney
- SberPay
- SberPay (подтверждение через пуш-уведомление или СМС)
- SberPay (в приложении банка по QR) – доступен с версии sale 23.0.0
- QIWI Wallet
- Альфа-Клик
- Оплата наличными в терминале
- Виджет – доступен с версии sale 19.0.0
- Тинькофф Банк
- Заплатить по частям – доступен с версии sale 23.0.0
- Система быстрых платежей (СБП) – доступен с версии sale 23.0.0 в поле Тип платежной системы: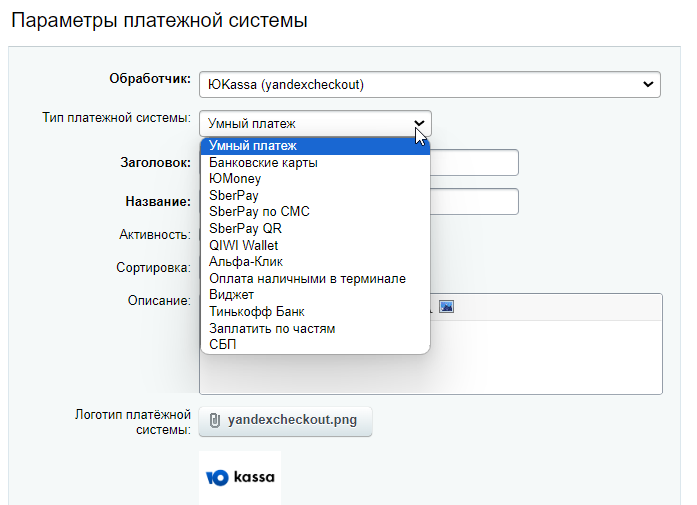
Чтобы использовать разные типы оплат в рамках одной платёжной системы, следует выбрать Умный платеж При выборе этого типа покупатель интернет-магазина будет перенаправлен на страницу ЮKassa, где он выберет подходящий способ, введёт данные для оплаты и подтвердит её.
Подробнее... или Виджет При выборе этого типа покупателю интернет-магазина будут доступны популярные способы оплаты: кошелек ЮMoney, банковская карта, SberPay и другие.
Подробнее... . В противном случае вам для каждого типа оплаты необходимо создать собственную платежную систему.Поле Кодировка оставьте пустым или укажите UTF-8. Заполните остальные параметры При создании платежной системы обратите внимание на настройку следующих полей:
Подробнее... платежной системы. - Задайте необходимые
параметры обработчика
 :
Примечание: если все настройки одинаковы для всех типов плательщиков, то их можно выполнить на закладке По умолчанию секции Настройка обработчика ПС. При необходимости индивидуальные настройки вы можете задать на одноименной типу плательщика закладке.
:
Примечание: если все настройки одинаковы для всех типов плательщиков, то их можно выполнить на закладке По умолчанию секции Настройка обработчика ПС. При необходимости индивидуальные настройки вы можете задать на одноименной типу плательщика закладке.
Некоторые настройки система может заполнить из бизнес-смыслов. Такие настройки не будут отображаться в форме. Чтобы увидеть их, нажмите ссылку Показать все. Значения бизнес-смыслов могут переопределять указанные в форме настройки, поэтому измените бизнес-смыслы при необходимости.- Идентификатор магазина (shopId) появится в личном кабинете Кассы автоматически, когда вы подключитесь к сервису.
- Секретный ключ нужно самостоятельно выпустить после подписания договора в личном кабинете Кассы по инструкции. До подписания договора можно использовать секретный ключ из
тестового магазина.
В личном кабинете можно добавить тестовый магазин, чтобы перед запуском основного магазина протестировать платежи и отправку чеков по 54-ФЗ.
Подробнее... - В поле URL страницы возврата укажите адрес страницы вашего сайта, на которую будет перенаправляться пользователь после оплаты заказа (оставьте поле пустым для автоматического определения адреса, и клиент вернется на страницу, с которой был выполнен переход на оплату).
- Сохраните изменения.
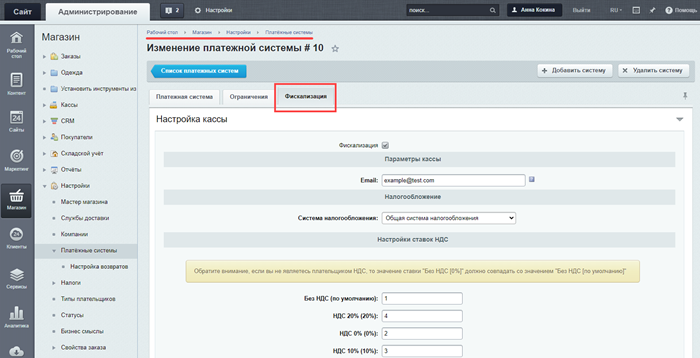 , с помощью которой можно подключить Чеки от ЮKassa. Таким образом, вам не потребуется покупать или арендовать онлайн-кассу и регистрировать фискальный накопитель. ЮKassa передает информацию о платежах в онлайн‑кассу партнера, она формирует чеки и отправляет через ОФД в налоговую и покупателям. Все в соответствии с 54‑ФЗ. Просто заключите договор в личном кабинете ЮКаssa и включите печать чеков в настройках платежной системы ЮKassa. Подробнее о необходимых настройках читайте в соответствующем уроке.
, с помощью которой можно подключить Чеки от ЮKassa. Таким образом, вам не потребуется покупать или арендовать онлайн-кассу и регистрировать фискальный накопитель. ЮKassa передает информацию о платежах в онлайн‑кассу партнера, она формирует чеки и отправляет через ОФД в налоговую и покупателям. Все в соответствии с 54‑ФЗ. Просто заключите договор в личном кабинете ЮКаssa и включите печать чеков в настройках платежной системы ЮKassa. Подробнее о необходимых настройках читайте в соответствующем уроке.Возвраты
После настройки платёжной системы автоматически Отдельно настраивать возвраты не нужно. станет доступен функционал возврата платежей.
Для возврата денежных средств выполните следующие действия:
- Откройте в режиме редактирования заказ, по которому нужно выполнить возврат, и в разделе Оплата установите соответствующий статус (либо же поменяйте статус нужной оплаты на странице Магазин > Заказы > Оплаты):

-
Укажите
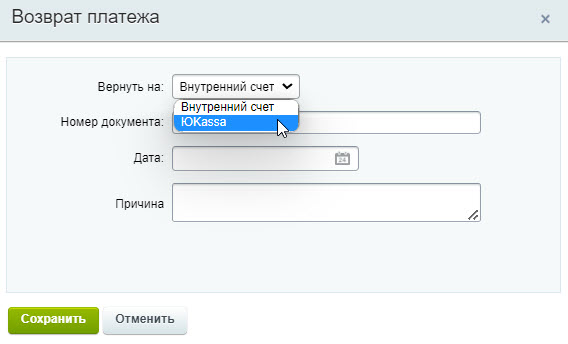 , куда необходимо вернуть денежные средства:
, куда необходимо вернуть денежные средства:
- Внутренний счёт – средства поступят на
внутренний счёт
Счет покупателя - пополняемый "кошелек" пользователя в рамках магазина, с которого он проводит расчеты с магазином по мере необходимости.
Наличие внутренних счетов пользователей позволяет сделать продажу товаров или контента с сайта более удобной: пользователь сайта, каким-либо доступным ему способом, пересылает деньги фирме-владельцу сайта, а администратор сайта создает счет для этого пользователя и пополняет его той суммой, которая пришла.
Подробнее... клиента; - ЮKassa – средства поступят на тот же счёт клиента, с которого был оплачен заказ.
- Внутренний счёт – средства поступят на
внутренний счёт
Счет покупателя - пополняемый "кошелек" пользователя в рамках магазина, с которого он проводит расчеты с магазином по мере необходимости.
и Ваше мнение важно для нас