Дата последнего изменения: 30.01.2025
Как увеличить размер жесткого диска BitrixVM v9.x
Дата последнего изменения: 30.01.2025
Порядок действий
- Перед началом обязательно сделайте полный бэкап виртуальной машины.
- Рекомендуем предварительно выполнить все действия на тестовой виртуальной машине, прежде чем повторять их на продакшн средах.
- Настройки размера жесткого диска не входят в меню виртуальной машины. Рекомендуем внимательно следовать инструкциям. Техподдержка помогает только с вопросами по меню виртуальной машины.
Чтобы увеличить диск, выполните четыре шага:
- увеличьте размер системного диска в гипервизоре
- отключите и удалите swap — специальную область на жестком диске, которую система использует как резервное пространство при нехватке оперативной памяти
- увеличьте размер основного раздела
- создайте и подключите swap заново
Увеличить размер системного диска в гипервизоре
Измените размер системного диска в программе виртуализации: VirtualBox, VMWare или HyperV.
Для VirtualBox:
- В меню VirtualBox выберите Файл > Инструменты > Менеджер виртуальных носителей.
- Выберите ваш виртуальный диск.
- Укажите необходимый объем диска.
- Нажмите кнопку Применить.

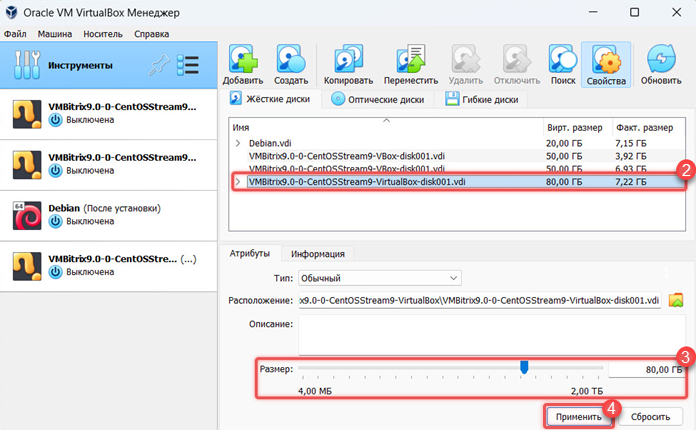
Для других программ смотрите примеры увеличения жесткого диска в их документации.
После того как вы увеличили размер системного диска в плеере, запустите виртуальную машину BitrixVM. Авторизуйтесь под пользователем root и перейдите в режим командной строки. Для этого выберите пункт меню 0. Exit.
Проверить текущие параметры диска можно с помощью команды.
df -Th
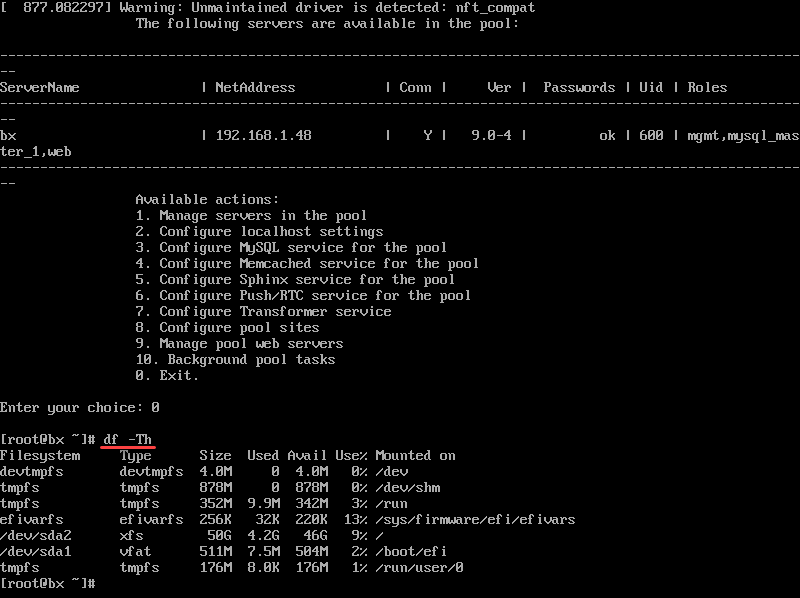
Размер диска пока не изменился. Разделы /dev/sda1 и /dev/sda2 размером 50,5 Гб, остальное место из текущих 53,71 Гб занимают временные tmpfs.
Отключить и удалить swap
- Просмотрите список всех существующих swap.
swapon --show

Swap может быть как в виде отдельного раздела, так и в виде файла. В нашем случае это partition — раздел.
- Выключите swap.
swapoff -v /dev/sda3
Swap отключен, но он остался в таблице разделов /etc/fstab. Это можно проверить командой.
cat /etc/fstab
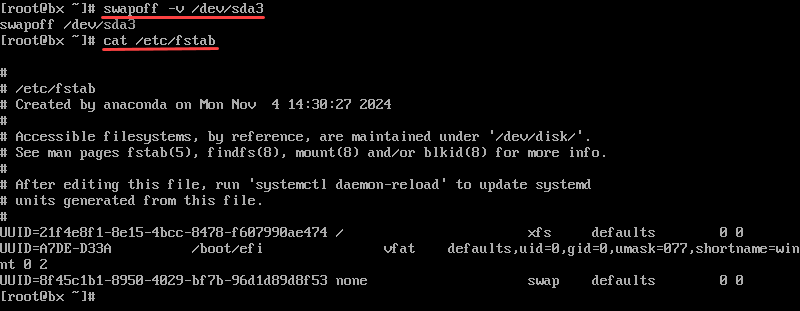
- Откройте таблицу /etc/fstab в редакторе, например в mcedit.
mcedit /etc/fstab
Закомментируйте строку swap символом
#. Должно получиться так:# UUID=8f45c1b1-8950-4029-bf7b-96d1d89d8f53 none swap defaults 0 0.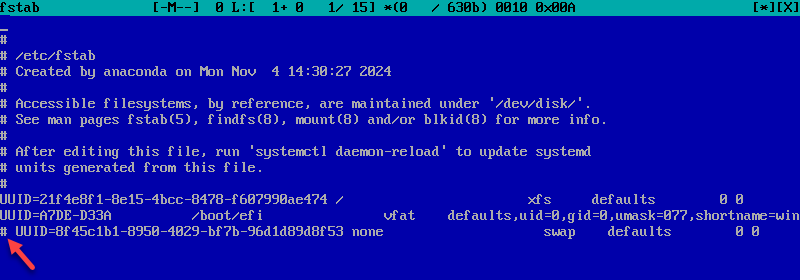
Закройте редактор mcedit клавишей F10. Редактор уточнит, сохранить ли изменения — выберите пункт Yes.
- Просмотрите список дисков.
fdisk -c -u -l
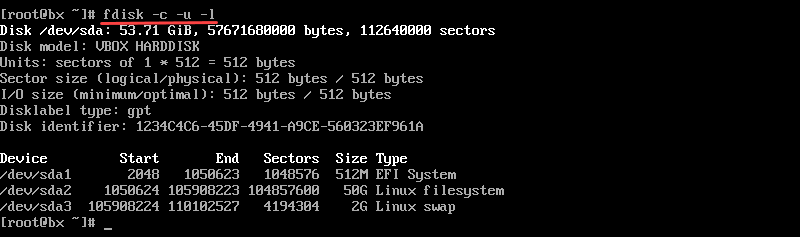
Здесь sda — название диска, sda1 и sda2 — первые два раздела, sda3 — третий раздел swap. Перейдите в утилиту для управления разделами жесткого диска fdisk и откройте /dev/sda.
fdisk -c -u /dev/sda
Поочередно введите команды:
d— удалить3— раздел 3w— записать изменения
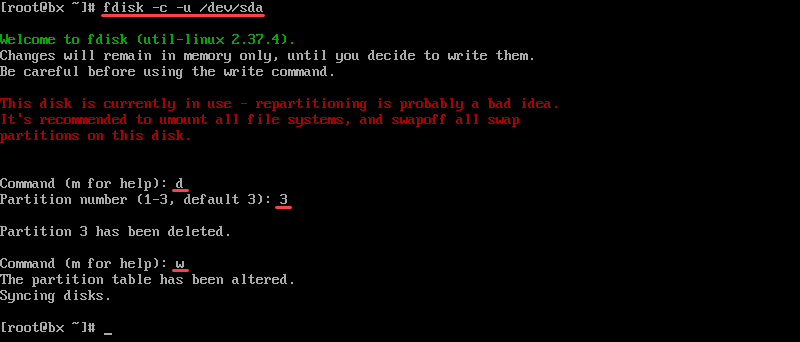
- Откройте файл /etc/defualt/grub в редакторе mcedit.
mcedit /etc/default/grub
В строке GRUB_CMDLINE_LUNUX удалите
resume=UUID=8f45c1b1-8950-4029-bf7b-96d1d89d8f53.Закройте редактор mcedit клавишей F10, сохранив изменения.
- Обновите конфигурацию.
grub2-mkconfig -o /etc/grub2.cfg
Сгенерирован новый операционный файл.
- Запустите регенерацию файлов.
dracut --regenerate-all --force
Дождитесь завершения процесса регенерации. Когда он закончится, снова появится строка ввода команд.
- Внимание! Если не выполнить этот шаг, то виртуальная машина после перезагрузки не восстановится.
Просмотрите информацию обо всех имеющихся версиях ядра.
grubby --info=ALL
Удалите идентификатор swap.
grubby --update-kernel=ALL --remove-args='resume=UUID=8f45c1b1-8950-4029-bf7b-96d1d89d8f53'
Проверьте, что идентификаторы swap удалены.
grubby --info=ALL
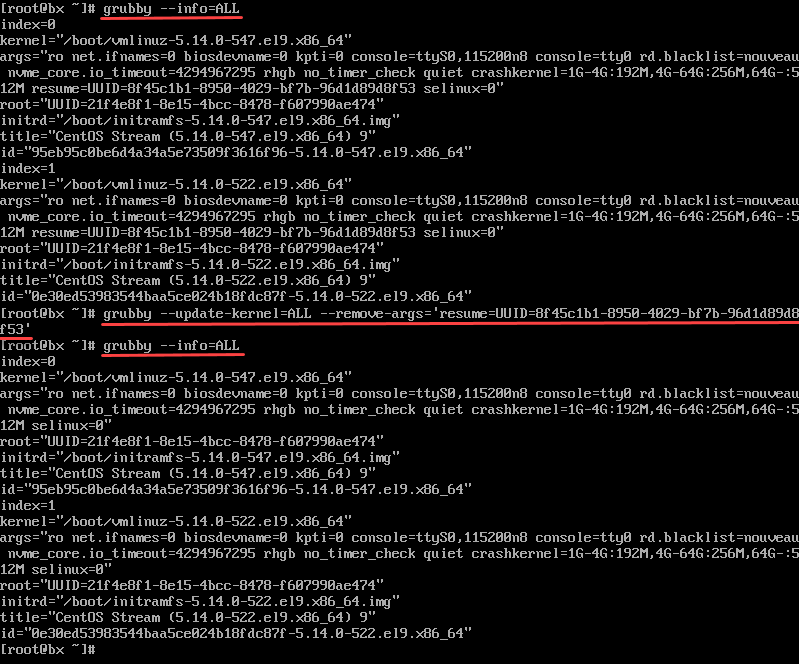
- Перезагрузите виртуальную машину.
reboot
Увеличить размер основного раздела
Для увеличения места на диске пересоздайте раздел.
- Удалите раздел sda2. Для этого перейдите в утилиту для управления разделами жесткого диска fdisk и откройте /dev/sda.
fdisk -c -u /dev/sda
Поочередно введите команды:
d— удалить2— раздел 2w— записать изменения
- Создайте новый раздел sda2. Для этого снова перейдите в fdisk и откройте /dev/sda.
fdisk -c -u /dev/sda
Поочередно введите команды:
n— создать2— раздел 2- First sector не заполняйте
- в Last sector укажите
+78G— размер нового диска Y— удалить сигнатуруw— записать изменения
- Чтобы новая конфигурация применилась, перезагрузите виртуальную машину.
reboot
- Вернитесь в консоль и увеличьте место для раздела sda2.
xfs_growfs /dev/sda2
- Проверьте, что место на диске увеличилось.
df -Th
Создать и подключить swap
- Перейдите в утилиту для управления разделами жесткого диска fdisk и откройте /dev/sda.
fdisk -c -u /dev/sda
Создайте новый раздел. Поочередно введите команды:
n— создать3— раздел 3- First sector не заполняйте
- Last sector не заполняйте
t— изменить тип раздела3— раздел с номером 319— присвоить hex-код 19, который соответствует swapw— записать изменения
- Создайте swap для созданного раздела.
mkswap /dev/sda3
- Включите swap.
swapon -v /dev/sda3
- Просмотрите идентификатор созданного swap.
blkid
В нашем случае у нового swap идентификатор
UUID=663f201f-c5aa-41f1-a07f-c17dbfa887bf. Этот идентификатор нужно разместить там, где ранее удалили старый идентификатор. - Добавьте идентификатор swap в таблицу fstab.
mcedit /etc/fstab
Должно получиться так:
UUID=663f201f-c5aa-41f1-a07f-c17dbfa887bf none swap defaults 0 0. - Также добавьте идентификатор swap в файл /etc/defualt/grub.
mcedit /etc/default/grub
В строке GRUB_CMDLINE_LUNUX перед
selinux=0добавьтеresume=UUID=663f201f-c5aa-41f1-a07f-c17dbfa887bf. - Снова обновите конфигурацию.
grub2-mkconfig -o /etc/grub2.cfg
dracut --regenerate-all --force
- Добавьте идентификатор swap в grubby.
grubby --update-kernel=ALL --args='resume=UUID=663f201f-c5aa-41f1-a07f-c17dbfa887bf'
Проверьте, что идентификаторы успешно добавлены.
grubby --info=ALL
- Перезапустите виртуальную машину.
reboot
Осталось сделать так, чтобы при перезагрузке система не теряла созданный swap.

