Печать документов по заказу

Печать документов по заказу
Печать документов доступна как по всему
заказу
После оформления в публичном разделе заказ отобразится на странице административного раздела Заказы (Магазин > Заказы):
Подробнее...
, так и отдельно по
отгрузкам
Когда покупатель оформляет заказ, в системе создается отдельный документ по отгрузке заказа в соответствии с указанными данными для доставки. В процессе выполнения заказ может отгружаться клиенту несколькими частями, т.е. может быть создано несколько независимых друг от друга отгрузок товаров. Каждая отгрузка имеет свою службу доставки, свой офис отгрузки, свой статус и состав отгрузки.
Подробнее...
заказа:
- Для печати документов Отгрузки перейдите к форме редактирования нужной отгрузки (Магазин > Заказы > Отгрузки) и нажмите кнопку Распечатать, выбрав необходимый шаблон документа:
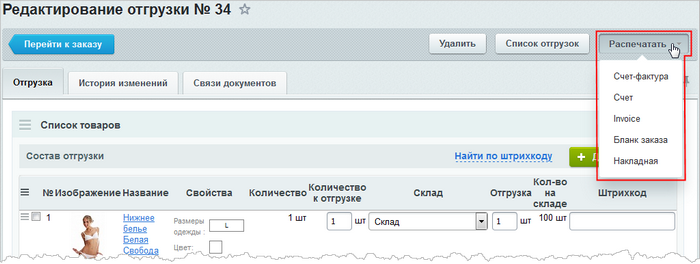
- Печать документов по всему Заказу выполняется со страницы просмотра/редактирования заказа (Магазин > Заказы) по кнопке Печать заказа, выбрав необходимый шаблон документа:
 Примечание: Помимо указанного способа, распечатать документы по заказу можно иначе: в списке заказов в меню действий выбрать пункт Печать документов
Примечание: Помимо указанного способа, распечатать документы по заказу можно иначе: в списке заказов в меню действий выбрать пункт Печать документов для нужного заказа.
для нужного заказа.
Форма печати документов
Откроется специальная форма, в которой представлены:

- Общая информация о заказе: номер и дата заказа, сайт, на котором оформлен заказ, статус заказа и информация об отмене, оплате и доставке заказа.
- Опция Выводить свойства товара включает отображение свойств В нашем примере это артикул, цвет и размер одежды. заказа в печатных формах.
- Список позиций заказа.
Примечание: в этом списке цены на товары указаны уже с учетом примененных скидок.
Отметка для каждой позиции в столбце Включен списка означает, что отмеченная позиция будет включена в печатный документ. Некоторые шаблоны документов позволяют печатать данные только по выбранным товарам заказа. Такими документами являются, например, Счет-фактура, Бланк заказа и Накладная. Если шаблон документа не предусматривает печать только части заказа, то он отобразит все товарные позиции вне зависимости от того, какие товары отмечены в списке.
Примечание: в списке товаров поле Количество доступно для редактирования. Оно позволяет изменить количество товаров для печати документов (в заказе количество остается неизменным).
Приведем пример: заказано два одинаковых телефона. Распечатать документ требуется только для одного из них. Тогда в поле количество установим цифру 1, укажем нужный шаблон документа и нажмем кнопку Печать. Документ сформируется для указанного нами количества товаров, т.е. для одного.Под списком товаров отображается информация о стоимости доставки и итоговая сумма заказа.
- В поле Шаблон документа выбираются шаблоны, на основе которых сформируются печатные формы документов. Для множественного выбора шаблонов удерживайте нажатой клавишу Ctrl.
- После заполнения параметров формы, перейдем к печати документов нажатием кнопки Печать.
Особенности шаблонов
Печатные формы документов открываются в новых вкладках браузера.
В некоторых шаблонах документов есть специальные поля, в которых перед печатью можно изменять текст (Пример такого шаблона: Счет-фактура). Для удобства перехода по всем таким полям, находясь в печатной форме документа, нажимайте на клавишу Tab (каждое нажатие - переход к следующему полю, доступному для редактирования).
Подробнее...
Что делать, если нужен свой шаблон документа?
Файлы, содержащие Предустановленные шаблоны, находятся в каталогах:
/bitrix/modules/sale/reports/- если шаблон общий для всех языков;/bitrix/modules/sale/[язык]/reports/. Например, для русскоязычных документов, путь к шаблонам выглядит так:/bitrix/modules/sale/ru/reports/.
Если вас не устраивает какой-либо предустановленный шаблон, то вам следует скопировать файл этого шаблона из каталога предустановленных шаблонов в каталог пользовательских шаблонов (/bitrix/admin/reports/). Затем изменить его нужным вам образом. В каталог пользовательских шаблонов можно добавить любое количество произвольных шаблонов документов.
/bitrix/admin/ - создайте её.и Ваше мнение важно для нас