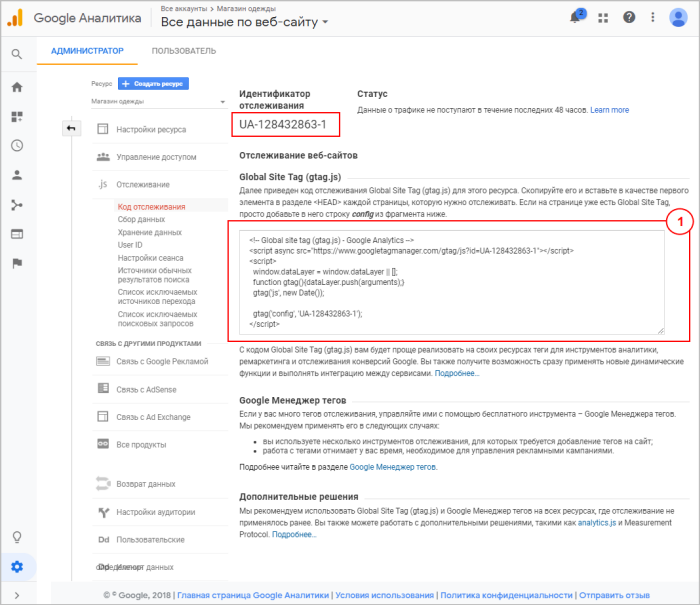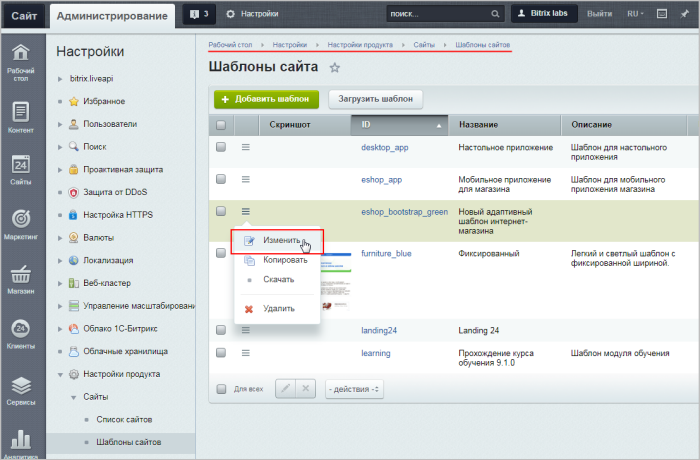Подключение Google Аналитики и Google Tag Manager

О подключении Google Аналитики и Google Tag Manager
Еще один вид счетчика событий (т.е. клиентских "кликов" по определенным местам/кнопкам сайта) -
Google Аналитика.
Google Analytics (сокращённо GA) — бесплатный сервис, предоставляемый Google для создания детальной статистики посетителей веб-сайтов. Статистика собирается на сервере Google, пользователь только размещает JS-код на страницах своего сайта. Код отслеживания срабатывает, когда пользователь открывает страницу в своем веб-браузере (при условии разрешенного выполнения Javascript в браузере).
Подробнее...
Для отслеживания событий магазина в Google Аналитике воспользуемся новым инструментом от Google -
Google Tag Manager.
Google Tag Manager — бесплатный инструмент для управления маркетинговыми активностями и отслеживанием тегов (меток) на сайте. Причем тегируются посетители сайта, выполнивших определенные действия на сайте. Таким образом, можно отследить реальное количество уникальных посетителей.
Подробнее...
Google Аналитика позволяет отслеживать посещаемость сайта.
Google Tag Manager имеет расширенный функционал (не только посещаемость, но и события магазина Отслеживаемые события магазина:
showDetail - детальный просмотр товара;
addToCart - добавление товара в корзину;
checkout - переход на страницу оформления заказа;
purchase - завершение оформления заказа (заказ совершен).
removeFromCart - удаление товара из корзины.
Подробнее... , а также детальные отчеты В Google Analytics представлены перечисленные ниже стандартные отчеты по
электронной торговле. Для работы с дополнительными отчетами настройте отслеживание
расширенной электронной торговли.
Стандартные отчеты:
Обзор. Сводные данные – Доход, Коэффициент транзакций, Количество транзакций, Средняя стоимость
заказа и другие показатели.
Эффективность товаров. Доход от продукта, Покупки, Количество, Средняя цена и
Среднее количество с разбивкой по Коду товара и Категории.
Эффективность продаж. Доход с разбивкой по Дате.
Транзакции. Доход, Налог, Доставка и Количество с разбивкой по Идентификатору транзакции.
Время до покупки. Число дней до транзакции и Сеансы до транзакции.
Подробнее... по товарам.
Google Аналитику можно настроить во всех редакциях продукта "1С-Битрикс: Управление сайтом", а Google Tag Manager имеет смысл настраивать в редакциях Малый бизнес и выше (т.к. настраиваемые события связаны с передачей информации интернет-магазина).
В данном уроке рассмотрим, как подключить оба инструмента (Вы можете выбрать один на свое усмотрение). Вне зависимости от подключаемого инструмента все результаты (отчеты) будут выводиться на странице Google Аналитики.
Принцип подключения Google Аналитики и Google Tag Manager такой же, что и Яндекс.Метрики: необходимо зарегистрироваться на соответствующих ресурсах, получить коды отслеживания и вставить их в шаблон сайта.
Процесс подключения пошагово
Разберем процесс подключения пошагово:
- Создайте аккаунт Google. Если у вас уже есть аккаунт, авторизуйтесь и нажмите кнопку
Далее
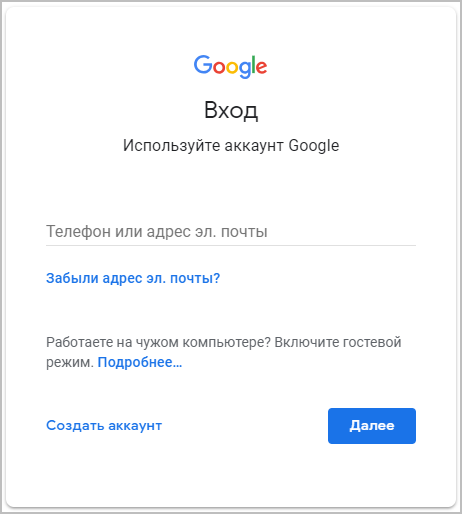 ;
; -
Создайте
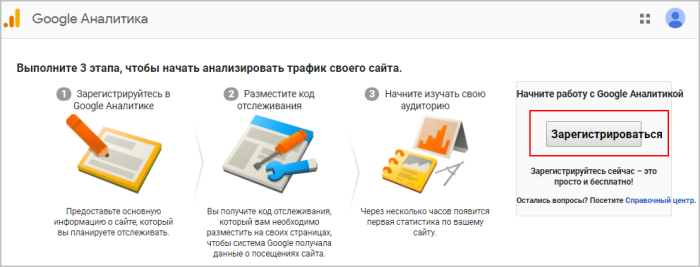 аккаунт Google Аналитики или, если он у вас уже есть, войдите в него.
аккаунт Google Аналитики или, если он у вас уже есть, войдите в него.
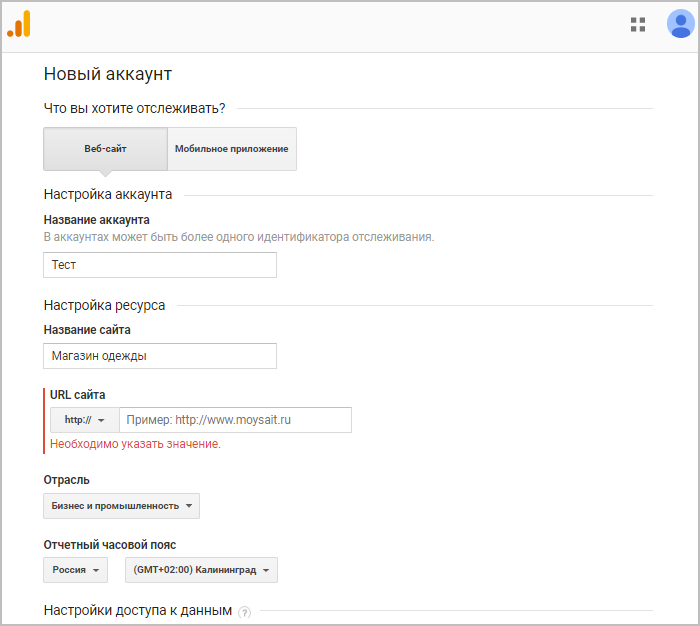
Выберите Веб-сайт, укажите название аккаунта. Название аккаунта лучше выбрать такое, по которому будет легче понять его назначение. Пропишите также название сайта и введите его URL. Необходимо выбрать стандарт протокола (
http://илиhttps://) и ввести доменное имя (доменное имя вводится без каких-либо дополнительных символов, а также без косой черты в конце). Выберите категорию отрасли и укажите часовой пояс для отчетов. Этот параметр используется в отчетах при разделении суток.
Выбранный часовой пояс влияет лишь на представление данных в отчетах,
а не на процесс их сбора. Например, если вы выберете "США, Тихоокеанское время",
то начало и конец каждого дня будут определяться по тихоокеанскому времени, даже
если посетители живут в Нью-Йорке, Лондоне или Москве.
Если ваш аккаунт Google Аналитики связан с Google Рекламой, будет автоматически
выбран часовой пояс, заданный в настройках Google Рекламы. Изменить его вы
не сможете. Это делается для того, чтобы обеспечить точность отчетов по
кампаниям Google Рекламы.
Изменение часового пояса повлияет только на данные, которые будут получены
в дальнейшем. Текущие отчеты останутся прежними. Если вы обновите свой часовой
пояс после начала использования ресурса, в данных отчетов может появиться ровная
полоса или пик. В течение некоторого времени после изменения этой настройки отчеты
могут создаваться по часовому поясу, который использовался ранее.
Подробнее...Кликните на кнопку Получить идентификатор отслеживания,
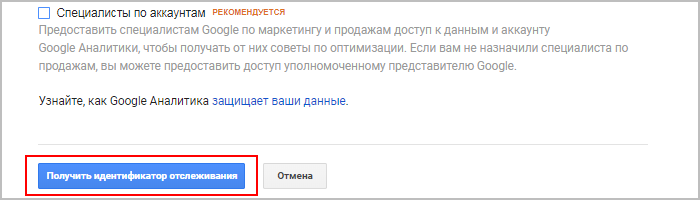 и далее примите "Условия использования Google Аналитики", предварительно ознакомившись с ними;
и далее примите "Условия использования Google Аналитики", предварительно ознакомившись с ними; - Скопируйте Идентификатор отслеживания и Код отслеживания (идентификатор отслеживания понадобится нам в следующем уроке):
- Теперь
создайте аккаунт
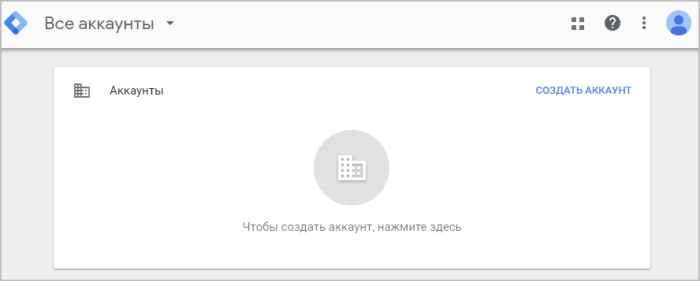 на Google Tag Manager:
на Google Tag Manager:
- Настройте
аккаунт;
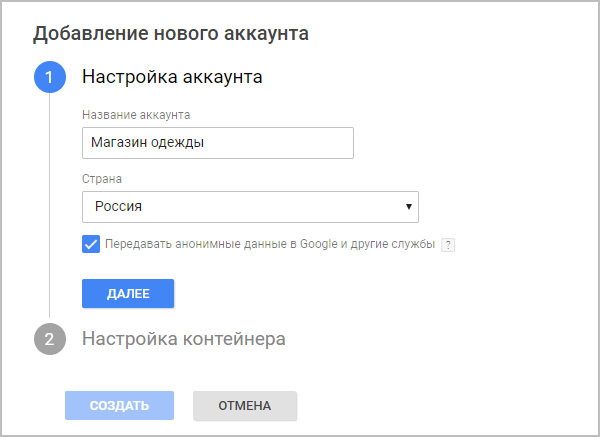
- Настройте
контейнер
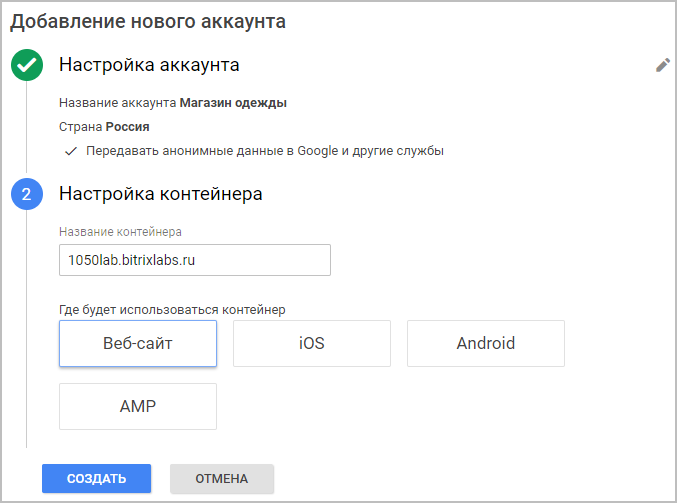 (создается автоматически при создании аккаунта).
(создается автоматически при создании аккаунта).
- Настройте
аккаунт;
- Прочитайте и примите "Соглашение об Условиях использования Диспетчера тегов".
- Скопируйте Код Диспетчера тегов Google:
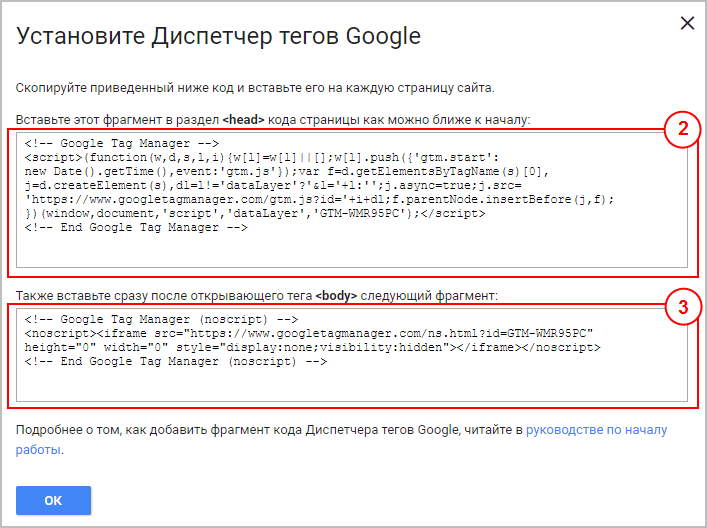
- Откройте шаблон вашего сайта в режиме изменения (Настройки > Настройки продукта > Сайты > Шаблоны сайта (шаблон нужного сайта)):
- Скопированные Код Диспетчера тегов Google или Код отслеживания (в зависимости от подключаемого инструмента) добавьте в шаблон сайта:
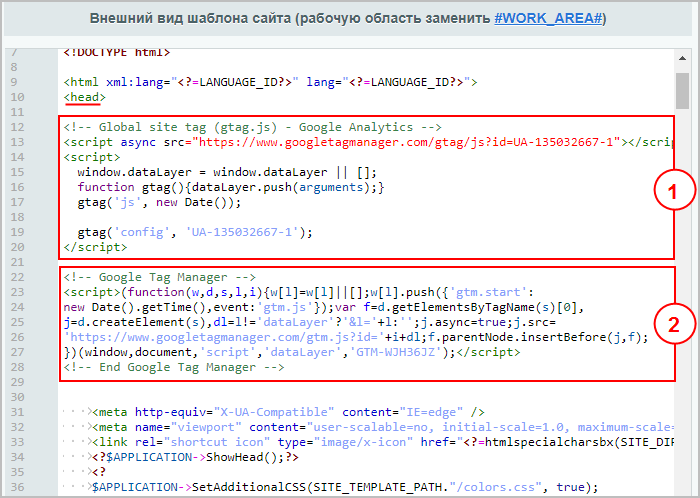
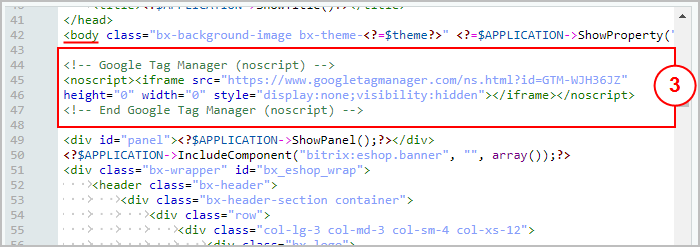 Примечания:
Примечания:- Код отслеживания 1 и одна часть Кода Диспетчера тегов Google 2 вставляются в
header
Header - файл, который отвечает за генерацию заголовка всех страниц сайта.
шаблона сайта, а вторую часть Кода Диспетчера тегов Google 3 нужно вставить после открывающего тега
<body>. - В некоторых случаях модуль Проактивная защита может модифицировать часть кода, в частности
<script>менять на<sc ript>. В этом случае нужно добавить эту часть кода в Исключения Ативируса При необходимости могут быть заданы исключения из проактивного фильтра (закладка Исключения), т.е. проактивный фильтр не будет применяться на страницах, указанных на данной закладке.
Подробнее ...
- Код отслеживания 1 и одна часть Кода Диспетчера тегов Google 2 вставляются в
header
Header - файл, который отвечает за генерацию заголовка всех страниц сайта.
шаблона сайта, а вторую часть Кода Диспетчера тегов Google 3 нужно вставить после открывающего тега
Готово! Google Аналитика и Google Tag Manager подключены!
Вы сразу сможете просматривать множество отчетов
в режиме реального времени
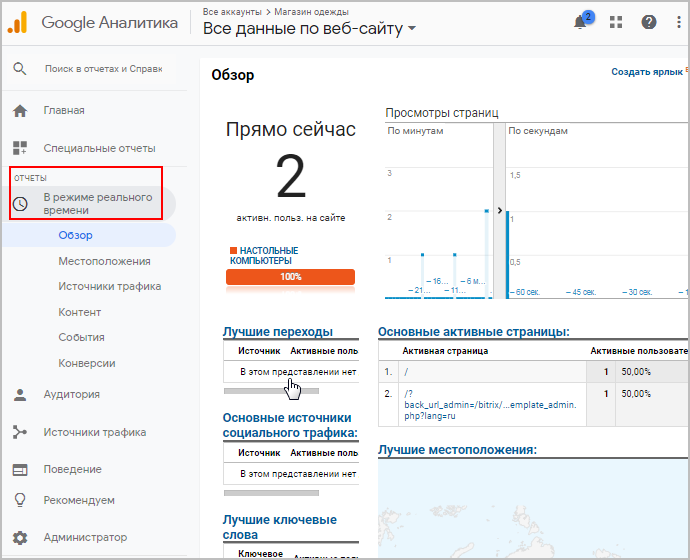 : количество посетителей на сайте, основные активные страницы и т.д. (Отчёты > В режиме реального времени).
: количество посетителей на сайте, основные активные страницы и т.д. (Отчёты > В режиме реального времени).
В
следующем уроке
В этом уроке рассмотрим, как создать тег с триггерами для отслеживания следующих событий:
showDetail - детальный просмотр товара;
addToCart - добавление товара в корзину;
checkout - переход на страницу оформления заказа;
purchase - завершение оформления заказа (заказ совершен).
Подробнее...
вы узнаете, как пользоваться Google Tag Manager и настраивать теги.
и Ваше мнение важно для нас