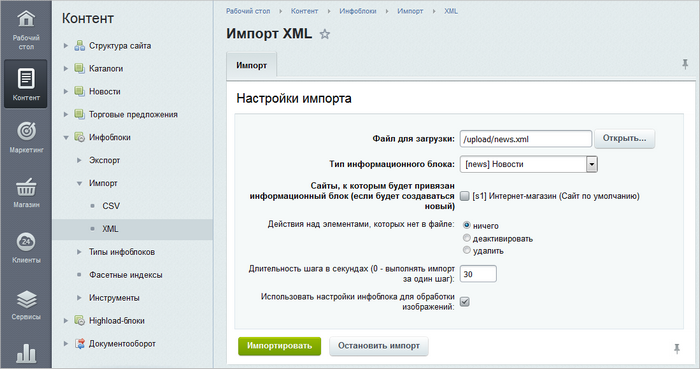|
Дополнительная информация. Видеоролик о формате и редактировании XML-файла
|
|---|
Импорт данных

Представьте, что у вас есть XML-файл, данные Встроенный инструмент позволяет переносить не только содержимое инфоблоков, но и все свойства (в том числе и пользовательские свойства разделов) и изображения. из которого следует занести в инфоблок. Экономьте время с инструментом импорта и загружайте данные за 3 простых шага.
Шаг 1
Откройте страницу Импорт XML (Контент > Инфоблоки > Импорт > XML):
Шаг 2
Задайте параметры импорта:
- Файл для загрузки – с помощью кнопки Открыть... выберите файл в формате XML с сервера или загрузите с локального компьютера.
- Тип информационного блока – выберите тип, к которому должен относиться загружаемый инфоблок.
- Сайты, к которым будет привязан информационный блок (если будет создаваться новый) – отметьте сайт, к которому привязан инфоблок.
Примечание: если загружаемый инфоблок уже существует в системе (существование инфоблока проверяется только по полю Внешний код), то независимо от выбранного типа инфоблока и сайтов, он заново загружен не будет. Имеющиеся элементы будут обновлены, новые - добавлены, а над теми элементами, которые отсутствуют в файле, будет выполнено заданное действие в параметре Действия над элементами, которых нет в файле. Пользователь, запустивший импорт, будет отмечен как изменивший обновленный элемент.
Если же такого инфоблока в системе нет, то он будет создан в указанном типе, привязан к выбранным сайтам и его содержимое будет загружено.
Поле Внешний код отображается в форме редактирования инфоблока только в том случае, если в настройках модуля Информационные блоки отмечена опция Показывать код загрузки из внешних источников.
При импорте больших объемов данных рекомендуется отключить индексацию созданных элементов модулем Поиск. Это существенно увеличит скорость создания элементов. - Действия над элементами, которых нет в файле – выберите действие над элементами инфоблока. Оно будет выполняться над имеющимися элементами в инфоблоке, но при этом отсутствующими в файле загрузки.
- Длительность шага в секундах – укажите количество секунд выполнения шага импорта. Если указано 0, то импорт инфоблока будет осуществлен за один шаг.
- Использовать настройки инфоблока для обработки изображений – отметьте опцию, чтобы добавленные изображения преобразовывались согласно настройкам инфоблока.
 в которую загружена папка с картинками инфоблока. Это связано с тем, что в файле xml путь до картинок прописывается не от корня сайта, а от импортируемой папки с изображениями, т.е. папка и файл xml должны быть на одном уровне.
в которую загружена папка с картинками инфоблока. Это связано с тем, что в файле xml путь до картинок прописывается не от корня сайта, а от импортируемой папки с изображениями, т.е. папка и файл xml должны быть на одном уровне.Шаг 3
Нажмите кнопку Импортировать. Начинается импорт инфоблока, над формой отображается ход процесса загрузки файла. По окончании выводится соответствующее
сообщение
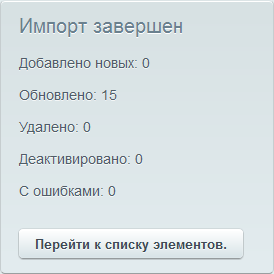 .
.
Перейдите к списку элементов инфоблока и проверьте результат загрузки данных.
Если в процессе импорта произойдут ошибки, то система сообщит об этом. К сожалению, получить детальную информацию по ошибкам не представляется возможным. Но можно воспользоваться следующим способом: выполнить экспорт загруженного с ошибками инфоблока и сопоставить полученный XML-файл с исходным.
Заключение
Итак, вы узнали, как загружать данные в инфоблок из XML-файла. Почитайте материалы следующей главы и ознакомьтесь с обменом данных в формате RSS.
Документация по теме
и Ваше мнение важно для нас