Создание библиотек документов

Создание библиотеки в административном разделе
С помощью средств модулей Библиотека документов и Информационные блоки в продукте реализована возможность работы с библиотекой документов компании.
Для организации библиотеки должен быть создан тип инфоблока, например Документы, а для всех видов библиотек портала - соответствующие инфоблоки.

Например:
- инфоблок Библиотека групп для файлов рабочих групп (закладка Файлы на странице рабочей группы);
- инфоблок Библиотека пользователей для организаций персональных файловых хранилищ (закладка Файлы на личной странице);
- инфоблок Документы для руководства для файлов руководящего состава;
- инфоблок Маркетинг и продажи для хранения документов отдела маркетинга;
- инфоблок Общие документы для коллективной библиотеки документов групп пользователей.
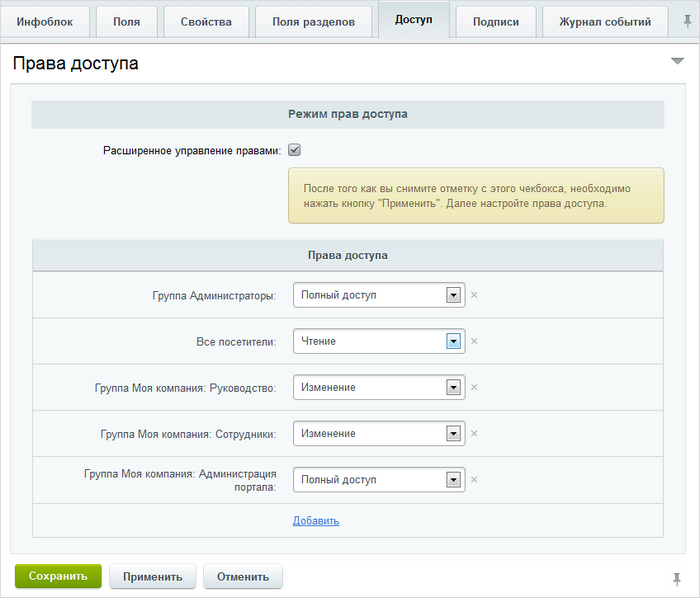 , на которой задаются права доступа групп пользователей к инфоблоку (в данном случае, к инфоблоку Общие документы):
, на которой задаются права доступа групп пользователей к инфоблоку (в данном случае, к инфоблоку Общие документы):
Например, изменять документы общей библиотеки могут только пользователи группы Руководство и Сотрудники, полный доступ имеют группы Администраторы и Администрация портала, а для остальных пользователей доступен только просмотр документов.
В публичной части портала закрытые для просмотра пользователю библиотеки будут не видны.
Внешнее представление и управление библиотеками документов в публичном разделе можно осуществить с помощью комплексного компонента Библиотека (bitrix:webdav). Разместите компонент на странице, в настройках в качестве источника выберите Информационный блок и укажите тип инфоблоков и инфоблок, в котором будут храниться файлы (например, Документы и Общие документы соответственно).
Создание библиотеки средствами портала
Когда создан публичный интерфейс работы с документами, то всю работу по добавлению новых библиотек документов удобно выполнять с помощью средств публичного раздела портала. В главном меню перейдите в раздел с документами:
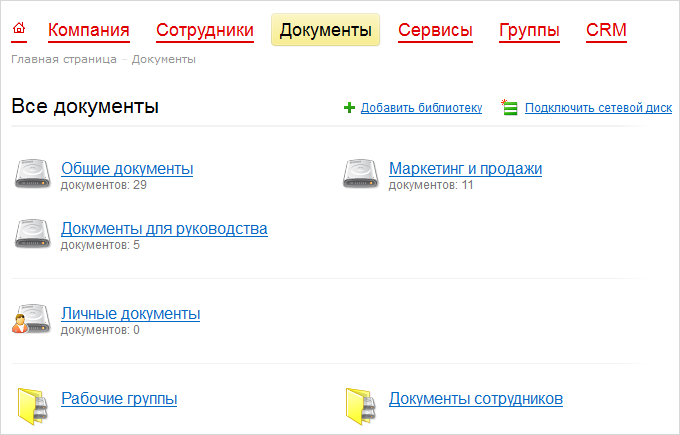
На корпоративном портале по способу доступа изначально есть три вида документов:
- общие документы (доступные всем);
- документы рабочих групп (доступные участникам групп);
- личные документы (доступные одному человеку).
Можно создать библиотеку документов с доступом для любых выбранных вами людей.
Нажмите ссылку Добавить библиотеку, откроется окно мастера:

- Укажите заголовок раздела, он будет отображаться как пункт меню раздела Документы на портале. Если вы не хотите, чтобы заголовок раздела был виден как пункт меню, снимите галочку в опции добавить пункт меню.
- Если отключена генерация имени папки из названия раздела, то введите самостоятельно латинскими буквами имя папки для создания публичного интерфейса библиотеки. В этой папке будет создана индексная страница с размещенным на ней компонентом Библиотека (bitrix:webdav).
Если необходимо отредактировать индексную страницу, то отметьте соответствующую опцию. - Если вы хотите ограничить доступ к создаваемому разделу для каких-либо групп сотрудников, отметьте галочкой опцию
Ограничить доступ к разделу
 , и в открывшемся списке выберите группы, которым разрешен доступ (чтобы выбрать несколько групп, удерживайте нажатой клавишу Ctrl):
Ссылка Настроить группы редакторов по умолчанию служит, чтобы перейти к настройкам модуля Управление структурой и указать каким группам сотрудников при создании файлов и папок автоматически устанавливать полный к ним доступ.
, и в открывшемся списке выберите группы, которым разрешен доступ (чтобы выбрать несколько групп, удерживайте нажатой клавишу Ctrl):
Ссылка Настроить группы редакторов по умолчанию служит, чтобы перейти к настройкам модуля Управление структурой и указать каким группам сотрудников при создании файлов и папок автоматически устанавливать полный к ним доступ.
Нажмите кнопку Далее. Если вы не снимали галочку в опции Добавить пункт меню, то отобразится форма настройки отображения пункта меню:
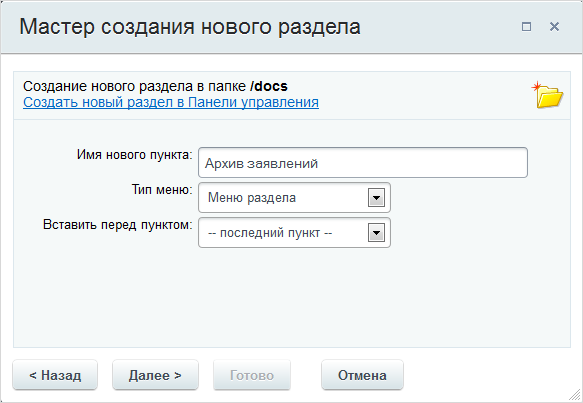
Здесь вы можете изменить имя нового пункта, а также выбрать в каком меню его отображать и каким по очереди.
Нажмите Далее и вы попадете в форму настройки библиотеки документов:

Измените в случае необходимости имя библиотеки, выберите тип инфоблока и укажите, создавать новый, или использовать существующий инфоблок для хранения данных.
Здесь же вы можете настроить права доступа к библиотеке для групп сотрудников:
- Чтение - разрешается просмотр документов библиотеки.
- Бизнес-процессы - разрешается запускать бизнес-процессы с документами библиотеки.
- Запись - разрешается загружать документы.
Нажмите кнопку Далее, чтобы указать свойства раздела, а для создания библиотеки нажмите Готово.
Настройка библиотеки документов
Со страницы библиотеки документов можно перейти к ее настройкам, нажав на контекстной панели кнопку Еще и выбрав пункт Настройки:
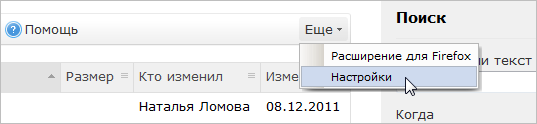
Откроется форма, на которой вы можете задать права доступа к инфоблоку, его участие в документообороте и бизнес-процессах, а также добавить пользовательские поля:
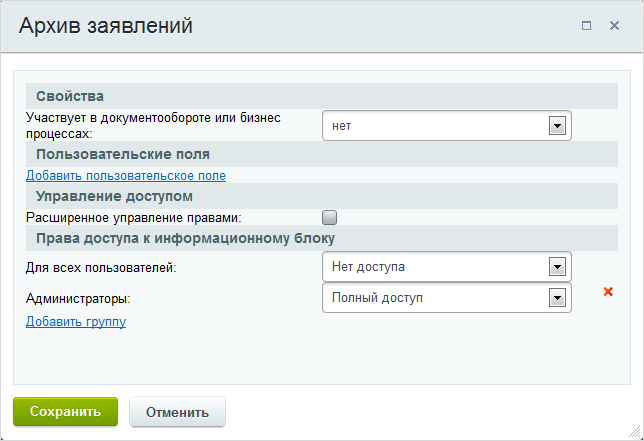
Пользовательские поля поддерживаются в общей библиотеке и библиотеках групп, но не в персональных хранилищах, и необходимы для указания каких-либо свойств или параметров загружаемых файлов.
Рассмотрим пример добавления пользовательского поля, в котором будет указываться актуальность загружаемого документа для партнерского отдела.
Нажмите ссылку Добавить пользовательское поле, откроется форма добавления:
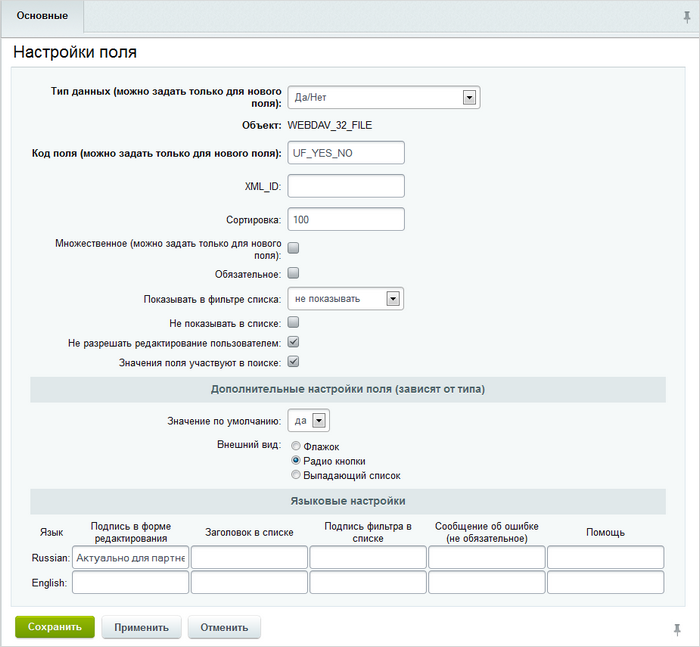
Заполните поля в соответствии со скриншотом:
- в поле Тип данных выберите Да/Нет;
- введите код поля (UF_YES_NO);
- сделайте создаваемое поле необязательным для заполнения;
- запретите его редактирование пользователями.
Примечание: если вы в дальнейшем измените данный параметр пользовательского поля, то изменение коснется всех загруженных ранее документов.Примечание: при разрешенном редактировании его можно произвести на закладке свойств документа
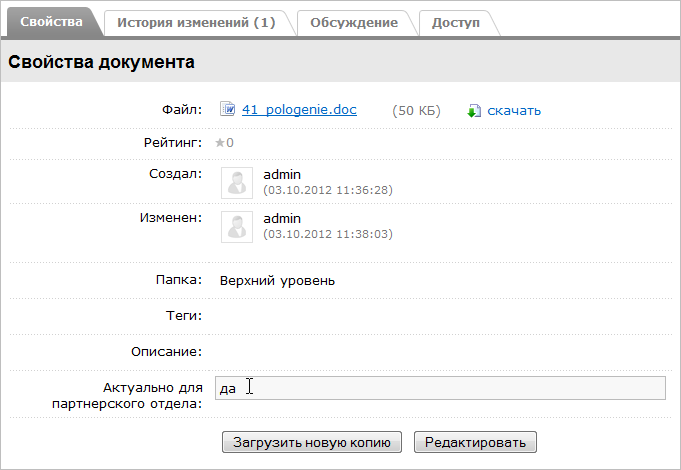 , выбрав Свойства и описание в меню действий документа:
, выбрав Свойства и описание в меню действий документа:
- для возможности поиска по значениям создаваемого вами поля отметьте галочкой опцию Значения поля участвуют в поиске;
- в качестве внешнего вида выберите Радио кнопки;
- в языковых настройках введите то, как будет подписано данное поле при загрузке документа. В нашем случае это Актуально для партнерского отдела.
Об остальных полях формы вы можете прочитать в пользовательской документации.
Нажмите Сохранить и поле будет добавлено в общий список, расположенный на странице административного раздела Настройки > Настройки продукта > Пользовательские поля. Теперь при загрузке каких-либо файлов в библиотеку документов на данном инфоблоке, ваше пользовательское поле будет
доступно для заполнения
 . Указанное значение будет отображаться в форме свойств документа (пункт Свойства и описание в меню действий документа).
. Указанное значение будет отображаться в форме свойств документа (пункт Свойства и описание в меню действий документа).
и Ваше мнение важно для нас