|
Команды и параметры в файле
|
|||||||||||||||||||||||||||
|---|---|---|---|---|---|---|---|---|---|---|---|---|---|---|---|---|---|---|---|---|---|---|---|---|---|---|---|
|
С помощью перечисленных в файле команд запускаются два экземпляра процесса 1С-Битрикс.Кассы в разных режимах dispatcher и worker:
|
|||||||||||||||||||||||||||

После того, как драйвера установлены, перейдем к интеграции кассы с магазином.
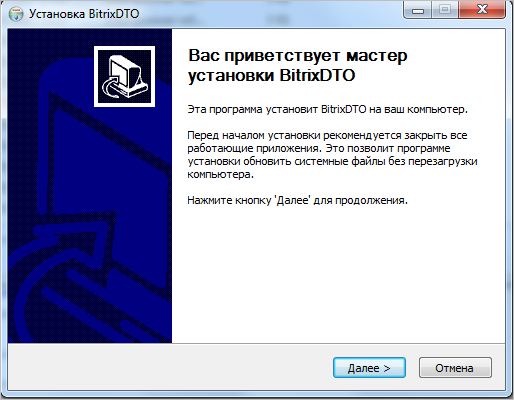 .
.C:\Program Files\BxDTO\bin (если использовался путь установки по умолчанию). Под Linux папка /usr/bin/BxDTO-from-svc.sh.SAMPLE.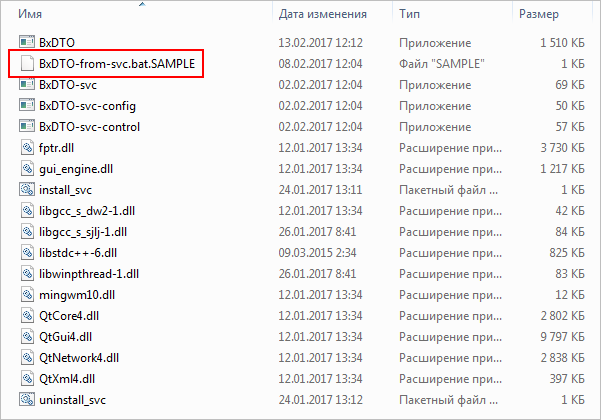 в
в BxDTO-from-svc.bat.BxDTO-from-svc.bat.
Изначально файл под Windows выглядит так:
echo Start >> bxdto-svc.log start BxDTO.exe --worker --kkm-port 3 --print --name "Fprint22" --log start BxDTO.exe --dispatcher --url http://192.168.2.3/bitrix/tools/sale_check_print.php?hash=2b0a11437fe3439d55f55c93c22f8129 --name "Fprint22" --log
Файл под Linux выглядит так:
#!/bin/bash nohup /usr/bin/BxDTO --worker --print --name "Fprint22" --log & nohup /usr/bin/BxDTO --dispatcher --url http://192.168.2.3/bitrix/tools/sale_check_print.php?hash=2b0a11437fe3439d55f55c93c22f8129 --name "Fprint22" --log &
При открытии файла запускаются два экземпляра процесса BxDTO в разных режимах: dispatcher и worker:
|
Команды и параметры в файле
|
|||||||||||||||||||||||||||
|---|---|---|---|---|---|---|---|---|---|---|---|---|---|---|---|---|---|---|---|---|---|---|---|---|---|---|---|
|
С помощью перечисленных в файле команд запускаются два экземпляра процесса 1С-Битрикс.Кассы в разных режимах dispatcher и worker:
|
|||||||||||||||||||||||||||
Измените номер COM-порта на соответствующий для вашей ККМ (тот, который указывали на этапе проверки связи с ККТ). ККМ может быть подключено несколько, на разных COM-портах или разных сетевых размещениях (IP, работа по VLAN), в этом случае должно быть запущено несколько worker-процессов, по одному для каждого порта:
echo Start >> bxdto-svc.log start BxDTO.exe --worker --kkm-port 3 --print --name "Fprint22" --log start BxDTO.exe --worker --kkm-port 7 --name "Atol42FS" --log start BxDTO.exe --worker --kkm-ip-port 5555 --kkm-ip-addr 192.168.2.125 --name "Fprint22net" --print --log start BxDTO.exe --dispatcher --url http://192.168.2.3/bitrix/tools/sale_check_print.php?hash=2b0a11437fe3439d55f55c93c22f8129 --name "Fprint22" --log
--kkm-port не указывать, то драйвер самостоятельно найдет порт ККМ, подключенной по USB. При подключении ККМ через Ethernet нужно указать IP-адрес и номер TCP-порта ККМ в параметрах --kkm-ip-addr, --kkm-ip-port. Измените URL сайта магазина, с которого будут приниматься чеки. Для этого:
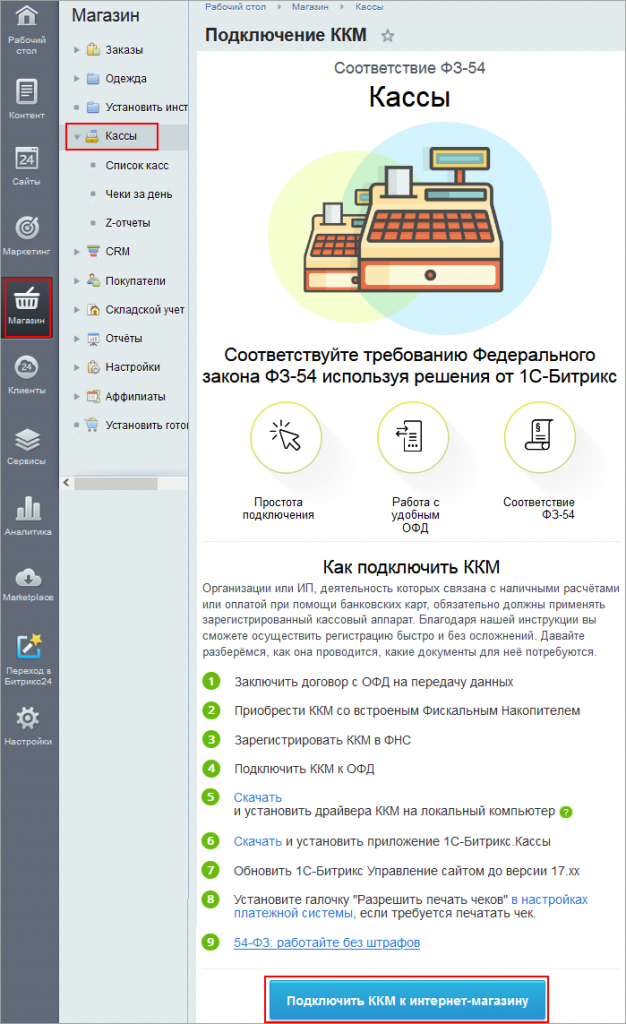 , расположенную внизу страницы Магазин > Кассы , либо нажмите кнопку
Сгенерировать ссылку
, расположенную внизу страницы Магазин > Кассы , либо нажмите кнопку
Сгенерировать ссылку
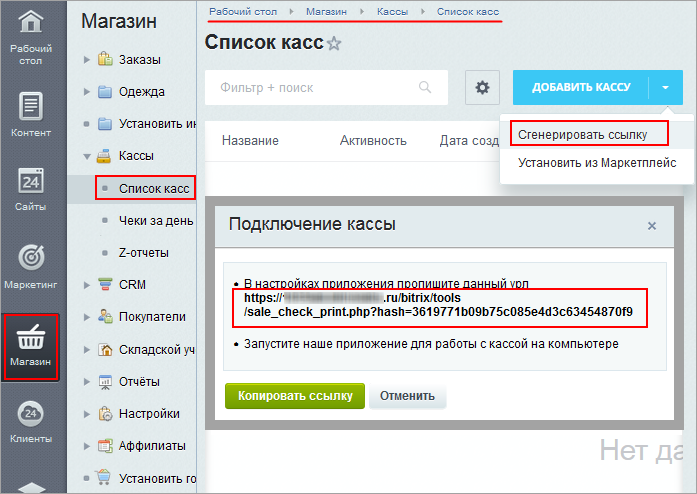 (Магазин > Кассы > Список касс).
(Магазин > Кассы > Список касс).
Если Вы хотите работать только с электронными чеками (без печати физических чеков) – удалите опцию
--print
Если ККМ поддерживает печать на чековой ленте и указана опция --print в worker-процессе этой ККМ, то все полученные чеки должны распечатываться. Без опции --print чеки записываются во внутренний ФН в ККМ. Визуально контролируйте их по сайту магазина (где по обработанным чекам должны появляться правильные данные для QR-кодов, если ККМ фискализирована) и по сайту ОФД. Копии чеков также отправляются на E-mail покупателей.
Подробнее...
. Электронные чеки будут отправляться клиенту и в
ФНС
Данные будут отправляться в Федеральную налоговую службу (ФНС) через оператора фискальных данных (ОФД).
, но физически печататься не будут.
Сохраните изменения в файле (под Linux после редактирования файла выполните chmod +x BxDTO-from-svc.sh).
C:\Program Files\BxDTO\bin), так как система защищает "Program Files" от изменений.
BxDTO-from-svc.bat (под Linux запустите отредактированный файл BxDTO-from-svc.bat на выполнение). Появятся консольные окна по числу настроенных в bat-файле процессов.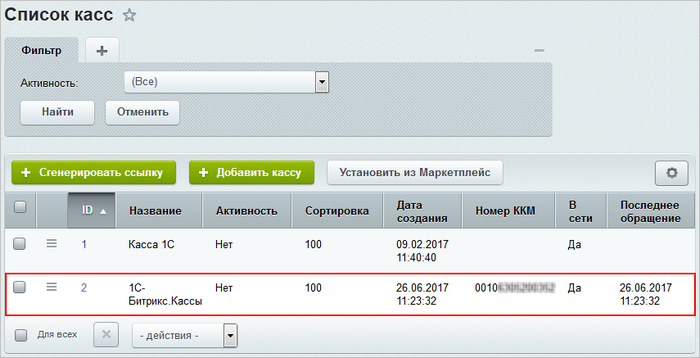
Итак, Вы установили приложение и подключили кассу. Изучите
следующий урок
В уроке описаны следующие процессы:
- Настройка кассы;
- Запуск в режиме системной службы;
- Мониторинг работы приложения и кассы;
- Совместное использование BxDTO и других ККТ-программ.
Подробнее...
и настройте кассу (а также можете переключить работу BxDTO в режим системной службы, чтобы все процессы, которые настроены в BxDTO-from-svc.bat, запускались автоматически и без видимых окон).