Свойства элементов

Видеоурок
Посмотрите видеоролик и узнайте, как создавать свойства:
Свойства элементов
Согласитесь, что посетителям сайта приятнее читать статьи, где указан автор и добавлены фотографии. Выбирать товары в интернет-магазине удобнее, если приведены их характеристики. Создавайте в инфоблоке свойства и храните информацию в элементах наиболее полно.
Общий подход при работе со свойствами

Как создать свойство?
- Откройте форму настроек информационного блока (Контент > Инфоблоки > Типы инфоблоков > название_типа > название_инфоблока).
- Перейдите на вкладку
Свойства
 .
. - В свободной строчке:
- введите название свойства (название будет показываться на сайте);
- выберите тип хранимых в свойстве данных;
- отметьте флаг Множ., если значений у свойства может быть несколько;
- отметьте флаг Обяз., если указание значений данного свойства - это обязательная процедура;
- заглавными латинскими буквами укажите
код свойства
 ;
; - нажмите кнопку […] для детального редактирования настроек свойства.
- Во всплывающем окне проверьте уже сделанные вами настройки и выполните оставшиеся.
Примечание: перечень полей зависит от выбранного типа свойства. Описание каждого поля приведено в документации по продукту. Форма позволяет выполнить детальную настройку свойств инфоблока. Поля некоторых форм могут
отличаться для разных свойств. Для открытия формы нужно:- Перейдите на страницу
Контент > Информ. блоки > Типы информ. блоков > Название типа инфоблоков. - В колонке команд выбрать команду Свойства для нужного инфоблока.
Откроется страница списка свойств для элементов инфоблока. - На контекстной панели нажмите кнопку Добавить свойство или
в меню действий конкретного свойства выберите команду Изменить.
- Перейдите на страницу
Контент > Информ. блоки > Типы информ. блоков > Название типа инфоблоков > Название инфоблока. - В колонке команд выбрать команду Изменить.
- Перейдите на вкладку Свойства.
- В строке с нужным свойством элемента нажмите на кнопку [...].
Откроется форма настройки свойств информационного блока.
- Перейдите на страницу
- Сохраните настройки.
Теперь вы можете указывать значения этого свойства при
создании/редактировании
Следуйте инструкциям на схеме и расширяйте контент вашего сайта: публикуйте статьи, добавляйте товары и новости.
Подробнее...
элементов:

Свойство будет доступно для отображения в
списке элементов
Чтобы выбрать среди всего многообразия полей те, которые нужны именно вам, нажмите на значок шестеренки над колонкой меню действий. В открывшемся окне выберете нужные поля и нажмите Применить:
Подробнее...
. А если вы хотите использовать свойство для
фильтрации
Выбирайте те параметры, по которым вам удобнее искать нужный элемент, с помощью кнопки Добавить поле.
Подробнее...
списка элементов, включите опцию Выводить на странице списка элементов поле для фильтрации по этому свойству в детальных настройках свойства.
Облегчите свой труд, используйте инструмент настройки форм инфоблоков. Инструмент учитывает индивидуальные потребности, позволяет настроить формы редактирования разделов и элементов инфоблока под себя:
- удаляйте лишние поля или целые вкладки;
- перемещайте поля между вкладками;
- создавайте свои вкладки.
Подробнее... свойства можно создавать двумя способами. Свойства можно создать двумя способами:
1) на странице Магазин > [ваш каталог] > Свойства товаров / Свойства торговых предложений, кликнув по кнопке Добавить свойство;
2) в форме настроек информационного блока (Контент > Инфоблоки > Типы инфоблоков > название_типа > название_инфоблока, вкладка "Свойства"), кликнув по кнопке настроек.
Подробнее...
Как вывести информацию из свойства?
Когда свойство
уже создано
 и в элементах инфоблока проставлены его
значения
и в элементах инфоблока проставлены его
значения
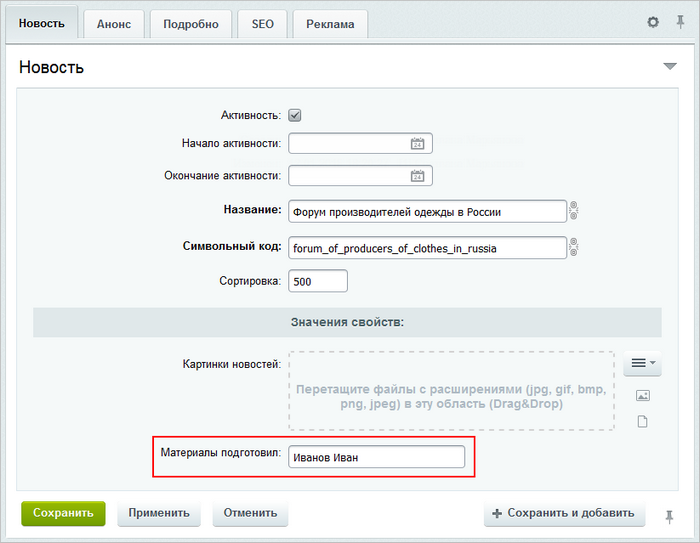 , можно приступать к выводу этих значений на сайт:
, можно приступать к выводу этих значений на сайт:
- Откройте на сайте страницу, где демонстрируется посетителям информация из вашего инфоблока.
- Включите
режим правки
Режим Правки - специальный режим работы "1С-Битрикс: Управление сайтом", в котором
происходит изменение информации на сайте.
Подробнее... . - Откройте форму с
настройками компонента.
В режиме правки наведите мышь на область компонента, появится панель настроек. Выберите пункт Редактировать параметры компонента. Откроется форма настройки.
Подробнее... - Перейдите к настройкам списка и/или детального просмотра и отметьте
ваше свойство
 .
. - Сохраните настройки.
Теперь значения из свойства показываются на сайте:

Описание компонента «Каталог (комплексный компонент)» в пользовательской документации. и другие компоненты каталога), то настройки показа свойств в списке и детальном просмотре элемента выполняются в детальных настройках свойства При включенном механизме компоненты модуля не содержат в себе настроек для отображения свойств. Теперь показ свойств настраивается только через формы редактирования (создания).
Подробнее в курсе Администратор. Бизнес .
Как вывести подсказки в фильтре?
Бывают ситуации, когда в фильтре каталога товаров требуется прояснить фильтруемые параметры. Поскольку параметры фильтра - это свойства инфоблока, то используйте механизм подсказок. Добавить подсказку очень просто:
- Откройте форму редактирования вашего каталога с товарами (Контент > Инфоблоки > Типы инфоблоков > название_типа > название_инфоблока).
- Перейдите на вкладку Свойства.
- В строке с требуемым свойством нажмите кнопку […].
- Введите текст подсказки в поле
Подсказка в умном фильтре для посетителей
 .
. - Сохраните настройки.
Теперь в фильтре рядом с параметром отображается подсказка:
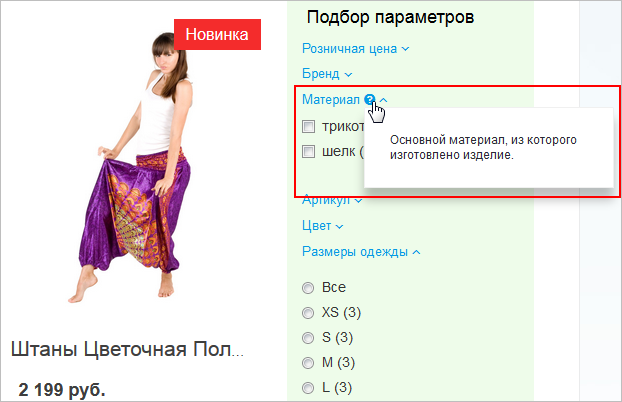
Заключение
Свойства создаются отдельно для каждого инфоблока. Значения свойства задаются в элементах инфоблока. Показ значений свойства на сайте определяется настройками компонента.
и Ваше мнение важно для нас