|
Важные моменты при заполнении полей формы
|
|---|
|
Элементы: создание, изменение, удаление

Видеоурок
Посмотрите видеоролик о том, как создать, изменить и удалить элемент инфоблока в публичной и административной частях сайта.
Как создать новый элемент инфоблока?
Следуйте инструкциям на схеме и расширяйте контент вашего сайта: публикуйте статьи, добавляйте товары и новости.
| 1. Материалы вашего инфоблока уже показываются на сайте? | ||||

|

|
|||
| 2. На сайте откройте любую страницу с материалами из вашего инфоблока. |
2. Перейдите в
административный раздел
Административный раздел - раздел системы, недоступный для просмотра обычным посетителям сайта. В нём производятся настройки сайта и системы для работы. Подробнее... сайта. |

|

|
|
|
3. Включите
режим правки
Режим Правки - специальный режим работы "1С-Битрикс: Управление сайтом", в котором
происходит изменение информации на сайте.  Подробнее... и наведите курсор мыши на содержимое страницы 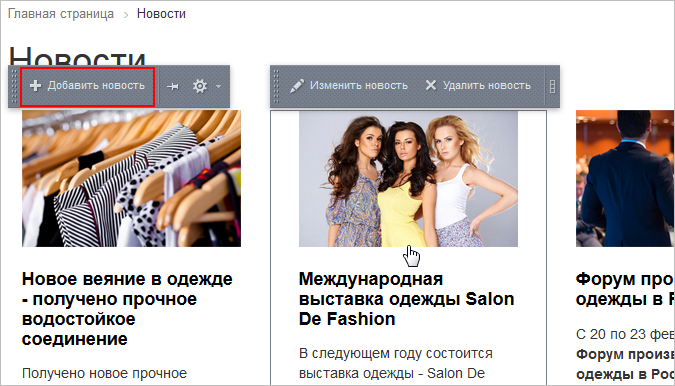 .
.
|
3. Откройте страницу Контент > название_типа > название_инфоблока или (если элемент добавляете в раздел)
Контент > название_типа > название_инфоблока > название_раздела
 .
.
|

|

|
|
|
4. Нажмите Добавить элемент. (вместо слова элемент может быть новость, товар и т.п.) |
||||

|
||||
5. Заполните поля в
форме редактирования элемента
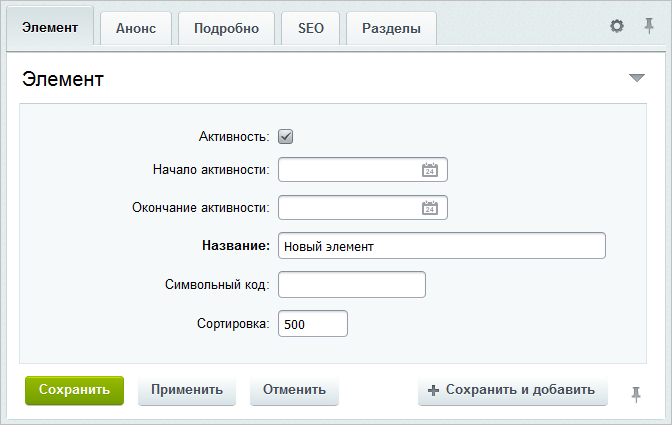 .
. |
||||

|
||||
| 6. Сохраните введенную информацию. Элемент добавится в общий список. | ||||
Подробнее...
Создание элементов возможно и через инструмент
Документооборот.
Решим задачу организации документооборота на сайте на примере новостного блока, когда на каждом этапе за новость отвечают определенные группы пользователей. Контент-менеджеры сайта создают и редактируют новости, корректоры - правят созданные сообщения, а публикацию новостей выполняют администраторы интернет-магазина.
Подробнее...
Как отредактировать элемент инфоблока?
Представьте, что вам требуется внести правки в информацию элемента инфоблока, например, откорректировать текст новости или поправить описание товара. Выбирайте способ редактирования на свой вкус. Система предлагает два варианта:
- Из публичного раздела:
- На сайте откройте страницу вашего элемента.
- Включите
режим правки
Режим Правки - специальный режим работы "1С-Битрикс: Управление сайтом", в котором
происходит изменение информации на сайте.
Подробнее... . - Наведите курсор мыши на информацию элемента и нажмите
Изменить элемент
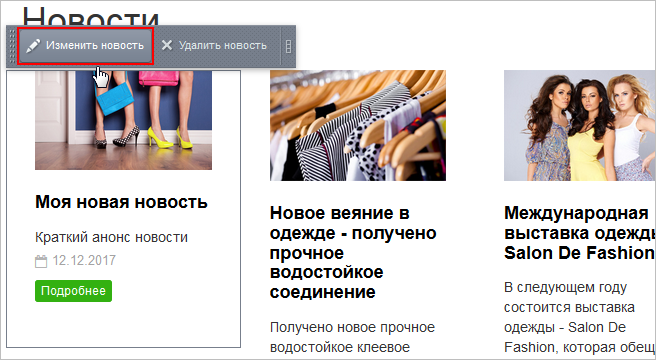 (вместо слова элемент может быть новость, товар и т.п.).
(вместо слова элемент может быть новость, товар и т.п.). - В открывшейся форме внесите необходимые правки в текст, картинки.
- Сохраните изменения.
- Из административного раздела:
- Откройте страницу Контент > название_типа > название_инфоблока > название_раздела (переходить в раздел требуется только в том случае, если элемент расположен в разделе).
- Для элемента выберите
Изменить
 в меню действий.
в меню действий. - В открывшейся форме внесите необходимые правки в текст, картинки.
- Сохраните изменения.
Примечание: Вы можете отредактировать Чтобы быстро отредактировать несколько элементов, отметьте их в колонке флажков и нажмите кнопку Редактировать.
Подробнее... сразу несколько элементов, отметив их в списке.
Как удалить элемент инфоблока?
Удаляйте элемент наиболее удобным для вас способом:
- Из публичного раздела:
- На сайте откройте страницу с элементом, который следует удалить.
- Включите режим правки.
- Наведите курсор мыши на информацию элемента и нажмите
Удалить элемент
 (вместо слова элемент может быть новость, товар и т.п.).
(вместо слова элемент может быть новость, товар и т.п.).
- Из административного раздела:
- Откройте страницу Контент > название_типа > название_инфоблока > название_раздела (переходить в раздел требуется только в том случае, если элемент расположен в разделе).
- Для удаляемого элемента выберите
Удалить
 в меню действий.
в меню действий.
Заключение
Итак, вы познакомились с тем, как выполнять операции с элементами инфоблока:
- чтобы создать элемент - нажимайте Добавить элемент и заполняйте поля формы;
- чтобы внести правки в материалы - нажимайте Изменить элемент и корректируйте информацию;
- чтобы удалить - используйте Удалить элемент.
Документация по теме
и Ваше мнение важно для нас