Администратор. Модули
Highload-блоки
Два инструмента для Highload-блоков: импорт и экспорт
Как добавить данные в Highload-блок
Как добавить данные в Highload-блок
Урок
38
из
313

Автор:
Анна Кокина
Сложность урока:
3 из 5
3 уровень - средняя сложность. Необходимо внимание и немного подумать.
Просмотров:
66173
Дата изменения:
19.10.2025
Недоступно в лицензиях:
Ограничений нет
Текущую редакцию Вашего 1С-Битрикс можно просмотреть на странице Обновление платформы (Marketplace > Обновление платформы).
Инструмент импорта экономит ваше время, когда вы пополняете или обновляете Highload-блок новыми записями. Подготовьте всего лишь XML-файл с данными Как подготовить XML-файл см. в предыдущем уроке . Инструмент быстро загрузит большие объемы информации в Highload-блок.
Видеоурок
Как добавить данные в Highload-блок
Рассмотрим на примере. Представьте, что у вас есть Highload-блок ColorReference. Он представляет собой справочник цветов и содержит уже некоторое количество записей:
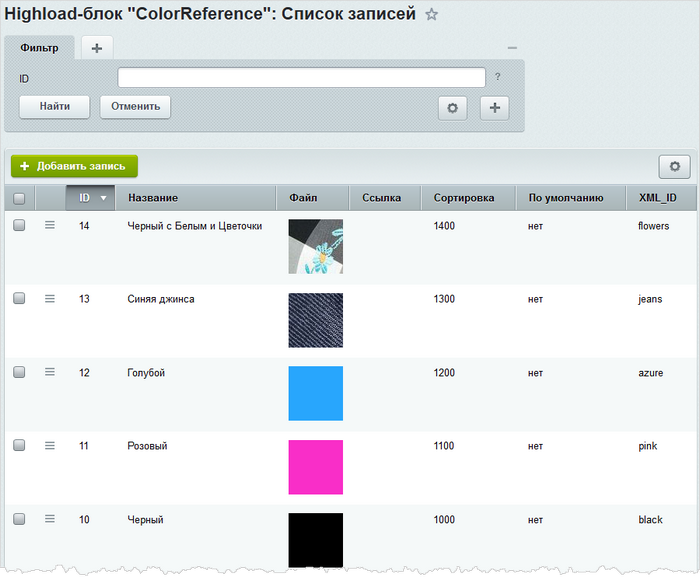
Добавим в него несколько новых записей, а одну запись обновим. Структуру самого Highload-блока изменять не будем.
- Шаг 1. Подготовьте изображения и файл color.xml с данными:
<?xml version="1.0" encoding="UTF-8"?> <hiblock> <items> <item> <uf_name>Ярко-желтый</uf_name> <uf_file>yellow.png</uf_file> <uf_sort>1500</uf_sort> <uf_xml_id>yellow</uf_xml_id> </item> <item> <uf_name>Серый</uf_name> <uf_file>grey.png</uf_file> <uf_sort>1600</uf_sort> <uf_xml_id>grey</uf_xml_id> </item> <item> <uf_name>Коралловый</uf_name> <uf_file>coral.png</uf_file> <uf_sort>1700</uf_sort> <uf_xml_id>coral</uf_xml_id> </item> <item> <uf_name>Оливковый</uf_name> <uf_file>olive.png</uf_file> <uf_sort>1800</uf_sort> <uf_xml_id>olive</uf_xml_id> </item> <item> <uf_name>Розовый</uf_name> <uf_file>rose.png</uf_file> <uf_sort>1900</uf_sort> <uf_xml_id>rose</uf_xml_id> </item> <item> <uf_name>Лазурный</uf_name> <uf_file>azure.png</uf_file> <uf_sort>2000</uf_sort> <uf_xml_id>azure</uf_xml_id> </item> </items> </hiblock>
- Шаг 2. Загрузите на сайт файл color.xml, скажем, в папку upload. Изображения загрузите в каталог
/upload/color_files/.Примечание: изображения (любые другие файлы) обязательно должны располагаться в папке с названием <имя_файла_экспорта>_files. Она размещается внутри той же папки, где и файл экспорта. - Шаг 3. Откройте страницу импорта данных в Highload-блок (Контент > Highload-блоки > Экспорт/импорт > Импорт):
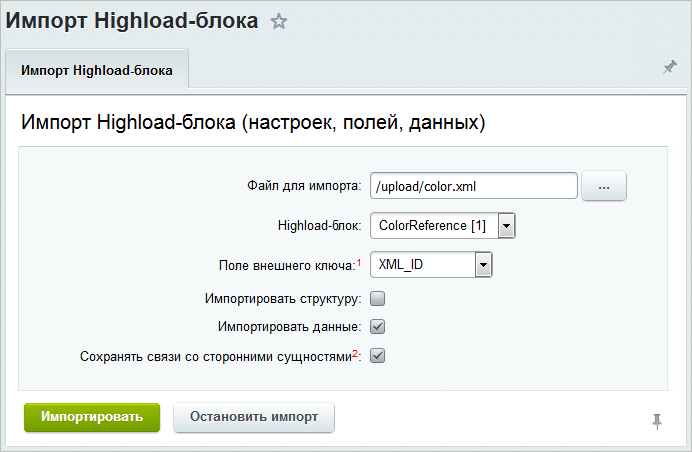
- Шаг 4. Укажите параметры импорта:
- В поле Файл для импорта укажите наш файл color.xml.
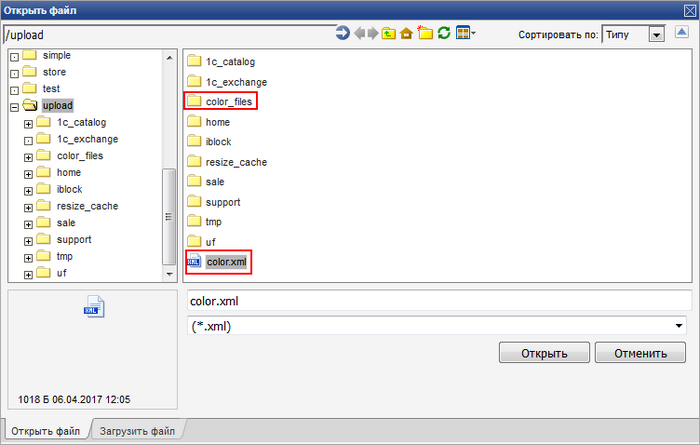
- В поле Highload-блок выберите ColorReference.
- В нашем примере записи Highload-блока считаются уникальными по внешнему коду. Следовательно, в параметре Поле внешнего ключа выберите значение XML_ID.
Если внешний код из файла совпадет с кодом для существующей записи Highload-блока, то параметры записи будут обновлены в соответствии со значениями в файле. - Флаг с опции Импортировать структуру обязательно должен быть снят. Отмечена должна быть только опция Импортировать данные.
- Опцию Сохранять связи со сторонними сущностями рекомендуется также отметить. Тогда при импорте Highload-блока будут сохранены связи со сторонними сущностями – например, с элементами инфоблока, к которым эти цвета уже привязаны. В противном случае связи будут сброшены.
- В поле Файл для импорта укажите наш файл color.xml.
- Шаг 5. Запустите процесс импорта. По окончании вы увидите
специальное сообщение
 .
. - Шаг 6. Оцените результат импорта. Откройте страницу с записями Highload-блока ColorReference. Новые записи добавились. При этом обратите внимание, что у нас теперь 2 розовых цвета. Старый розовой цвет не обновился, потому что у него отличается внешний код от кода нового розового цвета. А вот голубой цвет изменил название на лазурный, поскольку у него такой же внешний код, как и у лазурного цвета - azure.
Как видите, дополнить и обновить Highload-блок новыми записями легко и просто с инструментом импорта.
Мы стараемся сделать документацию понятнее и доступнее,
и Ваше мнение важно для нас
и Ваше мнение важно для нас
Курсы разработаны в компании «1С-Битрикс»
