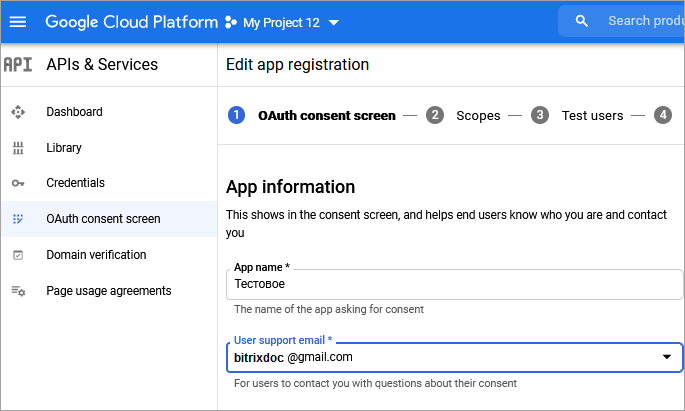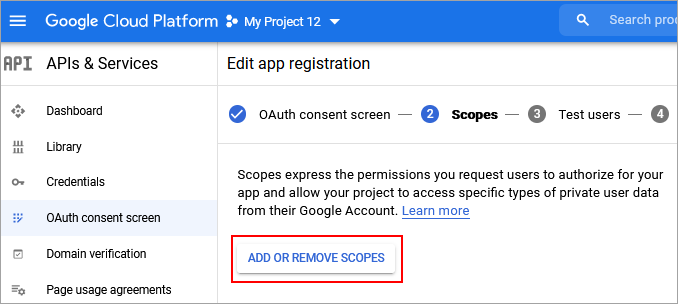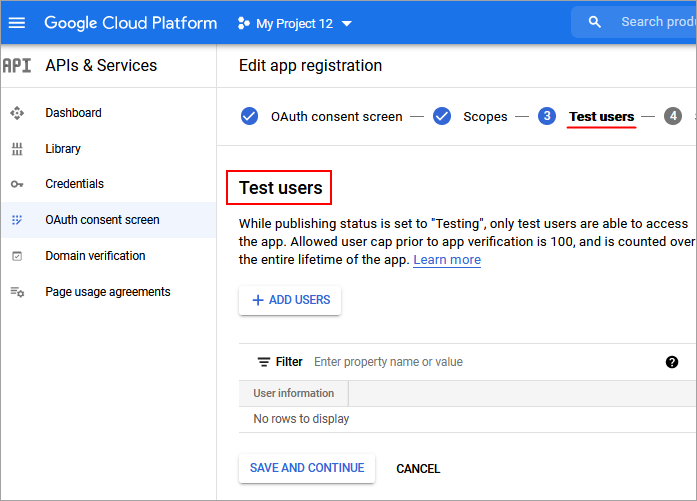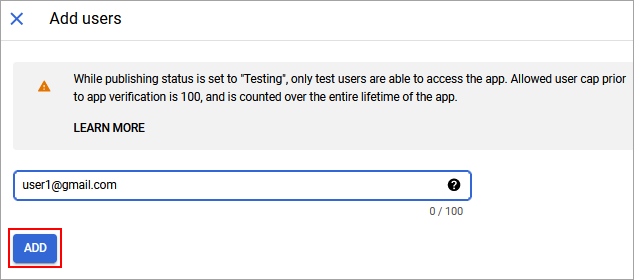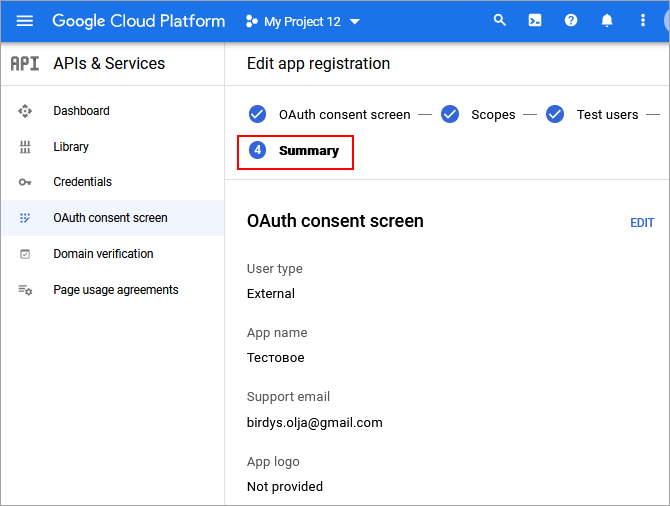|
При создании Идентификатора клиента OAuth может потребоваться
настройка Окна запроса доступа
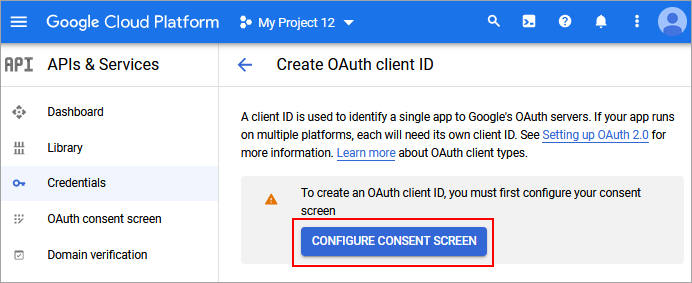 OAuth
OAuth
|
|---|
|
Для отправки комментария воспользуйтесь расположенной в правом нижнем углу окна браузера кнопкой:

Получение Идентификатора (Client ID) и Секретного кода (Client secret)
Для Google OAuth 2.0 необходимо указать в
настройках
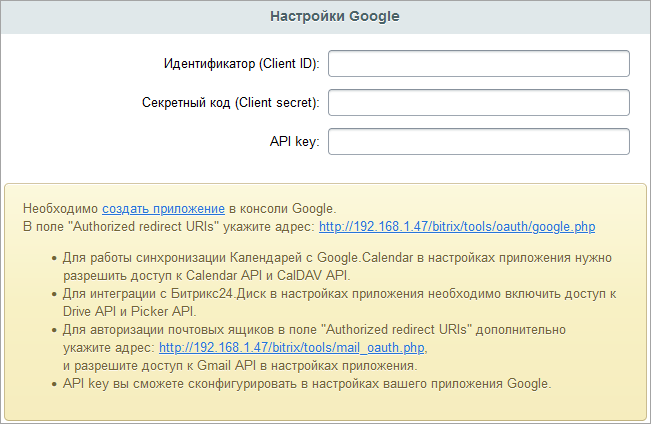 модуля Социальные сервисы (Настройки > Настройки продукта > Настройки модулей > Социальные сервисы) параметры Идентификатор (Client ID) и Секретный код (Client secret), а в настройках сервиса специальную ссылку.
модуля Социальные сервисы (Настройки > Настройки продукта > Настройки модулей > Социальные сервисы) параметры Идентификатор (Client ID) и Секретный код (Client secret), а в настройках сервиса специальную ссылку.
Получить уникальные Идентификатор (Client ID) и Секретный код (Client secret) нужно на сайте Google Developers Console.
Для этого необходимо:
- Создать новый проект с помощью кнопки
Создать проект
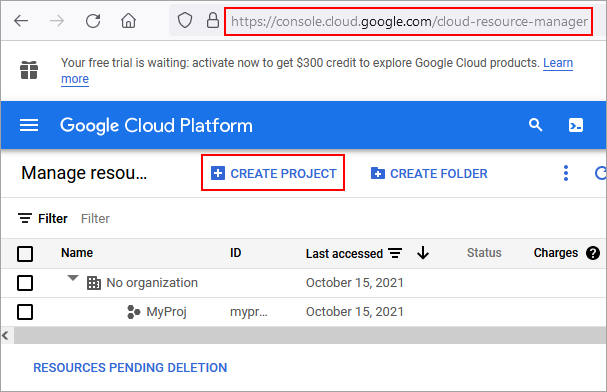 на странице Управление ресурсами.
на странице Управление ресурсами.

- Выбрать в
списке
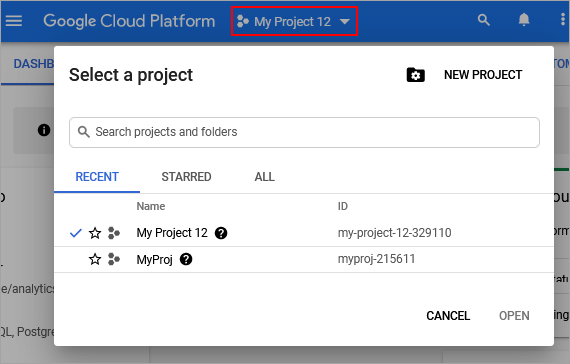 нужный проект, если автоматически не произошло перенаправление в созданный проект:
нужный проект, если автоматически не произошло перенаправление в созданный проект: - Затем нужно перейти в раздел Учетные данные, нажать на кнопку Создать учетные данные и выбрать
Идентификатор клиента OAuth
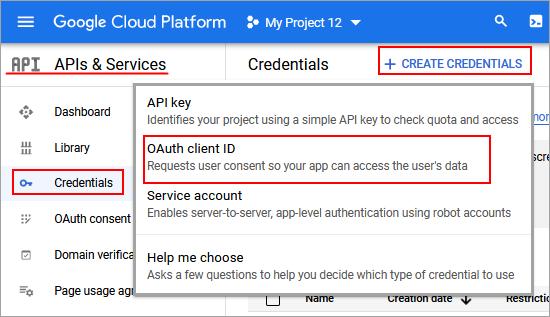
- Далее нужно выбрать тип приложения - в нашем случае это Веб-приложение,
вписать необходимые данные
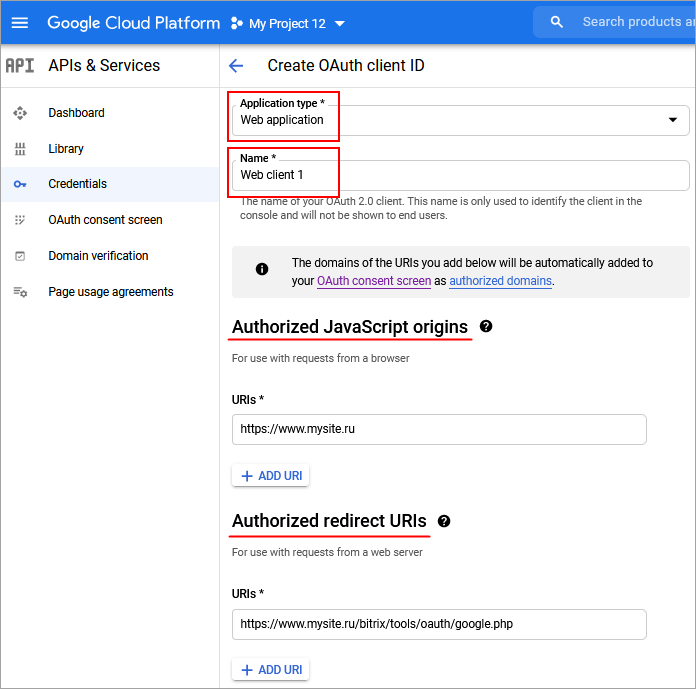 для своего сайта (в примере - https://www.mysite.ru - ваш адрес сайта) в поля:
для своего сайта (в примере - https://www.mysite.ru - ваш адрес сайта) в поля:
- Имя - может быть любым,
- Разрешенные источники JavaScript - ваш адрес сайта,
- Разрешенные URl перенаправления - адрес из настроек модуля https://www.mysite.ru/bitrix/tools/oauth/google.php Социальные сервисы и адрес редиректа https://www.mysite.ru/bitrix/tools/mail_oauth.php .
Примечание: Обратите внимание, что можно указать несколько адресов Разрешенные URl перенаправления (Authorized redirect URls), это позволяет использовать одно приложение на разных сайтах/доменах.
(Authorized redirect URls), это позволяет использовать одно приложение на разных сайтах/доменах.
- После нажатия кнопки Создать на странице появятся необходимые уникальные
Идентификатор клиента (Your Client ID) и Секретный код клиента (Your Client secret)
 , которые нужно вписать в настройках модуля Социальные сервисы продукта «1С-Битрикс» (Настройки > Настройки продукта > Настройки модулей > Социальные сервисы).
, которые нужно вписать в настройках модуля Социальные сервисы продукта «1С-Битрикс» (Настройки > Настройки продукта > Настройки модулей > Социальные сервисы). -
Секретный код клиента (Client secret)
 всегда можно найти, кликнув на нужном Идентификатор клиента (Client ID) в
списке
всегда можно найти, кликнув на нужном Идентификатор клиента (Client ID) в
списке
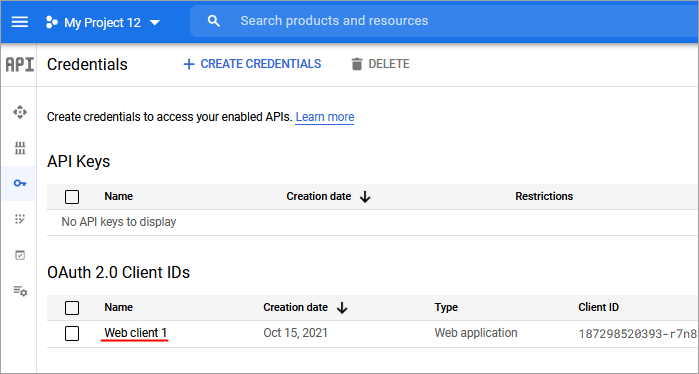
API key и другие разрешения API
Для корректной работы компонентов и модулей 1С-Битрикс: Управление сайтом и Битрикс24 с сервисами Google вам могут понадобиться и другие разрешения API.
Например:
- — если вам нужно будет синхронизировать
Календарь
Календарь — удобный модуль для организации расписания и планирования дня.
Подробнее... с Google.Calendar, то нужно выбрать разрешения Calendar API и CalDAV API, как упоминается в Настройках социальных сервисов
- — если нужно будет интегрировать Битрикс24.Диск, то нужно разрешить доступ к Drive API
- — если нужно выводить
подсказки от Google в поле "Адрес"
Чтобы в поле «Адрес» в реквизитах компаний автоматически выводились подсказки от Google или чтобы можно было указывать адрес непосредственно на карте понадобятся 2 ключа.
Подробнее... в реквизитах компаний в Битрикс24, понадобится указать Google Maps JavaScript API, Places API, Geocoding API - — если нужно разрешить пользователям выбирать фотографии, видео, карты и документы, хранящиеся на серверах Google, понадобится указать API Google Picker
Для добавления разрешений в консоли Google.APIs:
- Создайте новый или откорректируйте уже существующий
Ключ API
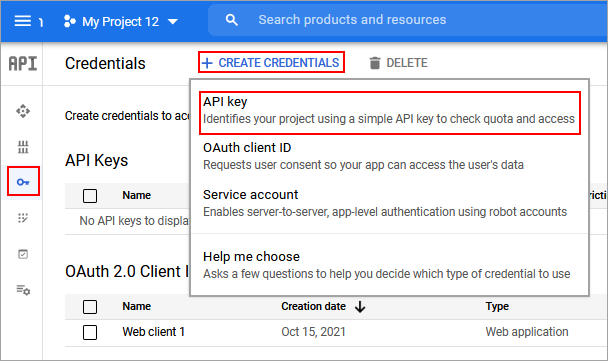 . Ключ также следует указать в
настройках
. Ключ также следует указать в
настройках
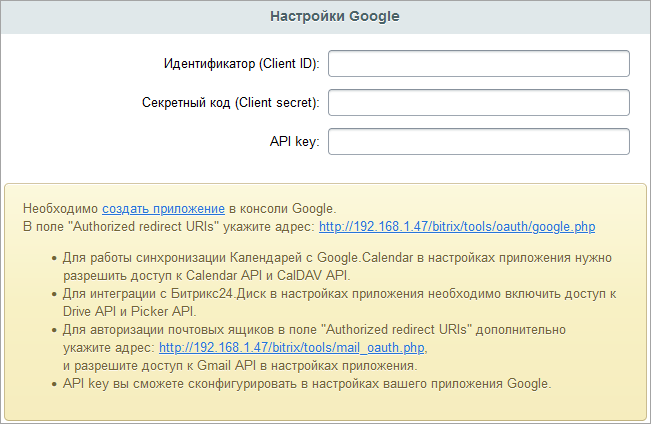 модуля Социальные сервисы
модуля Социальные сервисы - Укажите допустимый тип приложений, источник перехода (адрес вашего сайта) и отметьте галочками допустимые API в списке:
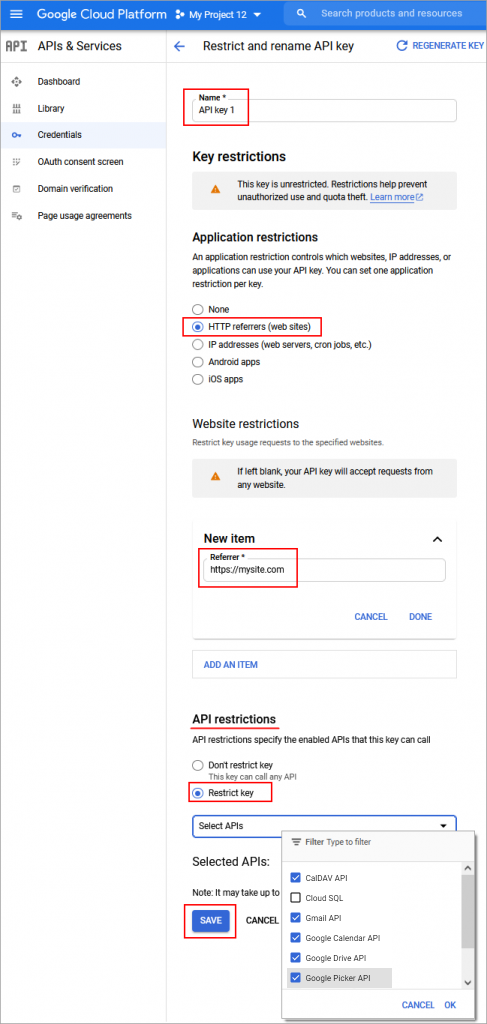
- Если в списке нет нужных вам сервисов, воспользуйтесь строкой
Поиск API и сервисов
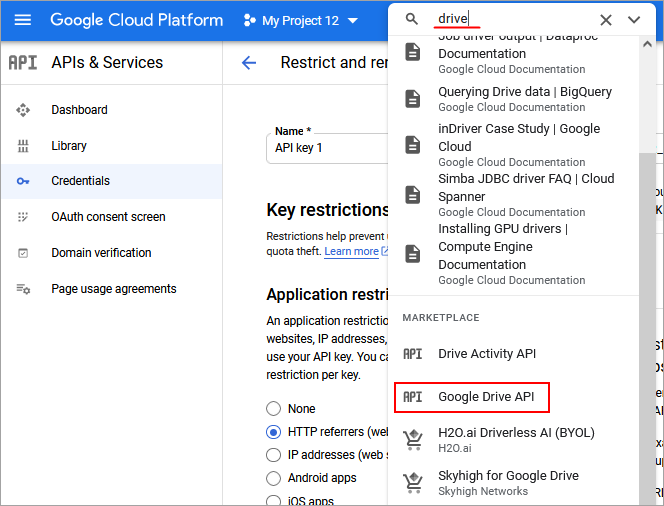
- И
включите
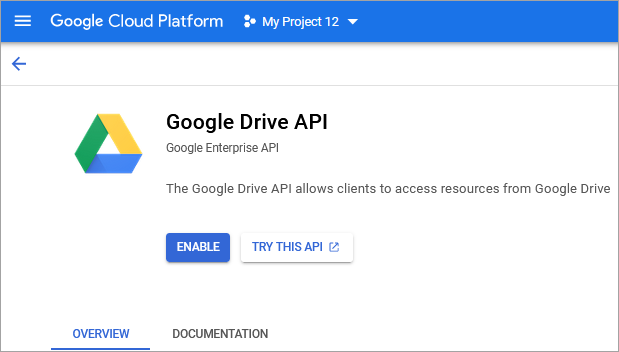 найденный API
найденный API
Для работы с документами и почтой
Для функционала работы с документами через Google Docs нужно:
- авторизоваться в Google и выполнить Настройки Google в модуле Социальные сервисы.
- перейти в меню Библиотека и найти опцию
Google Drive API
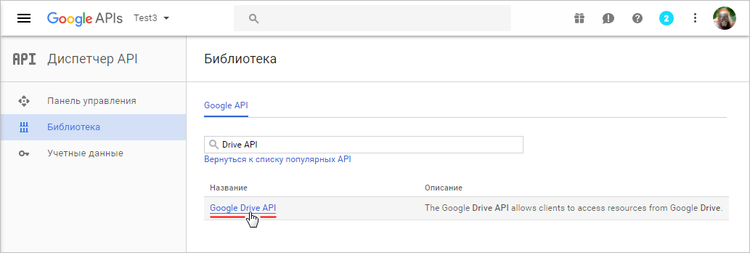 либо быстрым поиском, либо из списка Популярных API.
либо быстрым поиском, либо из списка Популярных API. - включить
Google Drive API
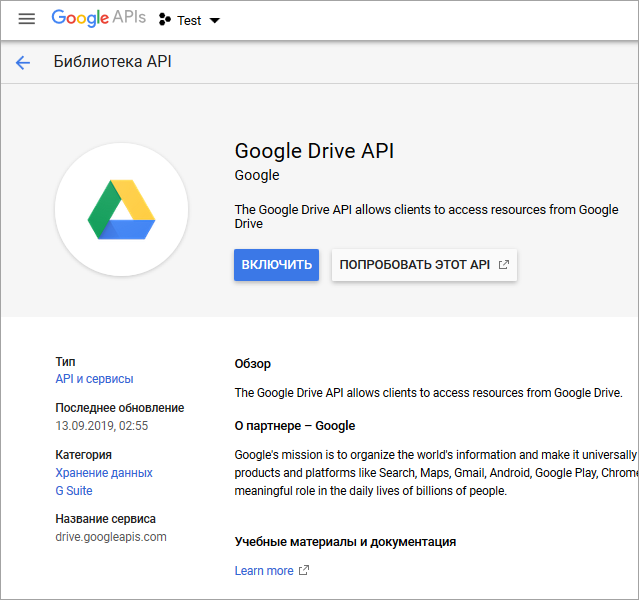 и
Gmail API
и
Gmail API
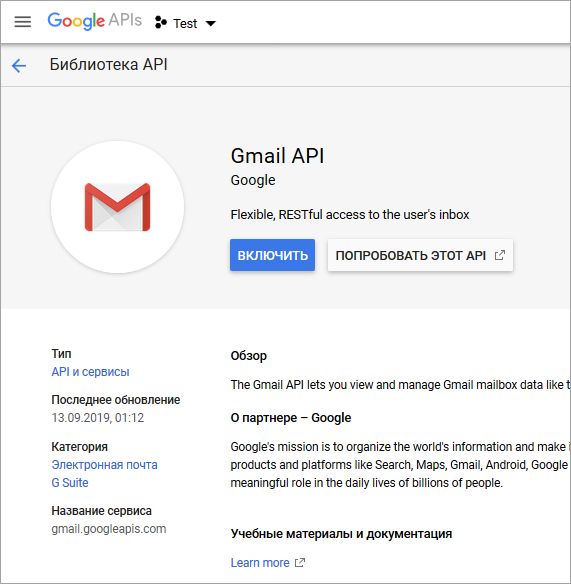 c помощью кнопки Включить.
c помощью кнопки Включить. - активировать опцию
Включить работу с документами через внешние службы (Google Docs, MS Office Online и другие)
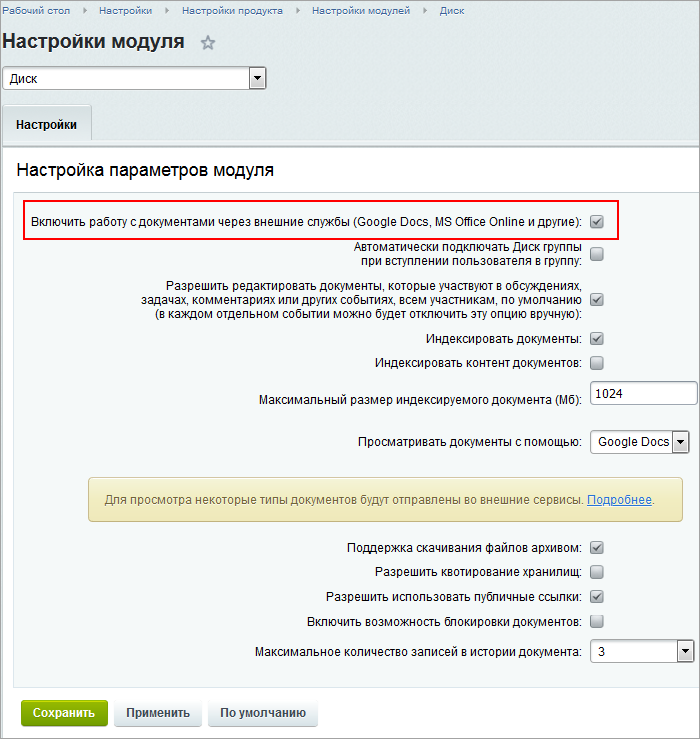 в настройках модуля Диск (Настройки > Настройки продукта > Настройки модулей > Диск).
в настройках модуля Диск (Настройки > Настройки продукта > Настройки модулей > Диск).
Для подключения почты:
- Укажите в Authoried redirect URI's адрес https://[ваш_домен]/bitrix/tools/mail_oauth.php
- Настройте локальный SMTP-сервер по инструкции Локальные настройки SMTP-сервера, чтобы работала исходящая почта
Самая первая глава
Основные сведения о системе
Основы администрирования
- Мастер очистки данных
- Настройка DNS для домена портала
-
Административный раздел
- Административный раздел
- Логика интерфейса административного раздела
- Административная панель управления
- Административное меню
- Меню функций
- Основная рабочая область
- Списки элементов
- Списки элементов
- Фильтр (старый интерфейс)
- Фильтр (новый интерфейс)
- Список элементов (старый интерфейс)
- Список элементов (новый интерфейс)
- Порядок элементов в списке
- Настройка списка элементов (старый интерфейс)
- Настройка списка элементов (новый интерфейс)
- Форма редактирования элемента
- Навигация и поиск
- Рабочий стол
- Рабочий стол
- Настройки Рабочего стола
- Гаджеты на рабочем столе
- Избранное
- Контекстная помощь
- Экспорт в MS Excel
- Проверьте себя
- Информация на портале и работа с ней
-
Пользователи и авторизация
- Регистрация и разграничение прав
- Работа с учетными записями пользователей
- Группы пользователей
- Типовые роли пользователей сайта
- Импорт пользователей
- Страница импорта
- Импорт пользователей из CSV-файла
- Импорт пользователей из LDAP-directory
- Импорт из 1С: Зарплата и управление персоналом
- Безопасная авторизация
- Контроль слабых паролей
- Аутентификация по QR-коду
- Если пропадает авторизация пользователя
- Примеры настройки прав пользователей
- Постановка задачи
- Права на каталог товаров и услуг
- Права на наполнение новостной ленты
- Права на изменение статических страниц
- Права на работу с Сайтами24
- Как восстановить доступ администратора на сайт
- CAPTCHA
- Настройка CAPTCHA
- Подключение CAPTCHA
- Проверьте себя
- Практические задания
- Управление доступом
- Резервное копирование
-
Работа с инфоблоками
- Общий порядок работы с информационными блоками
- Вложенные ЧПУ: формируем полные адреса
- Настройка SEO данных в инфоблоке
- Редактор изображений в элементах инфоблока
- Экспорт/импорт данных
- Формат CSV
- Экспорт данных
- Как подготовить CSV-файл для загрузки данных
- Импорт данных
- Формат XML
- Экспорт данных
- Импорт данных
- Формат RSS
- Экспорт в RSS
- Отображение данных из RSS
- Практические задания
- Работа с Инструментами
- Визуальный редактор
-
Безопасность сайта
- Обеспечение безопасности
- Настройка HTTPS-соединения
- Контроль за изменениями в системе
- Пример настроек закладки Безопасность группы пользователей
- Как закрыть доступ к сайту другому администратору
- Проактивная защита
- Предотвращаем вторжения
- Немного теории: уязвимости
- Немного теории: уровни Проактивной защиты
- Настройки модуля Проактивная защита
- Монитор проактивной защиты
- Сканер безопасности
- Что может сканер безопасности
- Трактовка результатов сканера безопасности
- Стандартный уровень
- Высокий уровень
- Повышенный уровень
- Двухэтапная авторизация
- Система одноразовых паролей
- Механизм двухэтапной авторизации
- Подключение устройств
- Какие устройства можно подключить
- Мобильное приложение
- Аппаратное устройство
- Резервные коды
- Синхронизация
- Компоненты
- Поиск троянов
- Стоп-лист
- Хосты/домены
- Проверьте себя
- Практические задания
-
Управление интерфейсом
- Пользовательские настройки
- Административные настройки
- Административные настройки
- Горячие клавиши
- Поведение мыши по умолчанию
- Добавление пункта меню в административный раздел
- Языки интерфейса
- Управление языками
- Региональные настройки
- Загрузка языковых файлов
- Управление языковыми сообщениями
- Mодуль Перевод
- Поиск языковых файлов
- Перевод фраз
- Импорт и экспорт
- Настройка вида страницы ошибки 404
- Рейтинги
- Смайлы и агенты
- Дисковое пространство
- Настройка поиска документов
Администратор КП
- Библиотека документов
- Бизнес-процессы
- Блоги
- Wiki
-
Веб-формы
- Возможности веб-форм
- Настройки модуля
- Упрощенный режим
- Расширенный режим
- Особенности режима
- Создание и редактирование веб-формы
- Создание вопросов веб-формы
- Настройка статусов веб-формы
- Создание полей веб-формы
- Интеграции веб-формы и CRM Битрикс24
- Отправка результатов веб-формы на почту
- Настройка шаблонов уведомлений
- Динамика заполнения веб-форм
- Документооборот
- Зарплата и отпуск
- Интранет
- Обучение
- Опросы, голосования
- Отчеты 1С
- Подписка, рассылки
- Почта
- Социальная сеть
- Универсальные списки
- Фотогалерея
- Форум
- Экстранет
Администратор системы
- BI-коннектор
- CRM
- DAV
-
Highload-блоки
- Highload-блоки
- Настройка Highload-блока
- Пример работы со свойством типа "Справочник"
- Два инструмента для Highload-блоков: импорт и экспорт
- Экспорт Highload-блока за 3 шага
- Как подготовить XML-файл
- Как добавить данные в Highload-блок
- Как загрузить целый Highload-блок
- Проверьте себя
- Практические задания
-
Push and Pull
- Что делает Push and Pull
- Как работает Push-сервер
- Информация о версиях сервера очередей
- Настройки модуля и сервера очередей
- Настройка и запуск push сервера на стороннем окружении
- Переход на Bitrix Push server 2.0 в BitrixVM 7 версии (устарело)
- Переход с Bitrix Push server 1.0 на Bitrix Push server 2.0
- Переход с Nginx-PushStreamModule на Bitrix Push server 2.0
- Использование отдельного сервера очередей
- Проверьте себя
- REST API
-
AD/LDAP интеграция
- Назначение и возможности модуля
- Схема работы модуля
- Настройка модуля
- Принадлежность пользователей к подразделениям на AD-сервере
- Регистрация сервера
- NTLM авторизация
- Настройка NTLM авторизации со стороны продукта
- Настройка NTLM-авторизации для Apache
- Настройка NTLM модуля Linux для Битрикс
- NTLM-авторизация в стороннем окружении
- Настройка браузеров сотрудников
- Проблемы и решения
- XMPP сервер
- Адреса и местоположения
- Библиотека документов
- Бизнес-процессы
- Блоги
- Веб-аналитика и SEO
- Валюты
- Веб-кластер
- Веб-мессенджер
- Веб-формы
- Внешние источники данных
- Диск
- Задачи
-
Интернет-магазин в Битрикс24
- «1С-Битрикс24»: два в одном
- Создание нового интернет-магазина в Битрикс24
- Новая карточка товара
- Дела: коммуникации с клиентами
- Работа с заказами: Сделки + Заказы
- Важные моменты
- Основные сценарии
- Схема работы со Сделками и Заказами
- Инструменты списка заказов
- Каталоги в «1С-Битрикс24: Интернет-магазин+CRM»
- Настройка формы оформления заказа
- Настройка прав доступа к публичному разделу складского учета
- Настройка виджета онлайн-чата в многосайтовой конфигурации
- Интранет
- Календарь событий
- Конверсия
- Коннекторы для внешних мессенджеров
- Контроллер сайтов
-
Маркетинг
- E-mail маркетинг
- Возможности E-mail маркетинга
- Настройки модуля
- Текстовая версия письма
- Триггерные рассылки
- Баннерная реклама
- Типовой порядок работ
- Настройка модуля
- Размещение компонента
- Ключевые слова: настройка свойств страницы
- Вывод нескольких тизеров в верхней части сайта
- Проверьте себя
- Практические задания
- Масштабирование
- Менеджер идей
-
Монитор производительности
- Настройки модуля
- Публичная часть модуля
- Административные страницы модуля
- Страницы и компоненты
- Хиты
- SQL запросы
- Кеширование
- Таблицы в базе данных
- Индексы
- Настройки и ошибки PHP
- Сервер БД
- История замеров производительности
- Панель производительности
- Панель производительности: поиск "узких" мест сайта
- Вкладка Конфигурация
- Вкладка Битрикс
- Вкладка Разработка
- Вкладка Масштабируемость
- Пример нахождения мелких ошибок в производительности
- Облачные хранилища
- Облако 1С-Битрикс
- Обучение
- Опросы, голосования
- Проверьте себя по темам Wiki, Веб-мессенджер, Календарь, Опросы
- Практические задания по темам Wiki, Веб-мессенджер, Календарь, Опросы
- Открытые линии
- Планерки и собрания
- Подписка, рассылки
- Поиск
- Почта
- Сайты 24
- Сервер конвертации файлов
- Служба сообщений
-
Социальные сервисы
- Настройка модуля
- Добавление сервисов в форму авторизации
- Примеры настройки некоторых сервисов
- Общие примечания
- Яндекс
- Box.com
- Google+
- LiveID
- Office365
- Одноклассники
- X
- Битрикс24.Network
- ВКонтакте
- Dropbox
- Facebook*
- Мой Мир@mail.ru
- Mail.ru
- Apple Sign In
- Zoom
- Livejournal
- Blogger
- Liveinternet
- OpenID
- Mail.Ru OpenID
- Проверьте себя
- Телефония
-
Техподдержка
- Организация работы службы поддержки
- Настройки модуля Техподдержка
- Создание мастера
- Справочники
- Назначение ответственного за обращение
- Уровни поддержки (SLA)
- Создание публичного интерфейса
- Механизм для создания обращений по почте
- Административный интерфейс
- Рабочий стол
- Обращения
- Работа с обращениями
- Графики
- Расписания и исключения
- Группы
- Спецобращения
- Проверьте себя
- Практические задания
- Фотогалерея
- Форум
- Чат-боты Битрикс24
- Экстранет
- Универсальные списки
- Учет рабочего времени
- Многодепартаментность
Примеры решения типовых задач
- Десктопное приложение - работа администратора
- Реализация сценария использования абонементов на посещения
- Сценарий автоматизации контроля оказания услуг
- Автоматизация исполнения проекта
- Сценарий для работы службы техподдержки
- Работа с комментариями многопользовательской галереи
- Модератор форума
- Пользовательские поля
- Запретить показ пункта меню
- Модерация блогов
-
Система "Вопрос-ответ" на базе веб-форм
- Постановка задачи
- Настройка веб-формы
- Что должно быть в веб-форме
- Создание веб-формы, вопросов и полей
- Настройка статусов
- Создание шаблона формы
- Почтовый шаблон
- Вопросы и ответы
- Раздел на сайте для Вопросов и ответов
- Список вопросов и ответов
- Добавление вопроса
- Сообщение об успешном создании
- Ответ на вопрос
Об интеграции с 1С
-
Коннектор к Битрикс24
- Порядок установки модуля и перехода с других модулей
- Настройки при начале работы
- Назначение прав пользователям
- Общие настройки
- Настройка взаимодействия в режиме реального времени
- Настройка хранения истории взаимодействий
- Открытие 1С из Битрикс24 и Битрикс24 из 1С
- Настройка оповещений
- Создание настройки подключения
- Минимизация количества дублей при начале работы
- Раздел Битрикс24 в панели 1С
- Общее описание
- История взаимодействий
- Ошибки синхронизаций
- Привязанные идентификаторы Битрикс24
- Экспорт печатных форм и отчетов в живую ленту
- Интеграция сервисов
- Работа из одного окна
- Битрикс поиск
- Реестр печатных форм
- 1СПАРК риски
- Телефония Битрикс24
- Синхронизация данных
- Настройки синхронизации
- Синхронизация клиентов
- Синхронизация информации о товарах
- Старый формат выгрузки информации о товарах
- Новый формат выгрузки информации о товарах
- Пользовательское дерево групп
- Синхронизация счетов
- Синхронизация сделок
- Синхронизация заказов
- Настройка интеграции объектов
- Настройка правил сопоставления при выгрузке новых элементов
- Автоматизация
- Роботы
- Адаптация робота создания объекта на основании
- Произвольные роботы
- Триггеры
- Смарт-процессы Битрикс24
- Общее описание подраздела
- Настройка синхронизации смарт-процессов
- Мастер настроек. 1 этап
- Мастер настроек. 2 этап
- Мастер настроек. 3 этап
- Мастер настроек. 4 этап
- Мастер настроек. 5 этап
- Мастер настроек. 6 этап
- Мастер настроек. 7 этап
- Просмотр зарегистрированных на выгрузку данных
- Просмотр идентификаторов Битрикс24 элементов смарт-процессов
-
Интеграция с помощью модуля экспорта печатных форм и отчетов в Битрикс24
- Установка модуля обмена
- Работа с модулем обмена
- Общая панель модуля обмена
- Экспорт кадровой информации
- Узлы обмена
- Настройка экспорта кадровой информации
- Выдача расчетных листков по зарплате и остатков отпусков
- Настройки веб-сервиса 1С
- Настройки в корпоративном портале
- Выдача кодов активации сотрудникам
- Формирование расчетных листков и остатков отпуска сотрудникам
- Журнал запросов Веб-Сервиса 1С-Битрикс
- Выгрузка данных в Живую ленту
- Настройки в корпоративном портале
- Настройки со стороны 1С
- Отправка сообщений в живую ленту
- Обмен с помощью модуля 1С: Синхронизация Битрикс24