Как изменить логотип сайта

Меняем логотип
Как и рассмотренный ранее
контактный телефон,
Представим, что у нас возникла ситуация: нужно поменять номер телефона на сайте. Сделать это несложно. Давайте определимся в какой части сайта находится телефонный номер. Страница сайта формируется системой динамически из трёх частей.
Подробнее...
логотип может быть размещен либо в
шаблоне сайта,
Статическая информация, которая не нуждается (либо редко нуждается) в замене, как правило, размещается в статических зонах Header (шапка сайта) и Footer (подвал сайта). Заменить ее можно в коде самих файлов, но делать это придется квалифицированному разработчику, либо разработчик должен организовать такую замену с помощью компонентов системы силами редакторов сайта.
Подробнее...
либо во
включаемой области.
Включаемая область - это специально выделенная область на странице сайта, которую можно редактировать отдельно от основного содержания страницы.
Подробнее...
В режиме
Правка

Подробнее
наведите курсор мыши на логотип – если появилась панель с кнопкой Изменить область, то перед вами включаемая область, и можно заменить логотип своими силами:
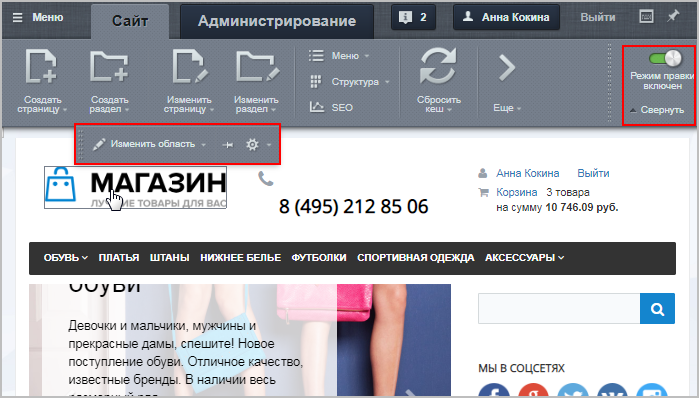
Нажмите кнопку Изменить область, удалите текущий логотип и кликните по иконке
Изображение
 на панели инструментов визуального редактора.
на панели инструментов визуального редактора.
В открывшейся форме настроек необходимо задать источник изображения,
заголовок
Текст, который будет виден посетителю сайта при наведении курсора на логотип.
и
дополнительные параметры
Дополнительные параметры (работа опций зависит от настроек включаемой области,
в которой располагается картинка):
– Выравнивание – определение положения картинки во включаемой области;
– Атрибут Alt – установка альтернативного текста для изображений (если у
пользователя отключена в браузере загрузка изображений, то он увидит заданный текст);
– CSS класс – выбор одного из подключённых стилей сайта;
– Ссылка на изображении – указывается ссылка, по которой пользователь
перейдёт, кликнув на картинку.
:

Источник изображения можно задать тремя способами:
- указать прямой адрес;
- выбрать из медиабиблиотеки;
- выбрать из структуры сайта.
Подробно о каждом из способов добавления картинки, а также об остальных настройках читайте в уроке
Как загрузить и разместить изображение.
Укажите путь к картинке на сервере или полный адрес изображения в сети. После ввода значения вы увидите "миниатюру" изображения, а так же сможете задать его размер . Размер может быть определен в пикселях или процентах. Обратите внимание, что современные шаблоны сайтов используют разные размеры изображения в зависимости от размера экрана. Такой шаблон называется адаптивным . В этих случаях мы рекомендуем отмечать опцию Не указывать размер.
Подробнее...
Пример установки логотипа. Видеоурок
В нашем примере пойдём по третьему пути:
-
загрузим
Загрузка файлов из Административного раздела
Этот способ используется для загрузки файлов в роли статического контента.
В административном разделе системы перейдите в папку, в которой будет храниться загружаемый файл. Нажмите на кнопку Загрузить файл под фильтром, откроется форма для загрузки. Добавьте файлы для загрузки и сохраните их.
Подробнее... изображение в структуру сайта (в папку include); - в форме добавления изображения:
- пропишем путь до этого изображения:
/include/icon.png; - отметим опцию Не указывать размер, так как используем адаптивный Современные шаблоны сайтов используют разные размеры изображения в зависимости от размера экрана. Такой шаблон называется адаптивным. шаблон сайта;
- пропишем путь до этого изображения:
- сохраним изменения.

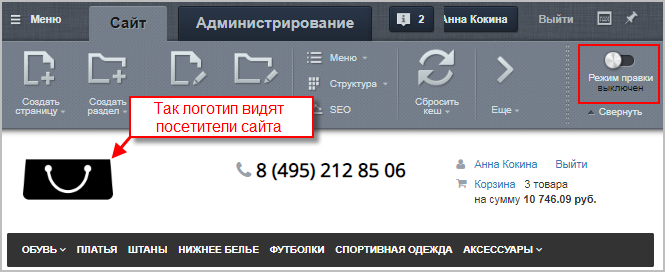 логотипа выключите режим Правки (при включенном режиме логотип может отображаться
некорректно
логотипа выключите режим Правки (при включенном режиме логотип может отображаться
некорректно
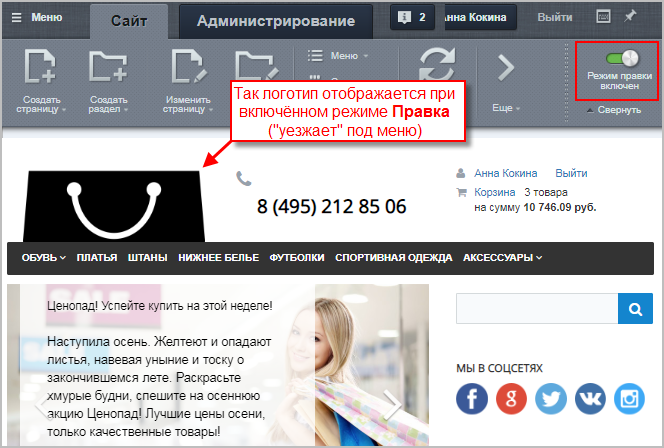 ).
).и Ваше мнение важно для нас