Контент-менеджер
Работа с модулями (дополнительный материал)
Фотогалерея
Перенос фотогалереи на другой сайт
Перенос фотогалереи на другой сайт
Урок
369
из
380

Автор:
Роберт Басыров
Сложность урока:
2 из 5
2 уровень - несложные понятия и действия, но не расслабляйтесь.
Просмотров:
82117
Дата изменения:
24.09.2025
Недоступно в лицензиях:
Старт
Текущую редакцию Вашего 1С-Битрикс можно просмотреть на странице Обновление платформы (Marketplace > Обновление платформы).
Перенос фотогалереи с сайта на сайт - нечастая задача. Если возникла такая необходимость, то решается эта задача с помощью экспорта в формате XML. Для выполнения этой задачи необходим доступ в административный раздел.
В уроке показан частный пример работы с функционалом экспорт / импорта инфоблоков в формате XML на примере фотогалереи. Подробнее о функционале описано в соответствующей главе курса Формат XML.
Видеоурок
Экспорт фотогалереи со старого сайта
Перейдите на страницу Контент > Инфоблоки > Экспорт > XML. Откроется форма Настройки экспорта
.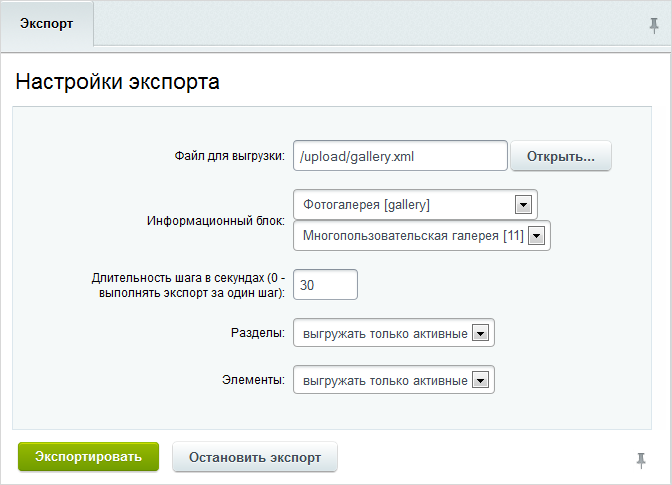
- В поле Файл для выгрузки с помощью кнопки Открыть выберите папку, куда будет экспортироваться фотогалерея и укажите желаемое имя файла выгрузки.
- В поле Информационный блок в выпадающем списке укажите Тип информационного блока и сам информационный блок.
- В поле Длительность шага в секундах укажите величину шага. Для подавляющего большинства случаев подходят установки по умолчанию.
- Укажите настройки для выгрузки разделов и элементов.
- Нажмите кнопку Экспортировать. Начнется процесс экспорта, после завершения которого будет выведено сообщение об успешном экспорте либо ошибках при экспорте.
Импорт фотогалереи на новый сайт
- Скопируйте на новый сайт файл gallery.xml и папку gallery_files, которая будет создана вместе с
файлом экспорта
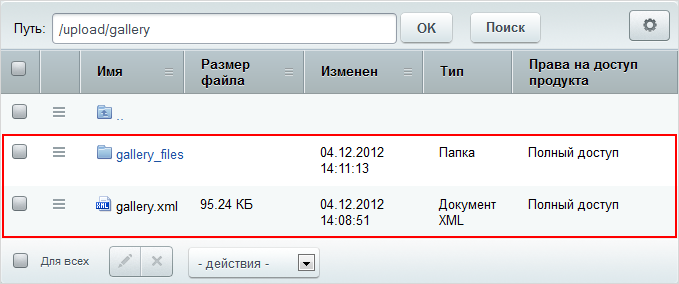 .
.
- На новом сайте откройте страницу Контент > Инфоблоки > Импорт > XML. Откроется форма импорта:
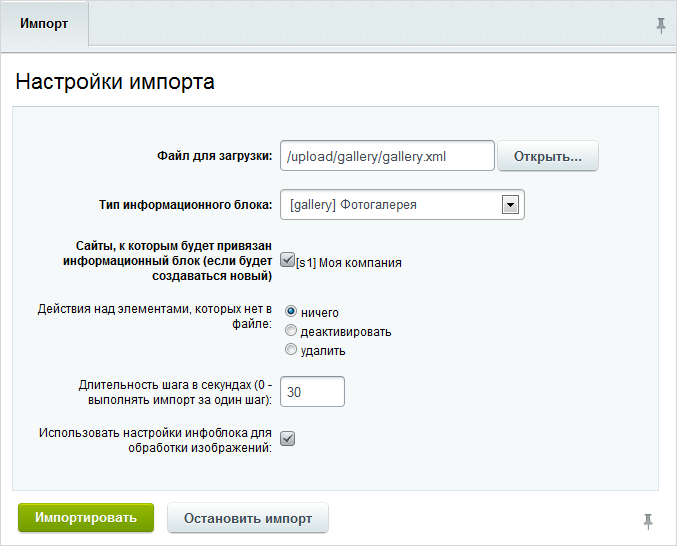
- В поле Файл для загрузки укажите путь к файлу gallery.xml.
- Выберите Тип информационного блока, в котором должен создаться новый инфоблок.
- Укажите сайт, к которому должен быть привязан инфоблок.
- В зависимости от потребностей сайта выполните дальнейшие настройки.
- Нажмите кнопку Импортировать. Начнется процесс импорта, после завершения которого будет выведено сообщение об успешности импорта или сообщение об ошибках.
Мы стараемся сделать документацию понятнее и доступнее,
и Ваше мнение важно для нас
и Ваше мнение важно для нас
Курсы разработаны в компании «1С-Битрикс»