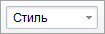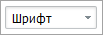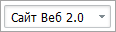|
Пример работы со сниппетами
|
|---|
|
Например, вам часто приходится размещать на страницах сайта фрагмент, который включает в себя заголовок, текст и небольшую таблицу. Добавим этот фрагмент в сниппеты, это сэкономит значительное количество времени. Сниппеты редактируются, добавляются и удаляются прямо в визуальном редакторе. Мы можем создать целую структуру сниппетов для того, чтобы было удобнее ориентироваться в заготовках. Добавим новый сниппет:
После сохранения сниппет
появится
Для использования сниппета просто перетащим его мышью на рабочее поле.
Готово
|
Внешний вид редактора

Из чего состоит редактор
В предыдущем уроке мы узнали, где в системе "1С-Битрикс: Управление сайтом" используется визуальный редактор. Во всех этих случаях общий внешний вид редактора остается неизменным. Давайте разберем внешний вид редактора и его панели подробнее.
1 - панель переключения режимов редактирования. На этой панели мы переключаемся между визуальным режимом и режимом исходного кода.
2 - панель инструментов визуального редактора. Здесь расположены все те инструменты и команды, которые мы будем использовать для работы с текстом и графикой.
3 - рабочая область. Это непосредственно зона для редактирования.
4 - панель компонентов и сниппетов.
5 - панель навигации.
Теперь разберемся для чего нужна каждая панель.
Видеоурок
Панель переключения режимов редактирования
Визуальный редактор может работать в двух режимах. Визуальный режим - более простой и интуитивно понятный вариант. Мы сразу видим, как будут выглядеть элементы на странице и используем панель инструментов для форматирования текста. Второй вариант - режим исходного кода. Он предназначен для опытных пользователей, умеющих работать с кодом, и позволяет произвести дополнительную настройку (например, задать значения параметров). В этом режиме панель инструментов становится неактивной.
Также существует совмещенный режим - рабочая область делится на
две части
 для визуального режима и режима кода.
для визуального режима и режима кода.
Соответственно на панели мы видим кнопки для переключения между этими режимами:
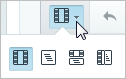
 - режим исходного кода.
- режим исходного кода. - режим визуального редактирования.
- режим визуального редактирования. - совмещенный режим по горизонтали.
- совмещенный режим по горизонтали. - совмещенный режим по вертикали.
- совмещенный режим по вертикали.
Панель инструментов

Кнопки инструментов разделены по группам по своему назначению. Например, группа для форматирования текста включает в себя кнопки жирного текста, курсива, подчеркивания и т.д. Обратите внимание - набор кнопок на панели может немного отличаться в зависимости от режима работы и настроек.
Описание кнопок:
|
Панель компонентов и сниппетов

Компоненты Компонент – это программный код, оформленный в визуальную оболочку, выполняющий определённую функцию какого-либо модуля по выводу данных в Публичной части. Мы можем вставлять этот блок кода на страницы сайта без непосредственного написания кода. Подробнее... - это своеобразный блок из конструктора LEGO. И из этих блоков мы "выстраиваем" публичную часть сайта.
Сниппет - это заранее подготовленный фрагмент текста или кода, этакие заготовки. Предположим, что вам каждый день приходится вставлять на страницы сайта одну и ту же таблицу или форму. Вы можете сохранить эту таблицу в сниппетах и затем простым перетаскиванием размещать ее в нужном месте.
Панель навигации по элементам и сущностям
Панель навигации помогает нам работать с выбранным в рабочей зоне элементом (то есть с тем элементом, на котором находится фокус мыши). Проще говоря, если мы выбрали в рабочей зоне ссылку - с помощью панели навигации можем
настроить
 ее параметры. Выбрали компонент - можем настроить его параметры и т.д.
ее параметры. Выбрали компонент - можем настроить его параметры и т.д.
Заключение
Визуальный редактор состоит из следующих панелей: инструменты, режимы отображения, компоненты/сниппеты и навигация. Состав панелей может быть разным в зависимости от ситуации. Дальше мы подробнее рассмотрим работу с текстом и графикой в редакторе.
и Ваше мнение важно для нас