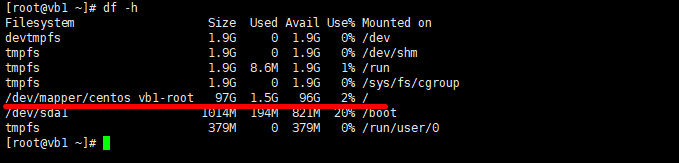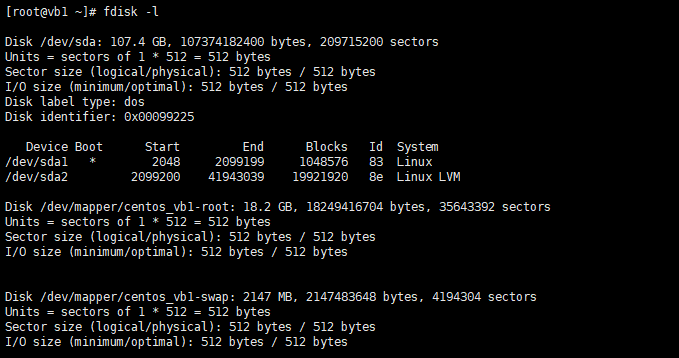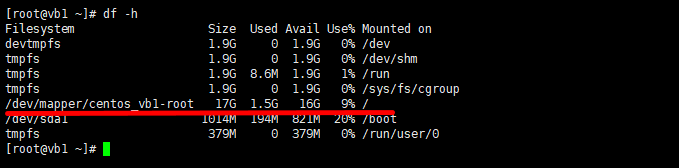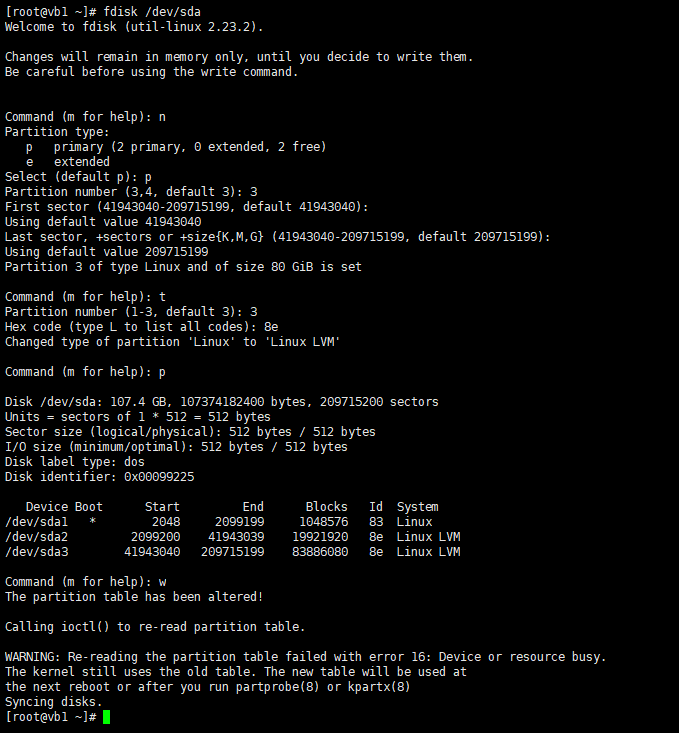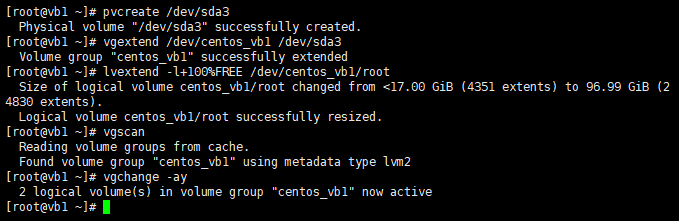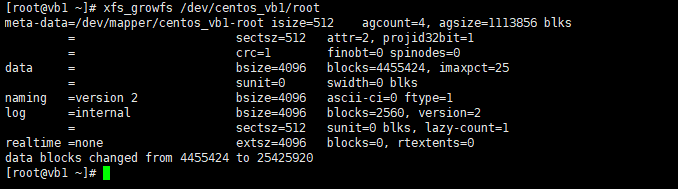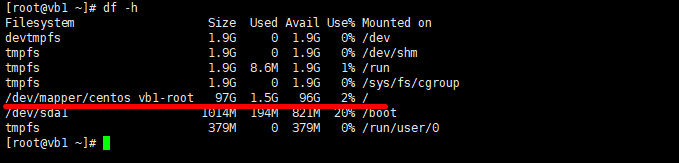Просмотров: 44554
Дата последнего изменения: 28.01.2022
Сложность урока:
4 уровень - сложно, требуется сосредоточиться, внимание деталям и точному следованию инструкции.
5
Внимание!
-
Для операций, описанных в данной главе, необходимы знания администрирования *nix-систем. Перед началом проведения данных операций рекомендуется сделать полный бекап «Виртуальной машины».
- Приведённые настройки выходят за рамки меню Виртуальной машины. Это означает, что информация – ознакомительная и применять её следует с чётким пониманием того что вы делаете и с собственной ответственностью за совершаемые действия. В нашей техподдержке рассматриваются только вопросы по работе пунктов меню ВМ.
- При автоматической разбивке диска на этапе установки системы CentOS 7, например в случае будущего развертывания VMBitrix c помощью скрипта bitrix_env.sh на готовый CentOS 7, устанавливается менеджер логических томов LVM2. В таком случае изменение размера LVM-раздела будет отличаться от предыдущих способов.
Пусть размер системного диска был увеличен с 20 ГБ до 100Гб, как было сделано ранее в VMWare или VirtualBox (пункт 1).
Тогда действия по изменению размера LVM-раздела будут такими:
- Смотрим, что в системе на данный момент есть из устройств/разделов командой:
fdisk -l
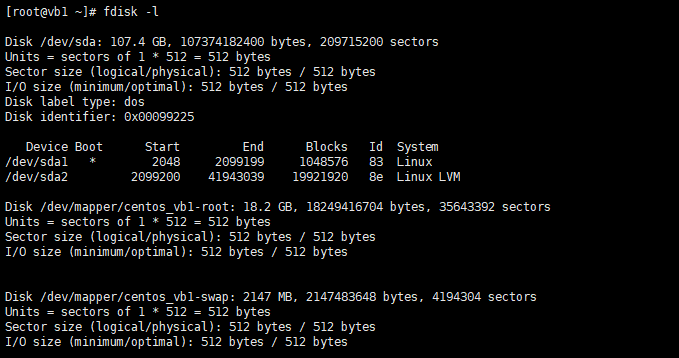
- Убеждаемся, что место в системе автоматически не увеличилось при помощи команды:
df -h
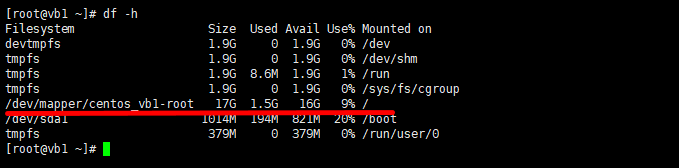
Здесь мы также видим и запоминаем имя группы томов и имя тома – centos_vb1-root (у вас они будут другие):
- centos_vb1 – имя группы томов;
- root – имя тома.
- Создаем новый раздел sda3 – тип раздела: Linux LVM (код типа
8e) на неразмеченной области. Для этого начинаем работу с устройством sda c помощью команды:
fdisk /dev/sda
- Далее командой n создаем новый раздел:
- основной (primary partition) – команда p и
Partition number (1-3, default 3): 3 (так как у нас было 2 логических раздела sda1 и sda2 – см. п.1);
- первый и последний сектора при этом выбираем по умолчанию – нажмите Enter, таким образом, будет создан раздел, используя все свободное пространство на диске;
- укажем тип раздела – команда t и
Partition number (1-3, default 3): 3;
- вводим код типа раздела, соответствующий Linux LVM –
8e;
- смотрим таблицу разделов – команда p и убеждаемся, что все верно;
- Раздел sda3 создан. Для сохранения обновленной таблицы разделов и выхода из fdisk – команда w.
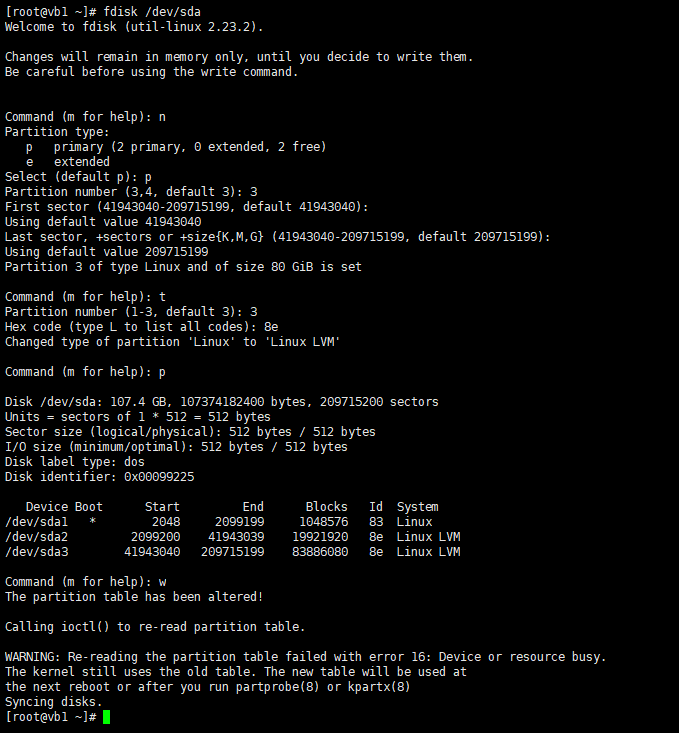
- Чтобы система подгрузила новую таблицу разделов, необходима перезагрузка виртуальной машины:
reboot
- После перезагрузки необходимо создать физический том sda3:
pvcreate /dev/sda3
- Далее расширяем группу томов на новое пространство, используя имя группы томов centos_vb1 (которое мы запомнили ранее в п.2):
vgextend /dev/centos_vb1 /dev/sda3
- Теперь расширим логический том, используя имя тома root (которое мы запомнили ранее в п.2):
lvextend -l+100%FREE /dev/centos_vb1/root
- Сканируем диски на предмет наличия групп томов и активируем все найденные группы томов:
vgscan
vgchange -ay
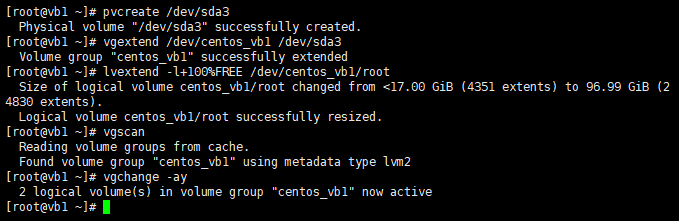
- Узнаем тип файловой системы:
file -s /dev/sda1

Видим, что файловая система XFS.
- И наконец, расширяем файловую систему XFS (может потребоваться время):
xfs_growfs /dev/centos_vb1/root
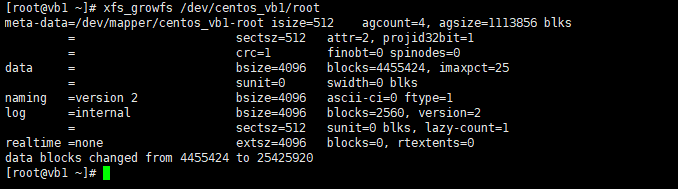
Внимание! Если файловая система не
XFS, а, например,
ext4 или
reiserfs, то команды будут такие (с учетом
centos_vb1 – имя группы томов и
root – имя тома из п.2):
resize2fs /dev/centos_vb1/root – для ext4; resize_reiserfs /dev/centos_vb1/root – для reiserfs;
- Проверяем итоговый результат:
df -h