Настройка PayPal в продукте

Настройка платежной системы PayPal
Настройка платежной системы PayPal в вашем магазине зависит от способа работы с ней:
- с использованием предавторизации (Express Checkout), т.е. возможность перехода в PayPal будет доступна уже на стадии корзины, а данные учетной записи PayPal будут автоматически занесены в поля оформления заказа (в этом случае необходимо выполнить
активацию счета и автоматических уведомлений
Для активации счета выполните следующие действия:
1) Войдите на сайт PayPal, используя данные вашего счета, и выберите пункт Профиль и настройки в меню Профиль.
2) В разделе Мои инструменты продаж найдите Доступ к интерфейсу API и нажмите Обновить.
Подробнее... ); - или без использования предавторизации, т.е. оплата с помощью PayPal производится уже после формирования заказа.
Когда вы выбрали способ работы с платежной системой, приступайте к ее настройке:
- Откройте форму
создания новой платежной системы
Рассмотрим особенности добавления платежной системы. Для этого перейдите к форме создания платежной системы с помощью кнопки Добавить платежную систему, расположенной на контекстной панели.
Подробнее... или редактирования уже существующей. - Заполните поля формы необходимым для вас образом. При этом обязательно должно быть
выбрано
 в качестве обработчика - PayPal (paypal), а качестве кодировки - utf-8.
в качестве обработчика - PayPal (paypal), а качестве кодировки - utf-8. - Настройте свойства обработчика:
- В поля Имя пользователя, Пароль и Пароль для подписи подставьте значения, полученные при
активации счета
Скопируйте появившиеся данные: Имя пользователя API, Пароль API и Подпись.
Подробнее... :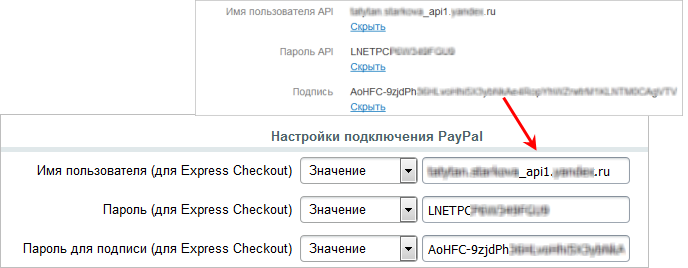
Примечание: данные три свойства настраиваются только для случая, если платежная система будет использоваться с предавторизацией для оформления заказа (Express Checkout). - В поле Адрес страницы для получения уведомлений укажите адрес страницы для отправки уведомлений https://ваш_сайт/bitrix/tools/sale_ps_result.php.
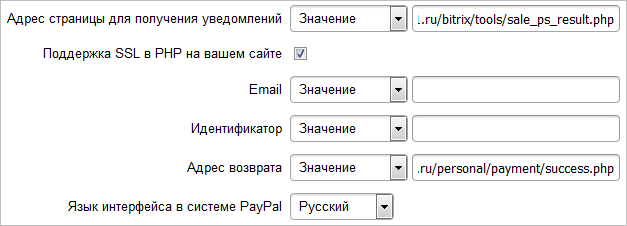
- В поле Email задайте email адрес вашего аккаунта PayPal.
- В поле Идентификатор укажите идентификатор, полученный от PayPal для Payment Data Transfer.
- В поле Адрес возврата введите адрес созданной вами страницы, на которую будет возвращаться покупатель после оплаты заказа.
- Настройки параметров в секции Оплаты укажите необходимым вам образом (
в нашем случае
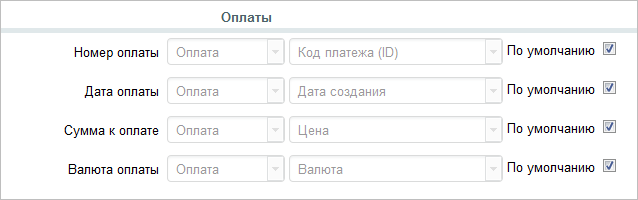 параметры заполняются автоматически из общих бизнес-смыслов).
параметры заполняются автоматически из общих бизнес-смыслов).
- В поле Путь к изображению для кнопки купить вы можете указать путь к другому изображению для кнопки, которая будет отображаться на странице оформления заказа при условии использования предавторизации (см. ниже). С помощью опциональных полей можно задать названия для произвольных полей, необходимых клиентам:

- В поля Имя пользователя, Пароль и Пароль для подписи подставьте значения, полученные при
активации счета
Скопируйте появившиеся данные: Имя пользователя API, Пароль API и Подпись.
- Сохраните внесенные изменения.
Использование предавторизации (Express Checkout)
Чтобы в вашем интернет-магазине платежная система PayPal работала с использованием механизма предавторизации, помимо настроек обработчика платежной системы необходимо включить поддержку предавторизации (Express Checkout) в следующих компонентах:
-
Корзина (bitrix:sale.basket.basket)
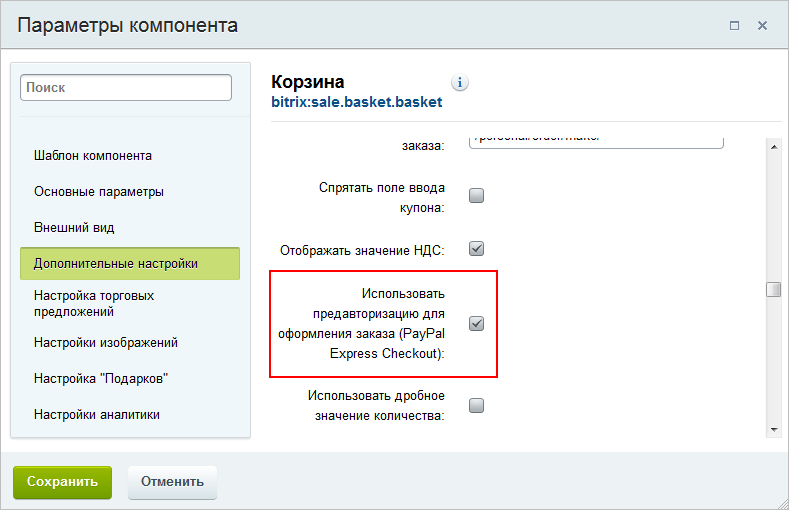
-
Оформление заказа (bitrix:sale.order.ajax)
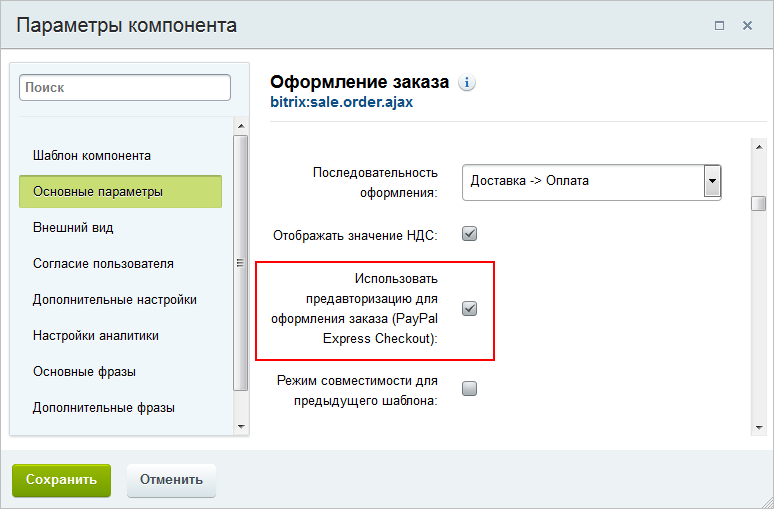
В результате после добавления товаров в корзину пользователю на странице корзины будет доступна кнопка
Оформить заказ с PayPal.

При ее нажатии выполняется авторизация в PayPal и проверка наличия достаточных средств на счете. После чего пользователь будет возвращен на сайт магазина, где уже будут заполнены все нужные поля и выбрана по умолчанию платежная система PayPal. Пользователю остается только выбрать службу доставки и нажать Оформить заказ. Деньги будут списаны со счета, а заказ получит статус Оплачен.
Работа с платежной системой без предавторизации
Если платежная система PayPal настроена без использования предавторизации (в компонентах sale.basket.basket и sale.order.ajax соответствующие опции не отмечены), то процесс оформления заказа и его оплата будет следующим:
- Пользователь выбирает товары, добавляет их в корзину и переходит к оформлению заказа.
- Из списка доступных методов оплаты выбирает PayPal, заполняет необходимым образом остальные поля и нажимает Оформить заказ. На странице, сообщающей о сформировании заказа, появляется
кнопка PayPal
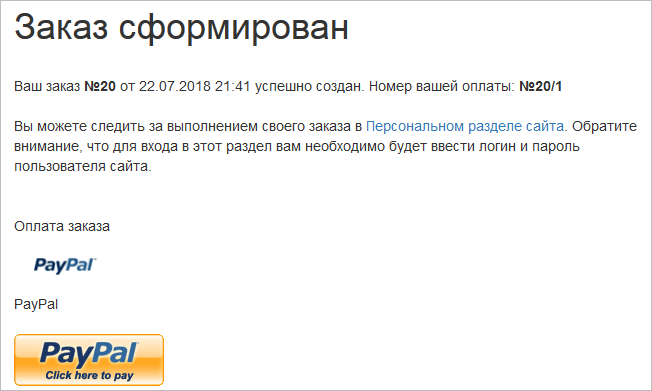 .
. - Пользователь нажимает данную кнопку и попадает на страницу авторизации PayPal. Введя данные своего аккаунта, он может выполнить оплату заказа.
и Ваше мнение важно для нас