Создание списка

Создание списка
Для создания списка воспользуйтесь кнопкой 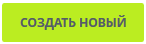 на контекстной панели страницы Списки. Откроется форма создания нового списка:
на контекстной панели страницы Списки. Откроется форма создания нового списка:
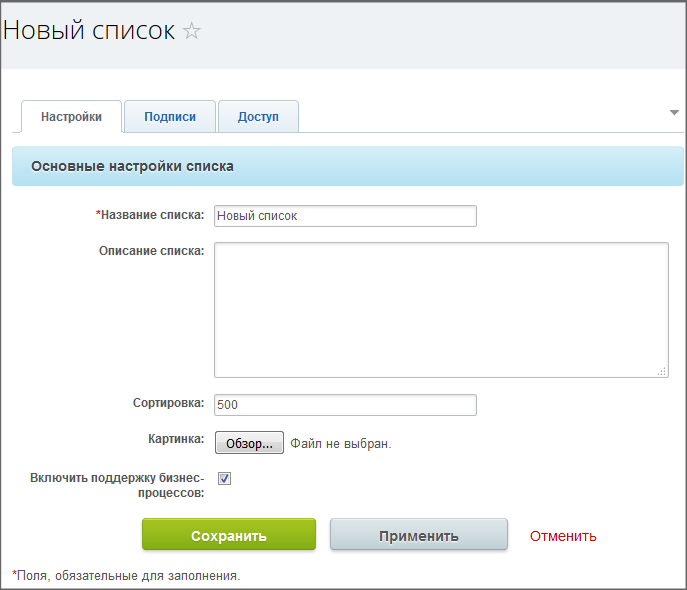
Заполните поля закладок формы создания списка.
Настройки и Подписи
Закладка Настройки
- Название списка – обязательное поле, введите название списка, как список должен быть виден для сотрудников компании.
- Сортировка – введите число, определяющее порядок создаваемого списка в общем порядке всех списков. Чем выше число, тем ниже в общем порядке будет создаваемый список.
- Картинка с помощью кнопки Обзор можно задать картинку, соответствующую списку. Картинка автоматически будет изменена в размере под дизайн сайта без искажения пропорций сторон. Если не будет использована собственная картинка, то будет установлена картинка по умолчанию из дистрибутива программы.
- Включить поддержку бизнес-процессов – если в работе создаваемого списка планируется использование стандартных или собственных бизнес-процессов, то установка этого флажка необходима.
Закладка Подписи
На закладке можно задать название элементов и разделов создаваемого списка, чтобы облегчить сотрудникам работу. Например, если создается список Поставщики, то логично будет заменить слово элемент на поставщик, а слово раздел, на группа поставщиков, и так далее.
Настройки доступа
Закладка Доступ
Закладка Доступ позволяет настроить права доступа к элементам и разделам списка по умолчанию. Эти права потом можно перезадать в настройках доступа к каждому конкретному разделу или элементу.
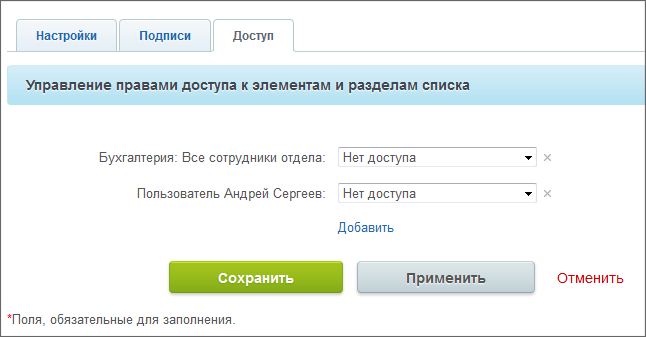
С помощью ссылки Добавить выберите нужную группу или конкретного пользователя, для которых хотите поменять права доступа и установите нужные права.
- Нет доступа – создаваемый список даже не будет виден.
- Чтение – даёт возможность только просматривать список.
- Просмотр в панели – просмотр элементов списка в административной части. (Доступно в Битрикс24 в коробке.)
- Добавление – можно просматривать список и добавлять в него элементы.
- Добавление в панели – добавление элементов списка в административной части. (Доступно в Битрикс24 в коробке.)
- Изменение – доступен не только просмотр и добавление элементов в список, но и изменение состава списка.
- Изменение с ограничениями – допускается не только изменять список, но и запускать бизнес-процессы по элементам списка.
- Полный доступ – устанавливается полный уровень прав доступа к списку.
Нажмите Сохранить, список создастся и можно переходить к его настройкам.
и Ваше мнение важно для нас