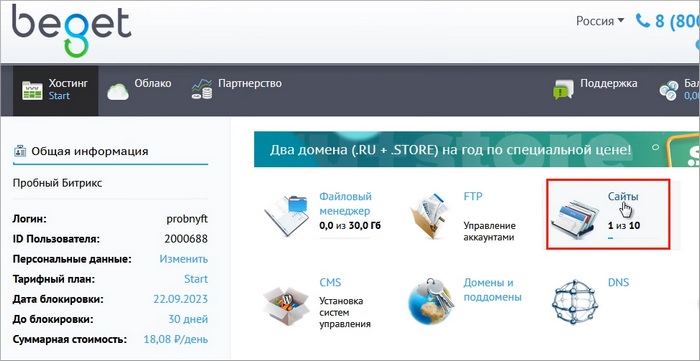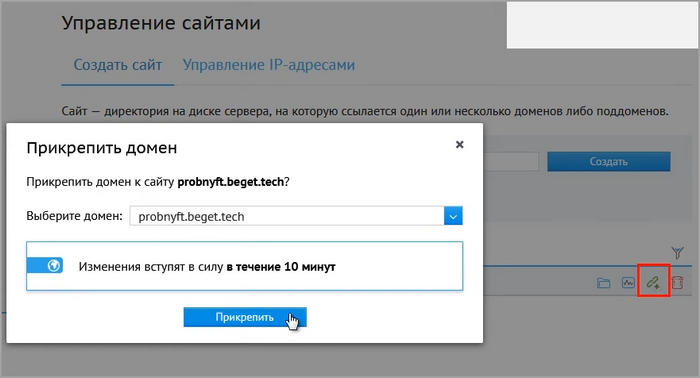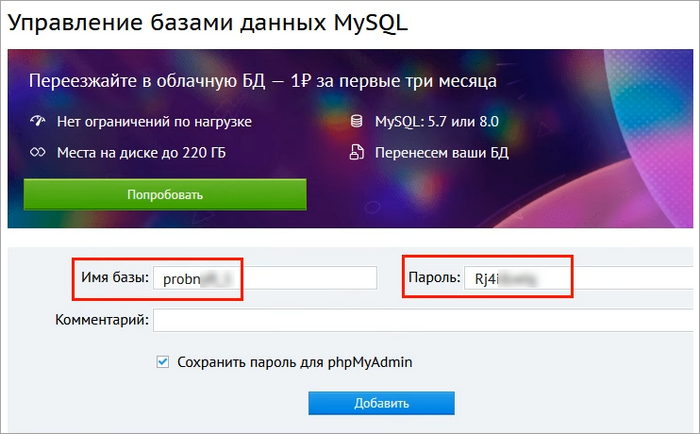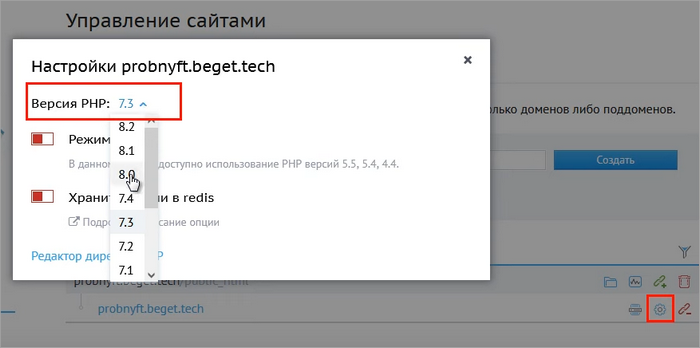|
Текстовое описание видео
|
|---|
Разберем установку демоверсии продукта на хостинг с помощью скрипта BitrixSetup:
Поздравляем! Установка демоверсии продукта успешно завершена. |
Где практиковаться и выполнять задания

Согласитесь, что для знакомства с продуктом «Битрикс24» в коробке и результативного обучения удобно иметь под рукой демонстрационную версию. Её можно подготовить с помощью виртуальной машины или специального скрипта BitrixSetup.
Виртуальная машина
Виртуальная машина позволяет установить локальную демоверсию любого продукта компании «1С-Битрикс» на срок до 30 дней. После этого машину можно удалить и установить заново на очередные 30 дней, хотя при этом будут потеряны все наработки на старой машине.
Следуйте нашей инструкции для успешной установки локальной версии. Шаги несложные и сопровождаются наглядными иллюстрациями-всплывашками:
- Скачайте VirtualBox VirtualBox — программный продукт, позволяющий запускать несколько операционных систем одновременно на одном компьютере. и установите его. Эта программа необходима для запуска виртуальной машины с демосайтом. Установка проста — следуйте шагам мастера установки.
- На странице со списком виртуальных машин скачайте дистрибутив виртуальной машины VMBirtix для VirtualBox. В папке, куда вы скачали файл, вы увидите
файл с расширением .ova
 .
. - Запустите программу VirtualBox и добавьте виртуальную машину BitrixVM, нажав
Импортировать
 и выбрав файл из папки загрузок.
и выбрав файл из папки загрузок. - Виртуальная машина появилась в левом меню. Сразу откройте ее
настройки
 , затем кликните на пункт «Сеть» и в типе подключения выберите
Сетевой мост
, затем кликните на пункт «Сеть» и в типе подключения выберите
Сетевой мост
 .
. - Включите виртуальную машину с помощью кнопки
Запустить
 . По окончании загрузки операционной системы отобразится общая информация. Для вас важен IP-адрес, который присваивается автоматически и выводится в поле
bitrix url
. По окончании загрузки операционной системы отобразится общая информация. Для вас важен IP-адрес, который присваивается автоматически и выводится в поле
bitrix url
 (пример адреса: 192.168.1.127). Запомните его.
(пример адреса: 192.168.1.127). Запомните его. - Поменяйте пароль суперпользователя root и пользователя bitrix:

Для смены пароля суперпользователя root заполните поля:
- localhost login — укажите логин:
root - Password — пропишите текущий пароль, указанный выше в поле root password
- Current password — вновь пропишите текущий пароль
- New password — укажите новый пароль длиной не менее 8 символов
- Retype new password — повторно введите новый пароль
Аналогично смените пароль пользователя bitrix

.Особенности
- Ввод пароля не отображается. Набирайте пароль с клавиатуры и нажимайте Enter
- Не используйте для ввода пароля клавиши с цифрами справа на клавиатуре. Они могут быть отключены виртуальной машиной
- localhost login — укажите логин:
- Далее откроется меню виртуальной машины. В меню выполните следующие действия:
- создайте пул управления сервером: выберите пункт
1. Create management pool on the server
 , придумайте и укажите имя сервера
master server name
, придумайте и укажите имя сервера
master server name
 . После создания пула управления сервером вернитесь в меню, нажав любую кнопку
. После создания пула управления сервером вернитесь в меню, нажав любую кнопку - настройте службу Push/RTC для пула: выберите пункт
6. Configure Push/RTC service for the pool
 , далее в открывшемся меню выберите
1. Install/Update NodeJS RTC service
, далее в открывшемся меню выберите
1. Install/Update NodeJS RTC service
 , укажите
имя хоста сервера
, укажите
имя хоста сервера
 и подтвердите свои действия, введя
и подтвердите свои действия, введя y
- создайте пул управления сервером: выберите пункт
1. Create management pool on the server
- Скачайте скрипт BitrixSetup.php. Его нужно загрузить
по SFTP в корень сайта. Для этого:
- скачайте и установите программу WinSCP
- заполните
данные для подключения
 :
:
- протокол передачи — SFTP
- имя хоста — IP-адрес из bitrix url
- порт — 22
- имя пользователя — bitrix
- пароль — пароль пользователя bitrix
- нажмите «Войти» для подключения. Появится окно программы, разделенное на две части: слева — файлы вашего ПК, справа — файлы виртуальной машины:
- в левой части откройте папку, в которую вы скачали скрипт установки (обычно это «Загрузки»). В правой части откройте корневую папку сайта
/home/bitrix/www/. Cкопируйте bitrixsetup.php c ПК в корневую папку сайта.
- В адресной строке браузера (Chrome, Firefox или другого) введите IP-адрес bitrix url и допишите /bitrixsetup.php — например, http://192.168.1.127/bitrixsetup.php. Откроется окно выбора продукта.
- Выберите
демонстрационную версию
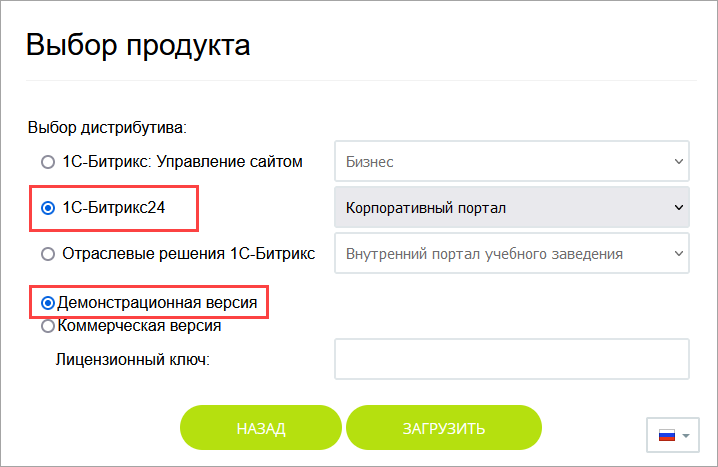 дистрибутива продукта «1С-Битрикс24». Для обучения на наших курсах в большинстве случаев вам подойдет «1С-Битрикс24» в редакции Корпоративный портал. Если по какой-либо причине вас интересует другая редакция, можете выбрать её.
дистрибутива продукта «1С-Битрикс24». Для обучения на наших курсах в большинстве случаев вам подойдет «1С-Битрикс24» в редакции Корпоративный портал. Если по какой-либо причине вас интересует другая редакция, можете выбрать её. - Начнется
загрузка дистрибутива
 . Дождитесь её окончания и появится мастер установки решения.
. Дождитесь её окончания и появится мастер установки решения. - Следуйте шагам мастера. Тут нет ничего сложного, только настройки вашего «Битрикс24» (например, логин и пароль администратора, дизайн портала, название компании). Если нужно, то более подробное описание каждого шага мастера есть в уроке: Мастер настройки портала .
Установка завершена! Теперь у Вас есть 30 дней на использование демоверсии.
Что дальше?Начинайте обучение работе с коробочной версией «Битрикс24». Не забудьте, что для работы с порталом в таком варианте вам всегда нужно сначала запускать VirtualBox и виртуальную машину (п. 5 инструкции), и только потом открывать портал по его IP-адресу.
Возможные проблемы и их решение
Информацию об ошибках и способы их решения при установке демоверсии в BitrixVM смотрите в соответствующем уроке учебного курса Виртуальная машина BitrixVM.
Скрипт BitrixSetup
Скрипт BitrixSetup позволяет устанавливать продукты компании «1С-Битрикс» на хостинг. У многих хостинг-провайдеров имеется бесплатный тестовый период, что удобно для обучения и практики.
В видео ниже продемонстрирован пример установки на хостинг демоверсии «1С-Битрикс: Управление сайтом». Чтобы установить пробную коробочную версию «Битрикс24», то следуйте видеоинструкции, но на этапе запуска мастера установки (тайминг на видео 5:12) выберите дистрибутив «1С-Битрикс24» и далее придерживайтесь указаний мастера.
и Ваше мнение важно для нас