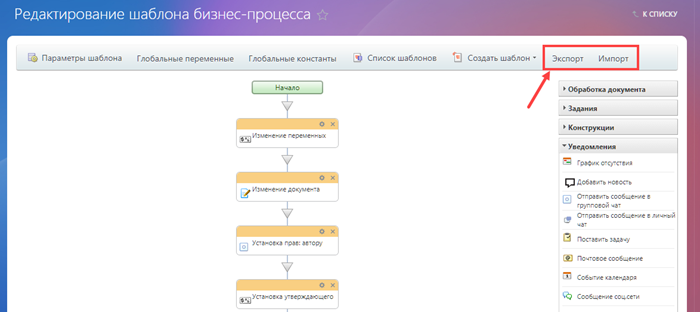Экспорт и импорт

Переносите шаблоны бизнес-процесс с одних проектов на другие с помощью инструмента Экспорта и Импорта.
Как перенести шаблон
Процесс переноса шаблона с одного проекта на другой достаточно простой. Для этого необходимо воспользоваться кнопками «Экспорт» и «Импорт» на контекстной панели
дизайнера бизнес-процессов
Модуль Дизайнер бизнес-процессов, входящий в старшие редакции продуктов «1С-Битрикс», предназначен для проектирования, создания и изменения бизнес-процессов.
Подробнее...
.
При нажатии на кнопку «Экспорт» скачивается файл формата bpt. Например: bp-5.bpt, где 5 это идентификатор шаблона бизнес-процесса. Этот файл вы затем можете импортировать на другой проект.
Перед этим, в проекте, куда импортируется шаблон, необходимо создать такой же тип документа (инфоблок/список/и т.д.), как и в проекте, откуда экспортируется шаблон. Например, если вы экспортировали шаблон БП универсального списка то и импорт нужно выполнять в универсальный список.
Важный момент: в файл шаблона при экспорте добавляются поля сущности. Затем при импорте на основе этой информации могут быть созданы новые поля или обновлены существующие поля сущности, если совпадают их идентификаторы. Если же в документе уже будут поля, отличные от импортируемых, то они сохранятся, а к ним добавятся новые поля из импортируемого файла.
Проще всего выполнять импорт в «пустой» документ. Тогда вместе с шаблоном будут созданы все необходимые поля. В остальных случаях внимательно проверьте список полей, полученный после импорта шаблона.
- Получившийся список полей документа;
- Упоминания этих полей в действиях шаблона, т.к. могли измениться идентификаторы.
Особенности импорта шаблона списков
В связи с особенностью работы модуля списков импорт шаблона бизнес-процесса проводят с некоторыми условиями.
Наиболее простой вариант - это изначально создать и настроить список, поля и шаблон бизнес-процесса:
- Создать пользовательские поля в исходном списке не через интерфейс списков, а прямо через интерфейс конструктора бизнес-процессов;
- После экспорта шаблона из исходного списка в новый обязательно проверить все действия, где используются пользовательские поля.
Если же пользовательские поля исходного списка были уже ранее созданы через публичный интерфейс самих списков, то импорт нужно проводить по следующей схеме:
- Создать и настроить новый список также как и исходный;
- Создать и настроить через публичный интерфейс модуля списков такие же поля, как и в исходном списке;
- Задать для пользовательских полей и их значений (например, для полей типа список) такие же идентификаторы, как и в исходном списке через административную часть сайта;
- Импортировать шаблон бизнес-процесса;
- Обязательно проверить получившийся после импорта шаблон, особенно те действия, где используются пользовательские поля.
При несоблюдении указанных условий шаблон и пользовательские поля могут некорректно импортироваться.
и Ваше мнение важно для нас