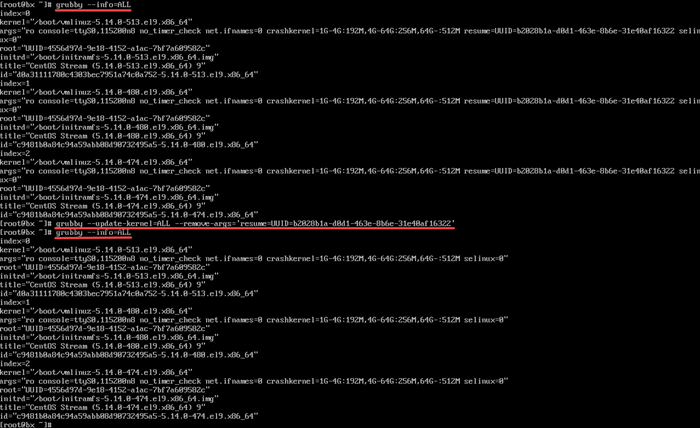Дата последнего изменения: 25.10.2024
Как увеличить размер жесткого диска BitrixVM v9.x
Дата последнего изменения: 25.10.2024
Порядок действий
- Чтобы выполнить операции, нужно уметь работать с *nix-системами. Перед началом обязательно сделайте полный бэкап виртуальной машины.
- Рекомендуем предварительно выполнить все действия на тестовой виртуальной машине, прежде чем повторять их на продакшн средах.
- Настройки не входят в меню виртуальной машины, поэтому применяйте их, если уверены в своих действиях. Техподдержка помогает только с вопросами по меню виртуальной машины.
Чтобы увеличить диск, выполните четыре шага:
- увеличьте размер системного диска в гипервизоре
- отключите и удалите swap
- увеличьте размер основного раздела
- создайте и подключите swap заново
Шаг 1. Увеличить размер системного диска в гипервизоре
Измените размер системного диска в программе виртуализации: VirtualBox, VMWare или HyperV. Подробности смотрите в документации соответствующей программы.
Пример для VirtualBox:
- В меню VirtualBox выберите Файл > Инструменты > Менеджер виртуальных носителей.
- Выберите ваш виртуальный диск.
- Укажите необходимый объем диска.
- Нажмите кнопку Применить.

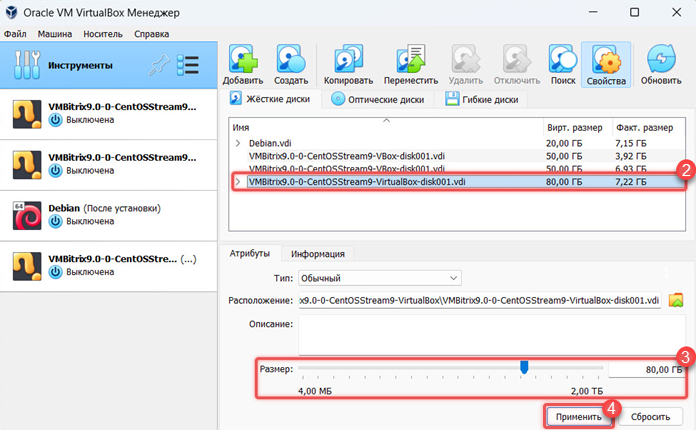
После того как вы увеличили размер системного диска в плеере, запустите виртуальную машину BitrixVM. Авторизуйтесь под пользователем root и перейдите в режим командной строки. Для этого выберите пункт меню 0. Exit.
Проверить текущие параметры диска можно с помощью команды.
df -Th
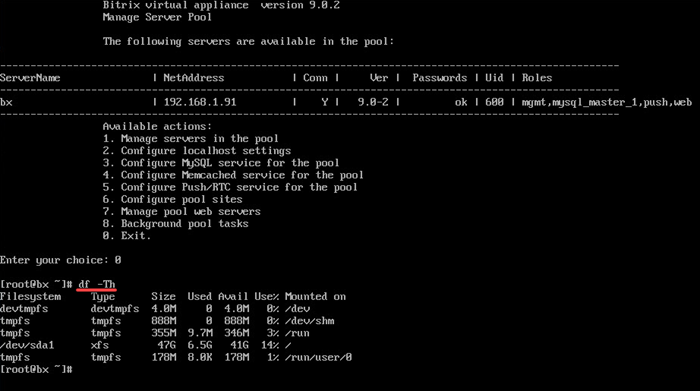
Размер диска не изменился. Раздел на диске /dev/sda1 размером 47 Гб, остальное место из текущих 50 Гб занимают временные tmpfs.
Шаг 2. Отключить и удалить swap
- Просмотрите список всех существующих swap.
swapon --show

Swap может быть как в виде отдельного раздела, так и в виде файла. В нашем случае это partition — раздел.
- Выключите swap.
swapoff -v /dev/sda2
Swap отключен, но он остался в таблице разделов /etc/fstab. Это можно проверить командой.
cat /etc/fstab
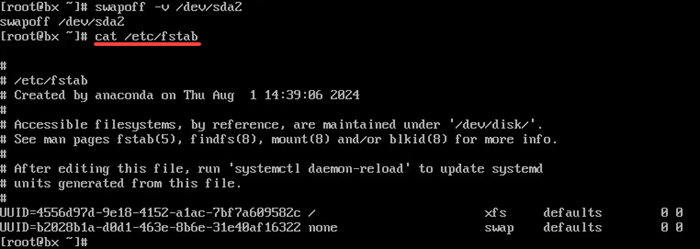
- Откройте таблицу /etc/fstab в редакторе, например в mcedit.
mcedit /etc/fstab
Закомментируйте строку swap символом
#. Должно получиться так:# UUID=b2028b1a-d0d1-463e-8b6e-31e40af16322 none swap defaults 0 0.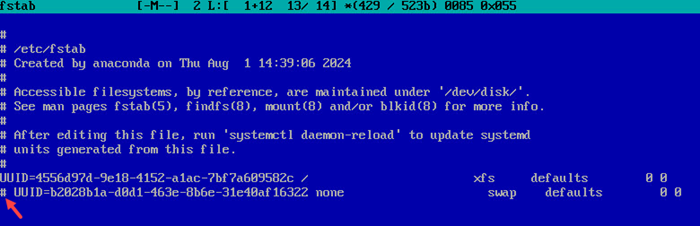
Закройте редактор mcedit клавишей F10. Редактор уточнит, сохранить ли изменения — выберите пункт Yes.
- Просмотрите список дисков.
fdisk -c -u -l
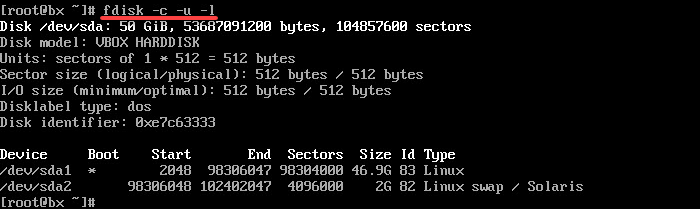
Здесь sda — название диска, sda1 — первый раздел, sda2 — второй раздел swap. Перейдите в утилиту для управления разделами жесткого диска fdisk и откройте /dev/sda.
fdisk -c -u /dev/sda
Поочередно введите команды:
d— удалить2— раздел 2w— записать изменения
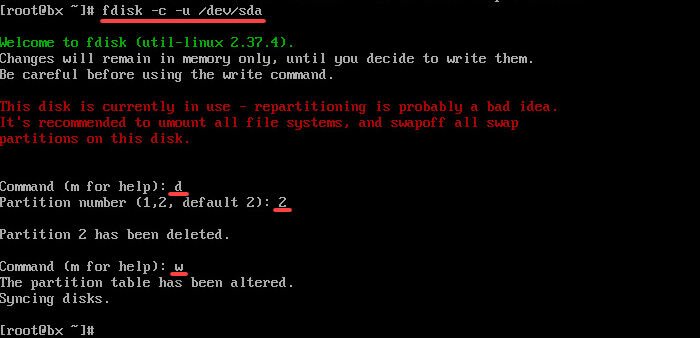
- Откройте файл /etc/defualt/grub в редакторе mcedit.
mcedit /etc/default/grub
В строке GRUB_CMDLINE_LUNUX удалите
resume=UUID. Результат должен быть таким:Закройте редактор mcedit клавишей F10, сохранив изменения.
- Обновите конфигурацию.
grub2-mkconfig -o /etc/grub2.cfg

Сгенерирован новый операционный файл.
- Запустите регенерацию файлов.
dracut --regenerate-all --force
Дождитесь завершения процесса регенерации. Когда он закончится, снова появится строка ввода команд.
- Внимание! Если не выполнить этот шаг, то виртуальная машина после перезагрузки не восстановится.
Просмотрите информацию обо всех имеющихся версиях ядра.
grubby --info=ALL
Удалите идентификатор swap.
grubby --update-kernel=ALL --remove-args='resume=UUID=b2028b1a-d0d1-463e-8b6e-31e40af16322'
Проверьте, что идентификаторы swap удалены.
grubby --info=ALL
- Перезагрузите виртуальную машину.
reboot
Шаг 3. Увеличить размер основного раздела
Для увеличения места на диске пересоздайте раздел.
- Удалите раздел sda1. Для этого перейдите в утилиту для управления разделами жесткого диска fdisk и откройте /dev/sda.
fdisk -c -u /dev/sda
Поочередно введите команды:
d— удалитьw— записать изменения
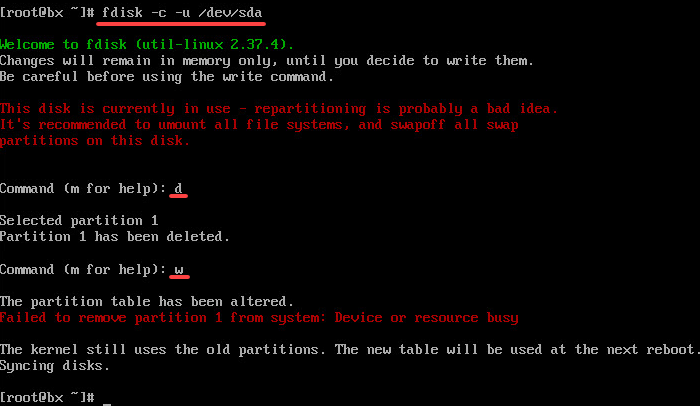
- Создайте новый раздел sda1. Для этого снова перейдите в fdisk и откройте /dev/sda.
fdisk -c -u /dev/sda
Поочередно введите команды:
n— создатьp— основной1— раздел с номером 1- First sector не заполняйте
- в Last sector укажите
+78G— размер нового диска Y— удалить сигнатуруw— записать изменения

- Чтобы новая конфигурация применилась, перезагрузите виртуальную машину.
reboot
- Вернитесь в консоль и увеличьте место для раздела sda1.
xfs_growfs /dev/sda1
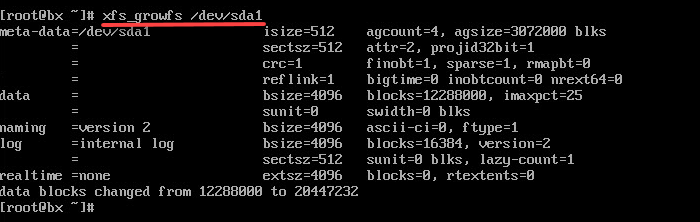
- Проверьте, что место на диске увеличилось.
df -Th

Шаг 4. Создать и подключить swap
- Перейдите в утилиту для управления разделами жесткого диска fdisk и откройте /dev/sda.
fdisk -c -u /dev/sda
Создайте новый раздел. Поочередно введите команды:
n— создатьp— основной2— раздел с номером 2- First sector не заполняйте
- Last sector не заполняйте
t— изменить тип раздела2— раздел с номером 282— присвоить hex-код 82, который соответствует swapw— записать изменения
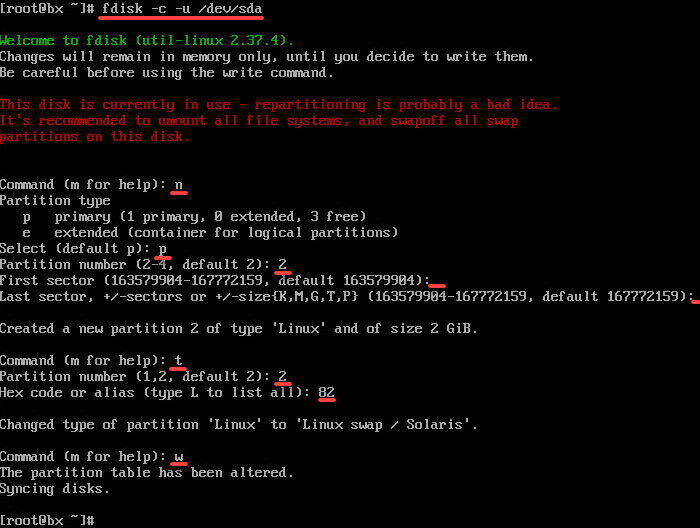
- Создайте swap для созданного раздела.
mkswap /dev/sda2

- Включите swap.
swapon -v /dev/sda2
- Просмотрите идентификатор созданного swap.
blkid

В нашем случае у нового swap идентификатор UUID=e8f52632-dd10-43dc-9c75-8981fe11684d. Этот идентификатор нужно разместить там, где ранее удалили старый идентификатор.
- Добавьте идентификатор swap в таблицу fstab.
mcedit /etc/fstab
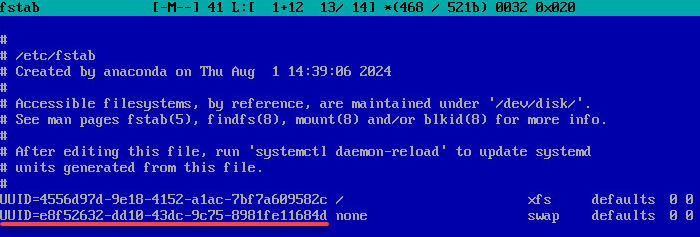
- Также добавьте идентификатор swap в файл /etc/defualt/grub.
mcedit /etc/default/grub
Полная строка будет выглядеть так:
GRUB_CMDLINE_LINUX="console=ttyS0,115200n8 no_timer_check net.ifnames=0 crashkernel=1G-4G:192M,4G-64G:256M,64G-:512M resume=UUID=e8f52632-dd10-43dc-9c75-8981fe11684d selinux=0" - Снова обновите конфигурацию.
grub2-mkconfig -o /etc/grub2.cfg
dracut --regenerate-all --force
- Добавьте идентификатор swap в grubby.
grubby --update-kernel=ALL --args='resume=UUID=e8f52632-dd10-43dc-9c75-8981fe11684d'
Проверьте, что идентификаторы успешно добавлены.
grubby --info=ALL
- Перезапустите виртуальную машину.
reboot
Осталось сделать так, чтобы при перезагрузке система не теряла созданный swap.
Развернуть комментарии