Форматирование текста

Достаточно часто в работе нам приходится менять цвет, размер шрифта, выравнивание текста. Чуть реже мы добавляем специальные символы и разрывы страниц. Для всех этих операций мы будем использовать панель инструментов визуального редактора "1С-Битрикс: Управление сайтом".
Сделать текст красивым и читаемым
Слева располагаются кнопки отмены и повтора последнего действия - важные команды для повседневной работы. Остальные инструменты разделены на смысловые блоки:
- 1 - заголовки и шрифт.
- 2 - изменение написания текста.
- 3 - списки и выравнивание текста.
- 4 - инструменты для работы со ссылками, картинками и видео, таблицами и стилями шаблона.
- 5 - дополнительные инструменты.
Разберем их по отдельности.
Видеоурок
Шрифты и заголовки
С помощью выпадающего списка
Стиль
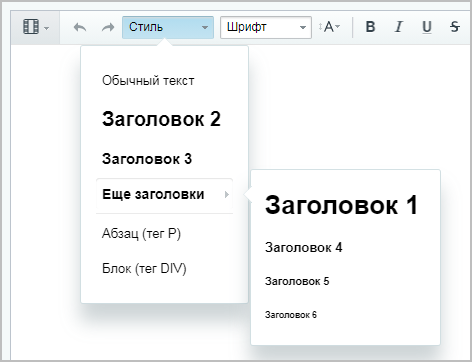 мы задаем стиль текста. Список предлагает нам:
мы задаем стиль текста. Список предлагает нам:
- Обычный текст - формат текста по умолчанию;
- Заголовок 1-6 - Шесть вариантов заголовка, от самого большого к самому маленькому. Эти стили соответствуют HTML тегам ≺h1≻-≺h6≻.
- Абзац (тег P) - оформляем текст как абзац, что соответствует HTML тегу ≺p≻.
- Блок (тег DIV) - оформляет текст как блок, соответствует HTML тегу ≺div≻.
Следующие два выпадающих списка позволяют выбрать
шрифт
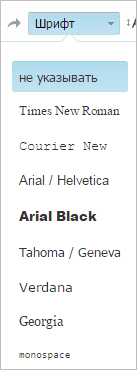 и размер шрифта.
и размер шрифта.
Изменение написания текста
Далее располагаются кнопки для изменения написания текста:

 - Жирный текст
- Жирный текст - Курсив
- Курсив - Подчеркнутый текст
- Подчеркнутый текст -
- Зачеркнутый текст - Удалить форматирование - удалить все форматирование выделенного текста.
- Удалить форматирование - удалить все форматирование выделенного текста. - Цвет текста и фона -
выбор цвета
- Цвет текста и фона -
выбор цвета
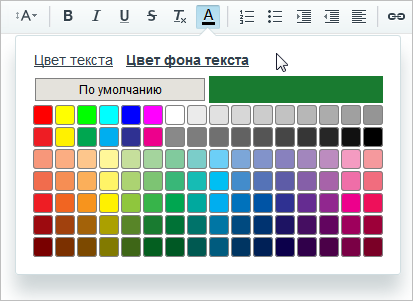 отдельно для текста и для фона.
отдельно для текста и для фона.
Каждому варианту соответствует HTML тег. То есть с помощью таких тегов мы бы изменяли написание, если бы писали HTML код вручную:
|
||||||||||||||||||||
Списки и выравнивание текста
Следующая группа кнопок предназначена для создания списков и выравнивания текста:
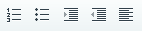
В редакторе мы можем создавать два вида списков:
нумерованный
Cоответствует HTML тегу ≺ol≻ - ≺/ol≻
и
маркированный
Cоответствует HTML тегу ≺ul≻ - ≺/ul≻
. Нумерованный список создается с помощью кнопки  и выглядит так:
и выглядит так:
- первый
- второй
- третий
В маркированном списке нет нумерации элементов, каждый элемент отмечен маркером. Такой список создается с помощью кнопки  и выглядит так:
и выглядит так:
- первый
- второй
- третий
Кнопки  и
и  служат для увеличения и уменьшения отступа от края. Увеличение/уменьшение отступа списков, меняет также вид маркеров списков.
служат для увеличения и уменьшения отступа от края. Увеличение/уменьшение отступа списков, меняет также вид маркеров списков.
Кнопка  позволяет задать выравнивание текста:
позволяет задать выравнивание текста:
- По левому краю.
- По центру.
- По правому краю.
- По ширине.
Ссылки, медиа, таблицы и стили
Следующая группа элементов содержит инструменты для работы со ссылками, картинками и видео, таблицами и стилями шаблонов:

В этом уроке мы рассмотрим только работу со стилями шаблонов, остальные инструменты достаточно сложные и описаны в следующих уроках текущей главы о визуальном редакторе.
Шаблоны сайта представлены выпадающим списком 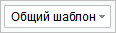 . Этот инструмент позволяет наглядно посмотреть, как меняется форматирование текста для разных шаблонов сайта. Форматирование текста может быть различным, потому что в разных шаблонах используются
разные стили
Если описывать техническим языком: для хранения информации о внешнем виде страницы используются каскадные таблицы стилей (CSS). CSS (Cascading Style Sheets — каскадные таблицы стилей) — формальный язык описания внешнего вида документа, написанного с использованием языка разметки.
для одних и тех же элементов. Например, возможны различия в междустрочных интервалах или типах маркеров в списках.
. Этот инструмент позволяет наглядно посмотреть, как меняется форматирование текста для разных шаблонов сайта. Форматирование текста может быть различным, потому что в разных шаблонах используются
разные стили
Если описывать техническим языком: для хранения информации о внешнем виде страницы используются каскадные таблицы стилей (CSS). CSS (Cascading Style Sheets — каскадные таблицы стилей) — формальный язык описания внешнего вида документа, написанного с использованием языка разметки.
для одних и тех же элементов. Например, возможны различия в междустрочных интервалах или типах маркеров в списках.
Кнопка SEO отправляет текст страницы как оригинальный в Яндекс, чтобы закрепить за этим текстом свои права. Инструмент пригодится вам, при подключении сайта к поисковой системе Яндекс. Подробнее об этом рассказывается в курсе Продвижение сайта и маркетинг.
Кнопка  разворачивает визуальный редактор на весь экран. Нажмите кнопку еще раз, чтобы выйти из этого режима.
разворачивает визуальный редактор на весь экран. Нажмите кнопку еще раз, чтобы выйти из этого режима.
Дополнительно
Нажмите на кнопку  для вызова панели дополнительных инструментов:
для вызова панели дополнительных инструментов:

 - Вставить специальный символ. Иногда нам нужно вставить в текст специальный символ. Нажмите на эту кнопку и откроется
таблица
- Вставить специальный символ. Иногда нам нужно вставить в текст специальный символ. Нажмите на эту кнопку и откроется
таблица
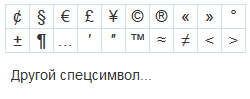 часто используемых символов. Если среди них нет нужного вам - нажмите кнопку Другой спецсимвол. Откроется полная
таблица
часто используемых символов. Если среди них нет нужного вам - нажмите кнопку Другой спецсимвол. Откроется полная
таблица
 спецсимволов, нажмите на символ и он появится на странице.
спецсимволов, нажмите на символ и он появится на странице.
 - Вставить разрыв страницы для печати. Эта кнопка позволяет вручную задать
разбивку
- Вставить разрыв страницы для печати. Эта кнопка позволяет вручную задать
разбивку
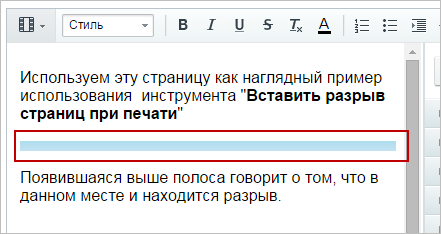 страницы при отправке её на печать. В тех местах, где установлен разрыв, при печати будет выполнен перенос текста на следующую страницу.
страницы при отправке её на печать. В тех местах, где установлен разрыв, при печати будет выполнен перенос текста на следующую страницу.
 - Вставить разделитель страниц. Позволяет вставить
разрыв страницы
- Вставить разделитель страниц. Позволяет вставить
разрыв страницы
 в нужном месте. После чего статья будет показана несколькими страницами с
кнопками перехода
в нужном месте. После чего статья будет показана несколькими страницами с
кнопками перехода
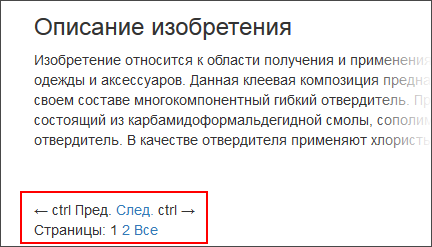 .
Примечание: Эта кнопка работает только при редактировании инфоблоков.
.
Примечание: Эта кнопка работает только при редактировании инфоблоков. - Проверка орфографии. Визуальный редактор позволяет автоматически проверять введенный текст на ошибки. Некоторые браузеры (например Mozilla) обладают встроенной системой проверки орфографии. Система "1С-Битрикс: Управление сайтом" для этой функции использует библиотеку pSpell. Установить эту библиотеку может администратор сайта. Если расширение не установлено, то при попытке проверки орфографии будет выдана
ошибка
- Проверка орфографии. Визуальный редактор позволяет автоматически проверять введенный текст на ошибки. Некоторые браузеры (например Mozilla) обладают встроенной системой проверки орфографии. Система "1С-Битрикс: Управление сайтом" для этой функции использует библиотеку pSpell. Установить эту библиотеку может администратор сайта. Если расширение не установлено, то при попытке проверки орфографии будет выдана
ошибка
 .
.
Если расширение pSpell установлено и работает, то при нажатии на кнопку Проверка орфографии откроется окно настроек
 .
. - Вставить горизонтальный разделитель. Вставляет
горизонтальную полосу
Соответствует HTML тегу ≺hr≻
. Используется, например, для визуального разделения частей текста.
- Вставить горизонтальный разделитель. Вставляет
горизонтальную полосу
Соответствует HTML тегу ≺hr≻
. Используется, например, для визуального разделения частей текста.
 - Нижний индекс. Добавляет к тексту нижний индекс.
- Нижний индекс. Добавляет к тексту нижний индекс.
 - Верхний индекс. Добавляет к тексту верхний индекс.
- Верхний индекс. Добавляет к тексту верхний индекс.
Заключение
Инструменты по работе с текстом делятся на группы. Редактор позволяет работать со шрифтами и заголовками, модифицировать текст, задавать его положение, работать со спецсимволами и списками. В следующих уроках мы рассмотрим работу со ссылками и таблицами.
Желательно это знать:
- HTMLbook - справочник по HTML
и Ваше мнение важно для нас
