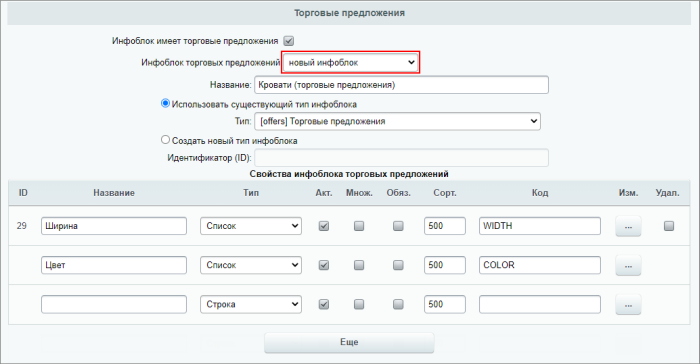Добавление торговых предложений

Видеоурок
Как добавить торговое предложение
Допустим, стоит задача создать каталог Кровати, товары которого (кровати, каркасы кроватей) будут различаться по цветам и ширине.
Выполните следующие действия:
- Для начала
создайте инфоблок
Откройте страницу Контент > Инфоблоки > Типы инфоблоков > [название_типа], где вместо [название_типа] у вас отображается реальное название нужного типа инфоблоков и нажмите кнопку Добавить инфоблок.
Подробнее в Контент-менеджер. , например, в типе инфоблоков Каталоги. Назовите этот инфоблок Кровати. Для созданного инфоблока установите режим торгового каталога Чтобы нужный информационный блок работал в режиме торговых каталогов, отметьте опцию Является торговым каталогом в настройках самого инфоблока на закладке Торговый каталог или на странице настроек модуля Торговый каталог (Настройки > Настройки продукта > Настройки модулей > Торговый каталог)
Подробнее... .
Внимание! Любой инфоблок может участвовать только в одной связке Товар - Торговое предложение. - После установки режима, откройте закладку Торговый каталог в форме редактирования инфоблока Кровати (Контент > Инфоблоки > Типы инфоблоков > Каталоги, инфоблок Кровати) и настройте этот инфоблок на работу с торговыми предложениями:
- выберите опцию Инфоблок имеет торговые предложения;
- Если инфоблок предложений уже создан, выберите его в списке:
Либо выберите новый инфоблок и откроется форма для его создания: При создании нового инфоблока потребуется указать его название и выбрать тип (существующий или создать новый).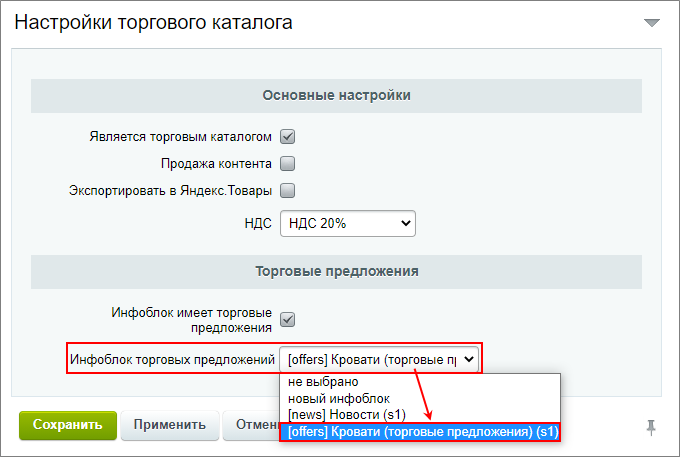
- Создайте необходимые свойства торговых предложений: в нашем случае - это Ширина и Цвет. Сделать это можно сразу в той же форме при создании нового инфоблока предложений (предыдущий пункт) или в форме редактирования уже
существующего инфоблока предложений
Если выбрали существующий инфоблок предложений в предыдущем пункте или уже сохранили новый.
. Подробнее о создании свойств можно прочитать в уроке Свойства товаров и торговых предложений.
Важно! Отбор торговых предложений может выполняться только по свойствам типа Список, Справочник и Привязка к элементам, причем они не должны быть множественными.
- В инфоблоке Кровати на странице Контент > Каталоги > Кровати создайте
товар с торговыми предложениями
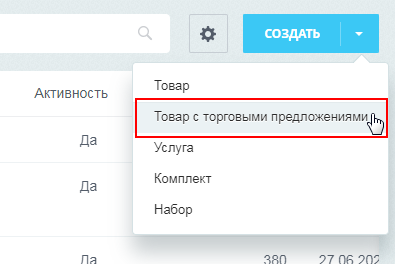 Каркас кровати. Заполните информацию о товаре: название, анонс и детальную информацию.
Каркас кровати. Заполните информацию о товаре: название, анонс и детальную информацию. - Перейдите на закладку Торговые предложения созданного товара и нажмите кнопку Добавить элемент:
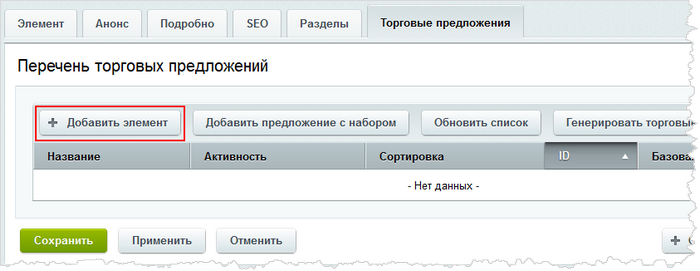
Либо вы можете воспользоваться кнопкой Генерировать торговые предложения. Подробно о генерации рассказывается в следующем уроке.
- Укажите значения свойств, цену, количество и прочие параметры торгового предложения:
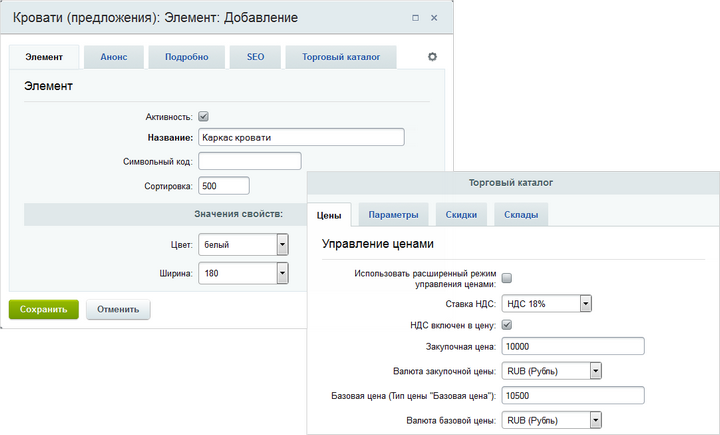 Примечание: форму создания торговых предложений ( элементов SKU Торговые предложения - SKU (stock keeping unit) - единица складской наличности. Фактически - это ассортиментная позиция (единица одной товарной группы, марки, сорта в одном типе упаковки одной размерности, емкости, цвета и т.д.). Это отличие, которое выделяет товар. ) можно настроить Стандартные формы редактирования элементов и разделов имеют множество полей, что создает трудности при заполнении. Облегчите свою ежедневную работу вместе с предустановленными данными для полей. Выполните настройки на закладках Поля и Поля разделов формы редактирования инфоблока.
Примечание: форму создания торговых предложений ( элементов SKU Торговые предложения - SKU (stock keeping unit) - единица складской наличности. Фактически - это ассортиментная позиция (единица одной товарной группы, марки, сорта в одном типе упаковки одной размерности, емкости, цвета и т.д.). Это отличие, которое выделяет товар. ) можно настроить Стандартные формы редактирования элементов и разделов имеют множество полей, что создает трудности при заполнении. Облегчите свою ежедневную работу вместе с предустановленными данными для полей. Выполните настройки на закладках Поля и Поля разделов формы редактирования инфоблока.
Подробнее... точно так же, как и обычную форму создания инфоблока. Кнопка доступна при добавлении/редактировании элементов SKU только через административный интерфейс.К этой же форме создания/редактирования торговых предложений можно будет перейти из списка торговых предложений
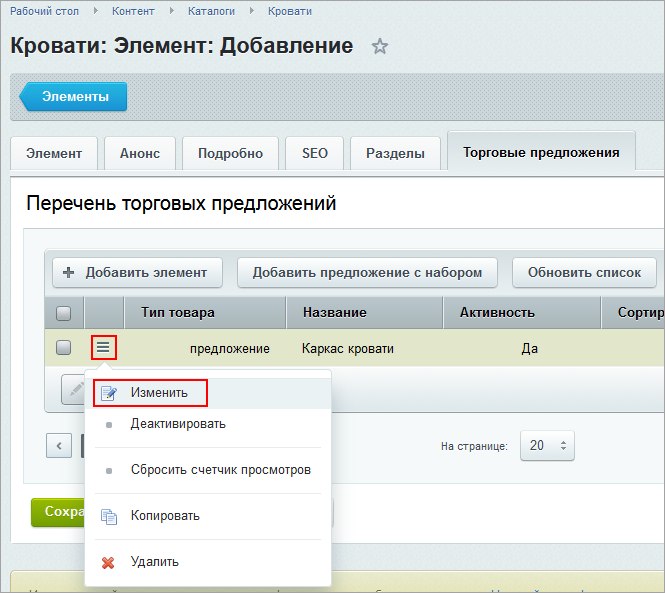 , если потребуется что-то изменить.
, если потребуется что-то изменить.
- Сохраните торговое предложение. Оно добавится в список предложений товара.
- Аналогично к товару добавляются и другие торговые предложения:
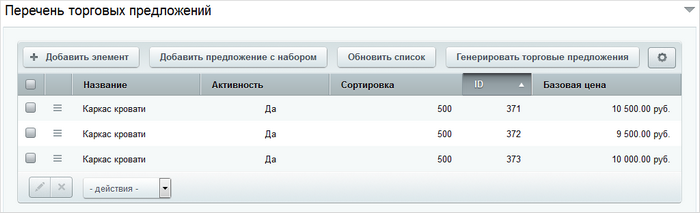
Примечание: вы также можете настроить вид таблицы Контент-менеджер может сделать видимым в списке только то, что ему нужно.
Подробнее... с перечнем предложений необходимым для вас образом. Например:
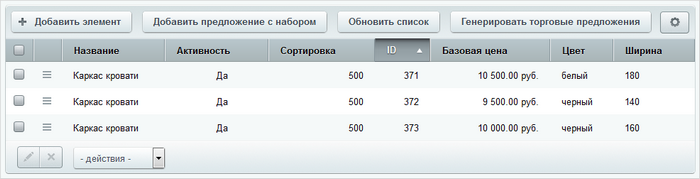
- Сохраните товар.
В результате на детальной странице товара в публичной части его свойства отображаются с учетом имеющихся предложений. Покупатель указывает необходимые ему параметры товара и совершает покупку по соответствующей цене:
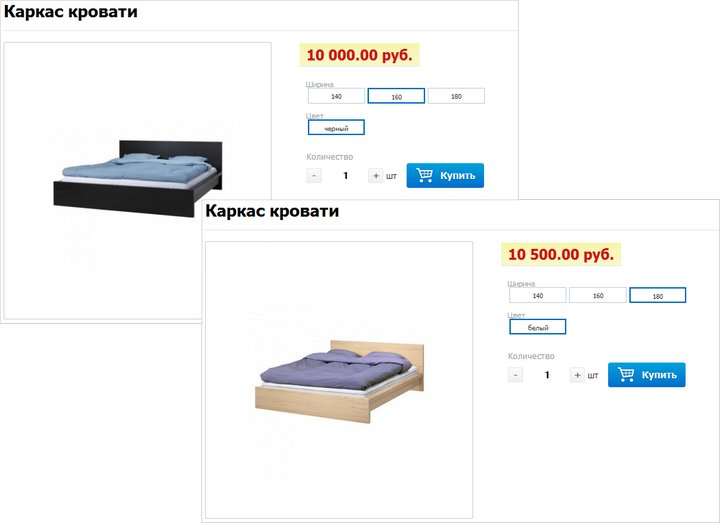
Добавление предложений в публичной части
После настройки инфоблока каталога на работу с торговыми предложениями, в публичной части сайта:
- С помощью кнопки Добавить товар или Изменить товар откройте карточку товара:
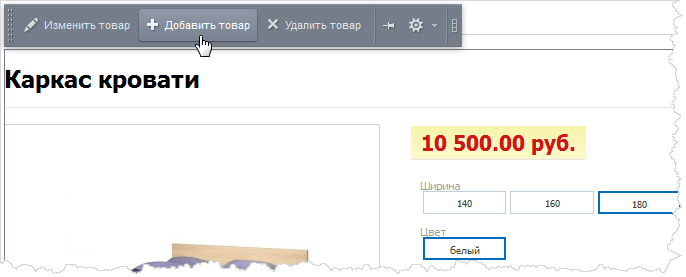
- Заполните необходимые данные товара и на закладке Торговые предложения, как было описано выше в административном интерфейсе, с помощью кнопки Добавить элемент создайте торговые предложения для товара.
Документация по теме
и Ваше мнение важно для нас