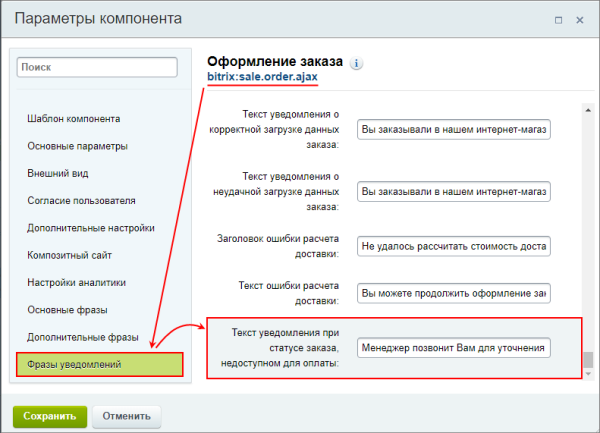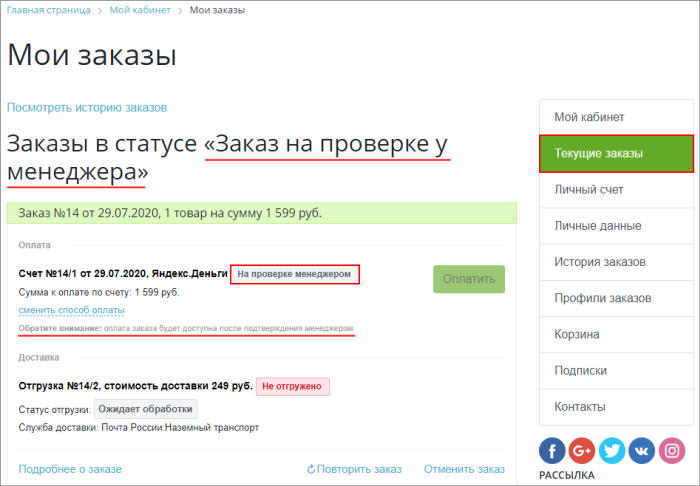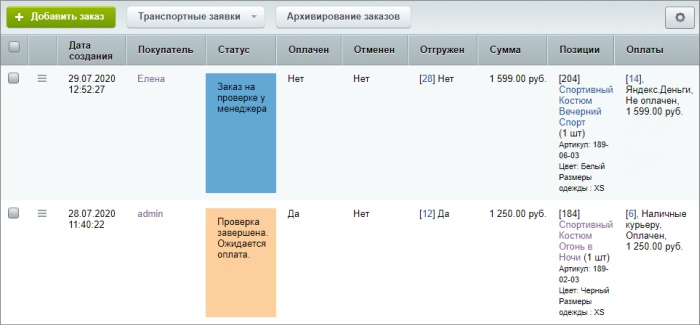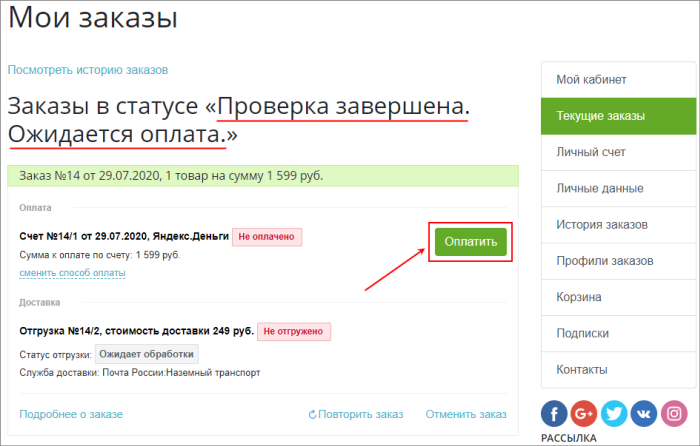Оплата заказа после проверки менеджером

Настроим интернет-магазин таким образом, чтобы клиент мог оплатить заказ, только после проверки его менеджером.
Настройка статусов заказа
По умолчанию в интернет-магазине новый заказ получает статус [N] Принят, ожидается оплата. При этом клиенту сразу доступна возможность оплатить его.
Для смены такой логики работы с заказами нам понадобится:
Изменение статуса
Перейдем на страницу
Статусы заказа
Статусы служат для информирования клиентов и сотрудников интернет-магазина о текущем состоянии заказа. Вы можете создавать любое количество статусов заказа в зависимости от организации процесса обработки заказа.
Подробнее...
(Магазин > Настройки > Статусы) и откроем на редактирование статус [N] Принят, ожидается оплата. Изменим его название и описание так, чтобы и менеджеру и клиенту было понятно, что заказ находится на проверке.
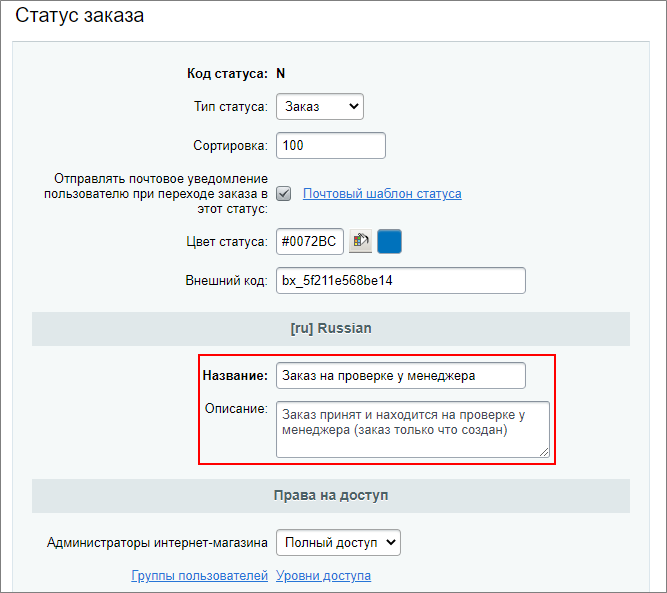
Для наглядности в нашем примере мы добавили статусу синий цвет, чтобы он легко был заметен в списке заказов.
Создание нового статуса
Теперь создадим свой собственный статус. Статус будет означать окончание проверки заказа менеджером и разрешать клиенту оплату.
Заполним код статуса (в нашем примере мы указали букву [C]), название и описание. Дополнительно можно указать цвет (в примере, оранжевый):
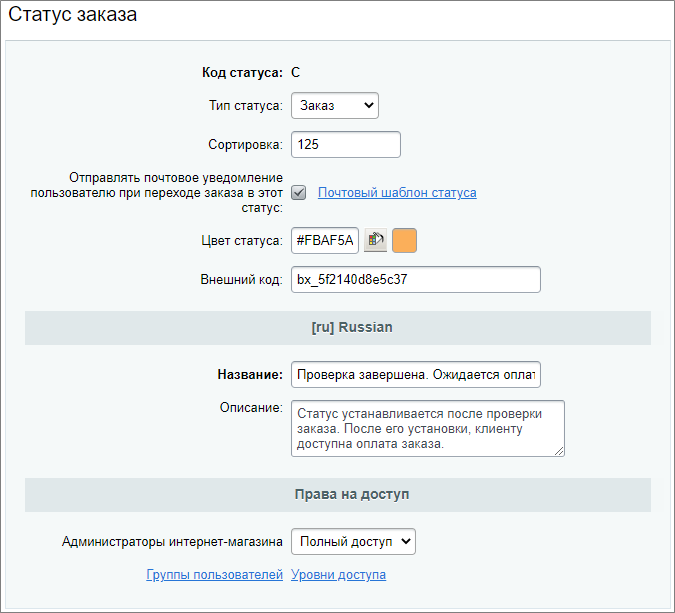
При это у начального статуса - 100, а у следующего 150.
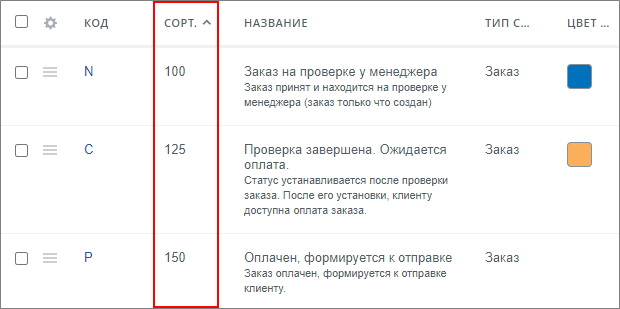 больше чем у первого статуса, но меньше чем у остальных. Это удобно, для отображения статусов в списках по порядку.
больше чем у первого статуса, но меньше чем у остальных. Это удобно, для отображения статусов в списках по порядку.Настройка модуля
Перейдем в настройки модуля Интернет-магазин (Настройки > Настройки продукта > Настройки модулей > Интернет-магазин).
Для выполнения нашей задачи понадобится выбрать Статус, начиная с которого можно оплатить заказ в самом конце раздела Служебные настройки. Выберем из выпадающего списка созданный нами ранее статус:
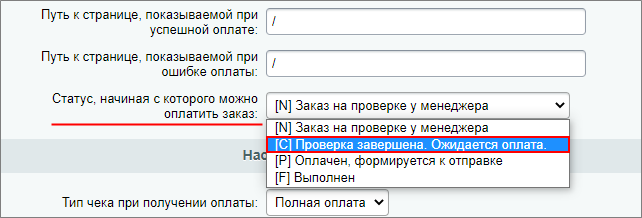
Настройка компонента
Все обязательные настройки для выполнения нашей задачи уже завершены. Но дополнительно предлагаем настроить фразу, которую увидит клиент при оформлении заказа.
Откроем настройки компонента Оформление заказа О работе с компонентом читайте в уроке Компонент оформления заказа и пользовательской документации. (sale.order.ajax) и в разделе Фразы уведомлений укажем Для возможности замены стандартных фраз отметьте опцию Заменить стандартные фразы на свои. свою собственную фразу:
Как выглядит работа с заказом
Посмотрим, как выглядит работа с заказом для клиента и менеджера после наших настроек.
- Клиент оформляет заказ в магазине. После нажатия кнопки Оформить заказ ему отображается страница с уведомлением:

- В персональном разделе в текущих заказах также видна информация о статусе заказа, а кнопка Оплатить не активна:
- Менеджер открывает список заказов. По первому заказу необходимо выполнить проверку, а второй заказ проверен и ожидает оплаты:
- Менеджер выполняет проверку по первому заказу и меняет статус:

- В персональном разделе клиента у заказа также меняется статус. Клиенту становится доступна кнопка оплаты заказа:
и Ваше мнение важно для нас